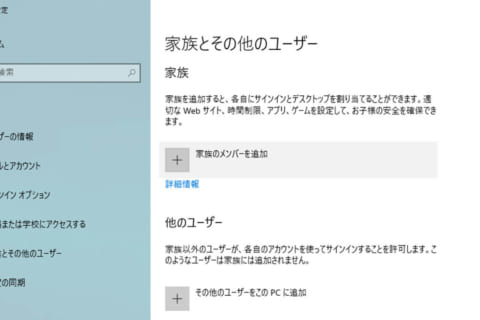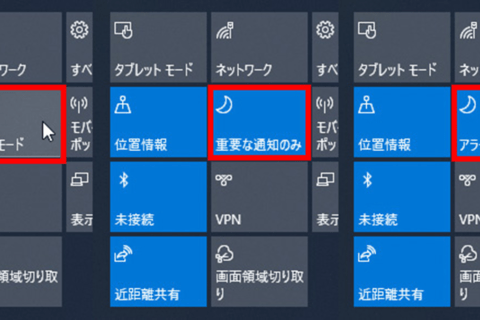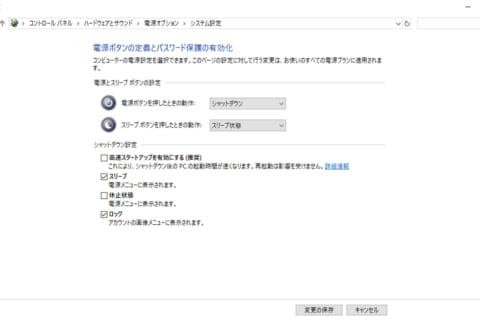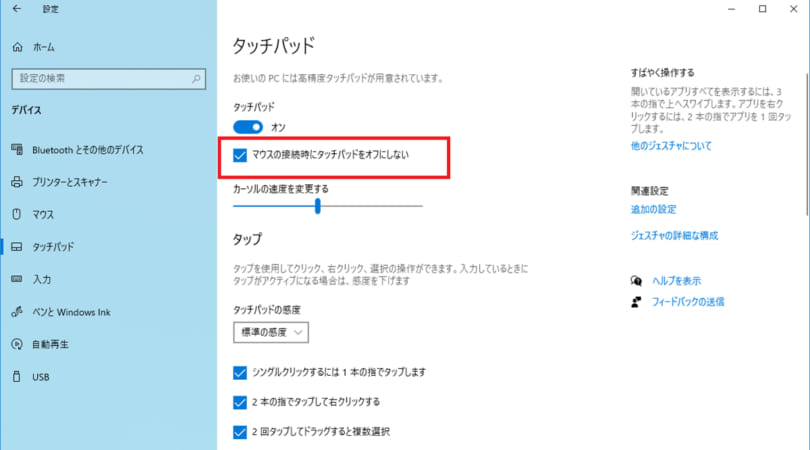
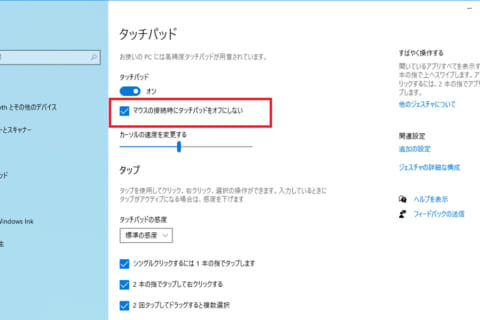
Windows 10搭載ノートパソコンにUSBマウスを接続した時にタッチパッドを無効にする方法をご紹介します。
なおタッチパッドの設定画面はお手持ちの機器により表示される内容が異なる場合がございますので予めご了承ください。
Windows 10搭載ノートパソコンにUSBマウス接続した時にタッチパッドを無効にする手順
1.スタートメニューから【設定】を選択する
画面左下のスタートメニューから【設定】を選択します。
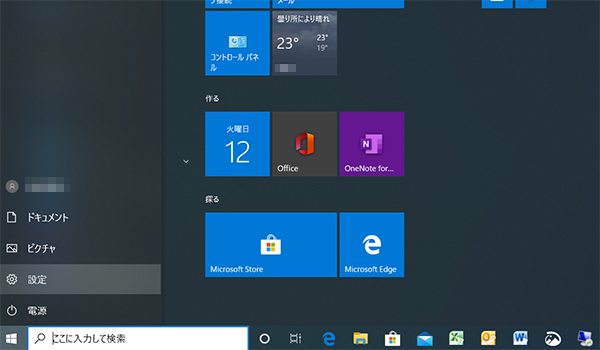 スタートメニューから【設定】を選択
スタートメニューから【設定】を選択
2.Windows の設定から【デバイス】を選択する
Windowsの設定が一覧表示されますので【デバイス】を選択します。
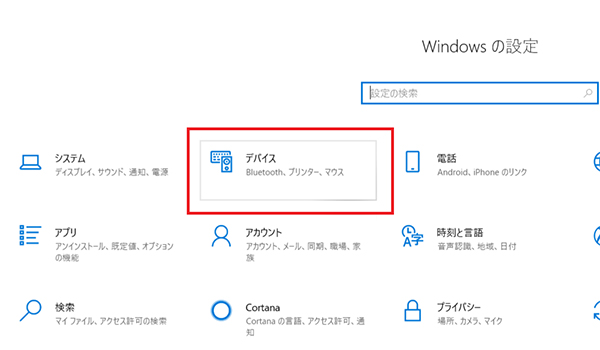 Windows の設定から【デバイス】を選択
Windows の設定から【デバイス】を選択
3.デバイスの左メニューから【タッチパッド】を選択する
デバイスの左メニューから【タッチパッド】を選択します。
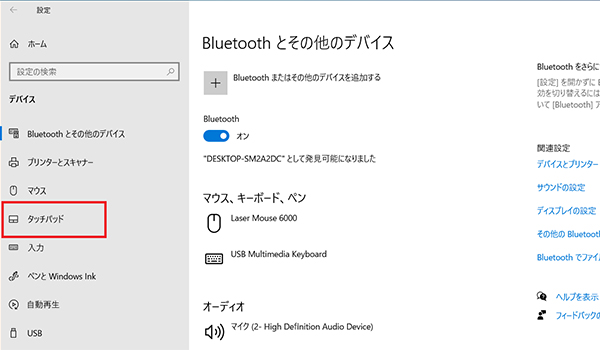 【Bluetoothとその他のデバイス】から【タッチパッド】を選択
【Bluetoothとその他のデバイス】から【タッチパッド】を選択
4.「マウスの接続時にタッチパッドをオフにしない」のチェックを外す
タッチパッドの設定画面ですが製品ごとに表示される内容が異なる場合があります。下記の画面が表示された場合は「マウスの接続時にタッチパッドをオフにしない」のチェックを外すことでUSBマウス接続時にタッチパッドを無効にすることができます。
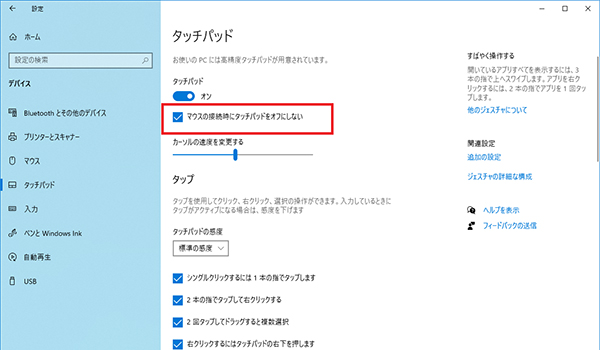 「マウスの接続時にタッチパッドをオフにしない」のチェックを外す
「マウスの接続時にタッチパッドをオフにしない」のチェックを外す
もし、上記の選択項目が無く、【追加の設定】が表示されている場合は次に進んでください。
5.搭載デバイス独自の設定画面が表示される場合
PCに搭載されているデバイスによっては対応する独自の設定画面が用意されている場合があります。次の例ではタッチパッドを無効にする設定が可能です。
タッチパッドのメニュー【追加の設定】を選択します。
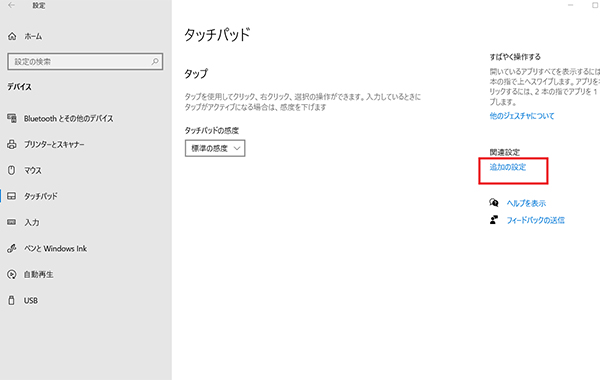 【タッチパッド】のメニューから【追加の設定】を選択
【タッチパッド】のメニューから【追加の設定】を選択
この例では「マウスのプロパティ」が開きました。【タッチパッド】タブの「USBマウス接続時に内蔵ポインティングデバイスを無効にする」にチェックをいれ、適用を選択、最後にOKを選択します。以上で設定は完了です。設定後はUSBマウス接続中はタッチパッドによる操作が無効になります。
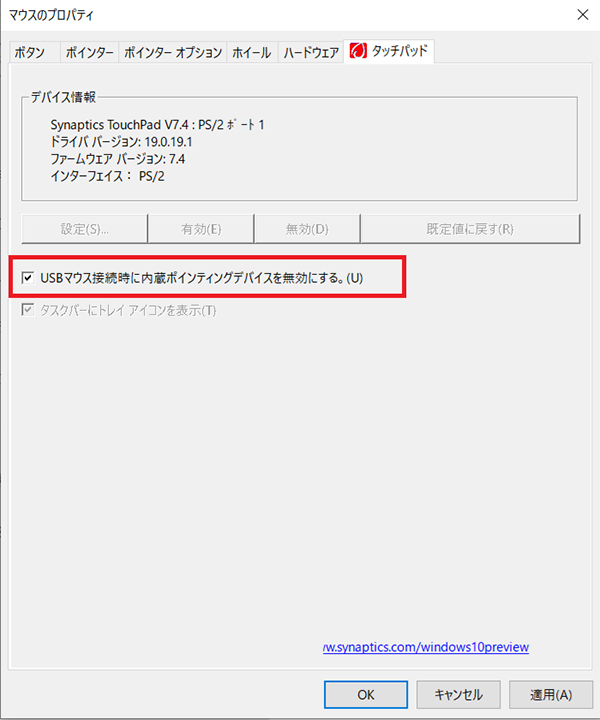 「USBマウス接続時に内蔵ポインティングデバイスを無効にする」にチェック
「USBマウス接続時に内蔵ポインティングデバイスを無効にする」にチェック
USBマウス接続時にタッチパッドを無効に!
以上、USBマウス接続時にタッチパッドを無効にする手順をご紹介させて頂きました。
確認環境:Windows 10 (Pro/Home) 64bit (バージョン:1909)

長年に渡る店舗スタッフ、店頭サポート、BTOパソコン組立、PCリサイクル業務等の様々な現場経験を経てECサイトに配属されたオールドルーキー。趣味はプロレス。以上ッ!
![NEXMAG[ネクスマグ] パソコン工房](/magazine/assets/images/common/logo.svg)