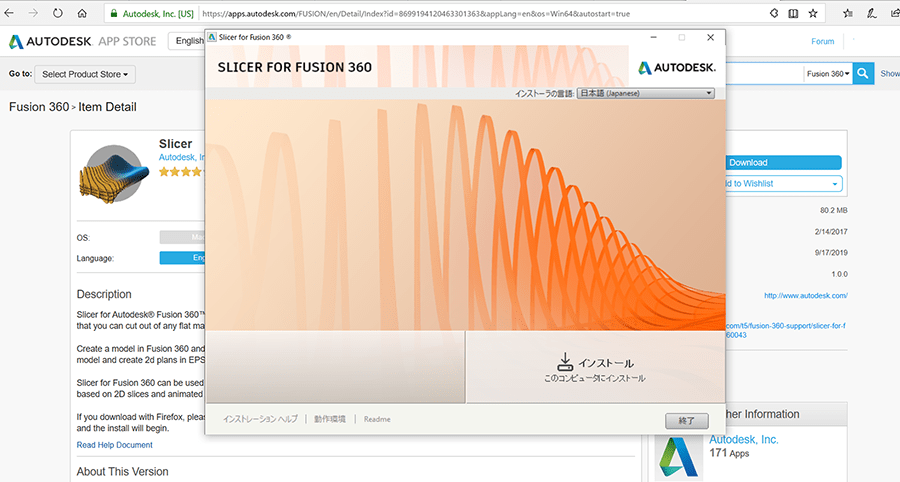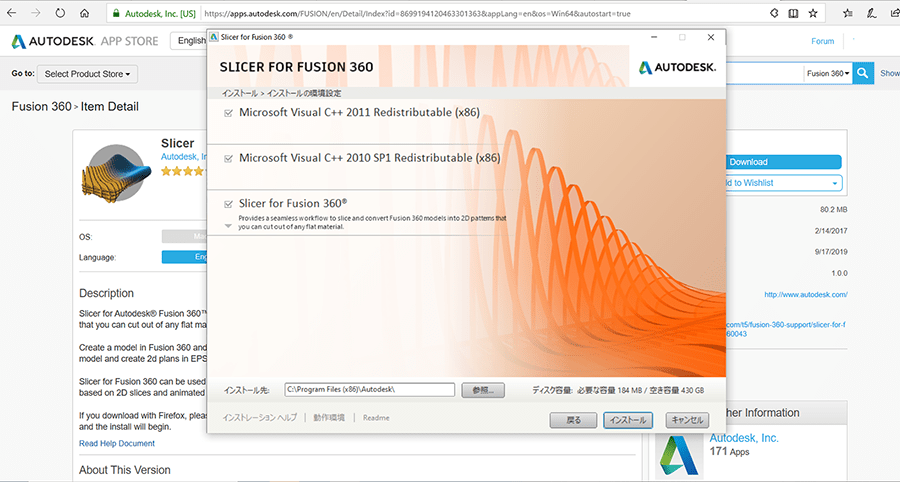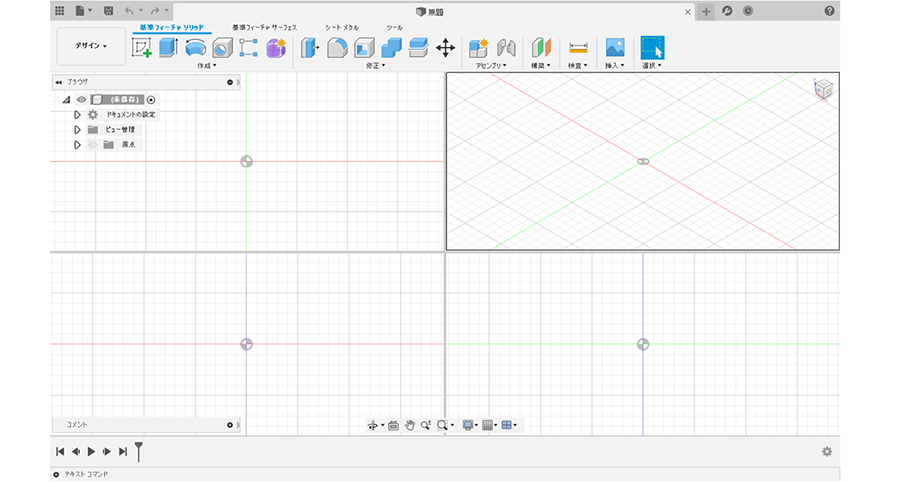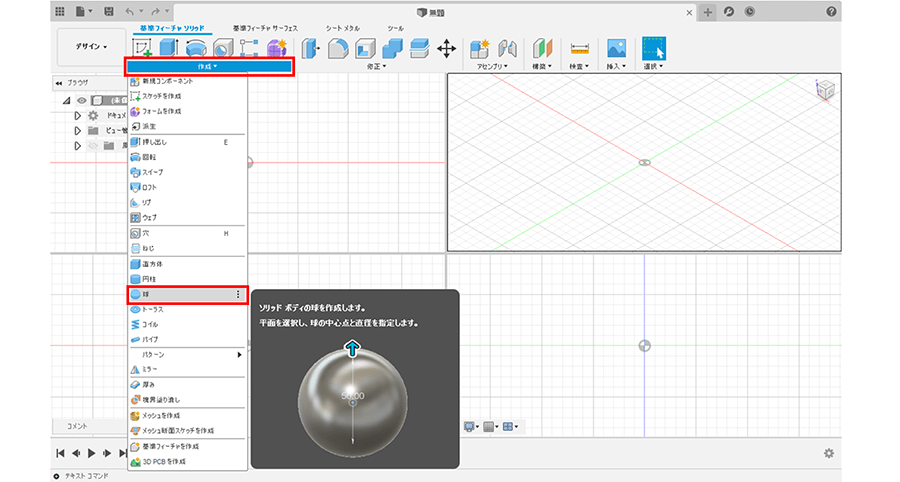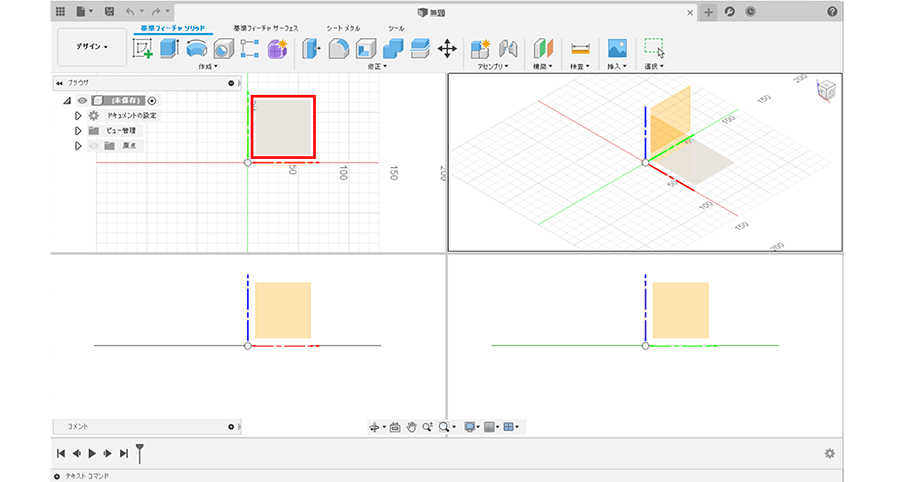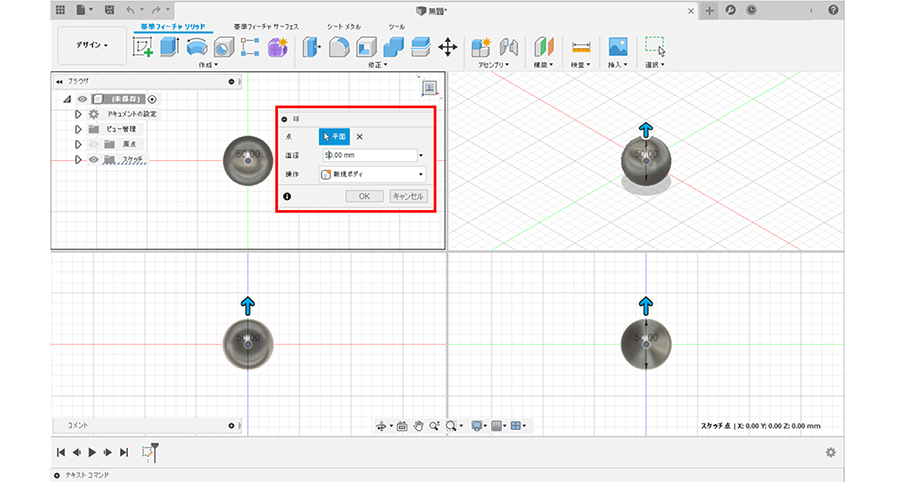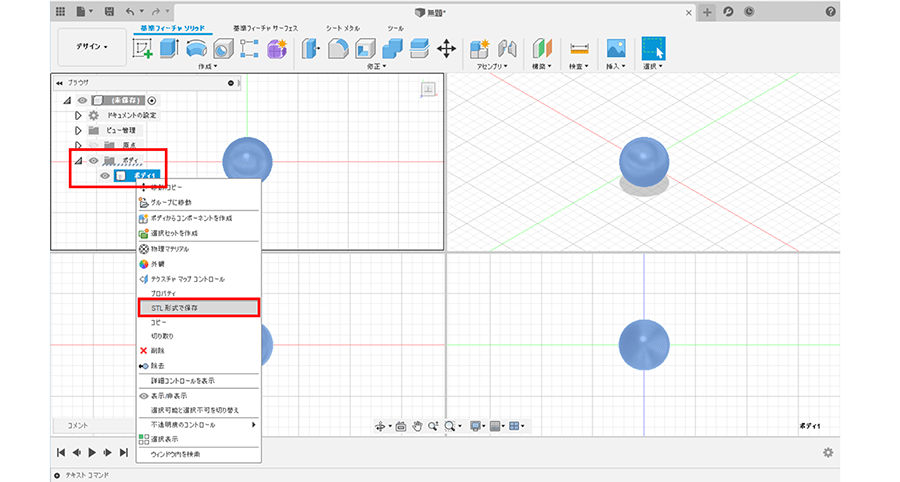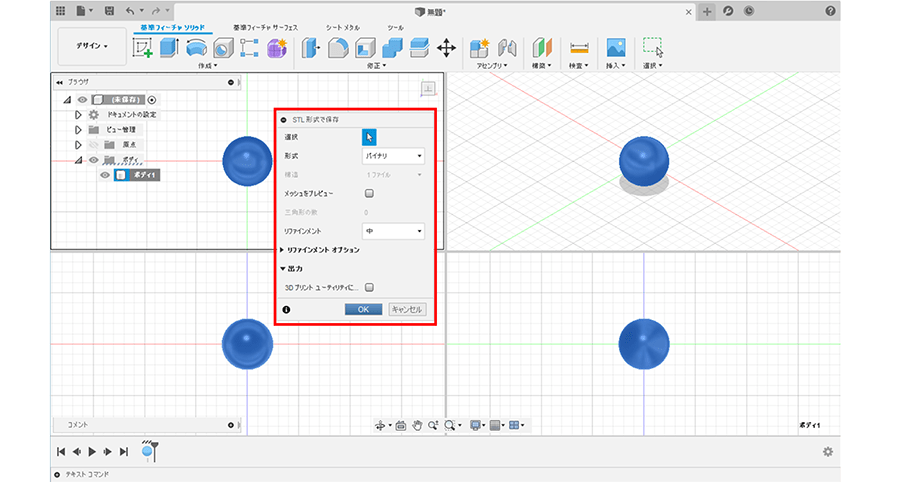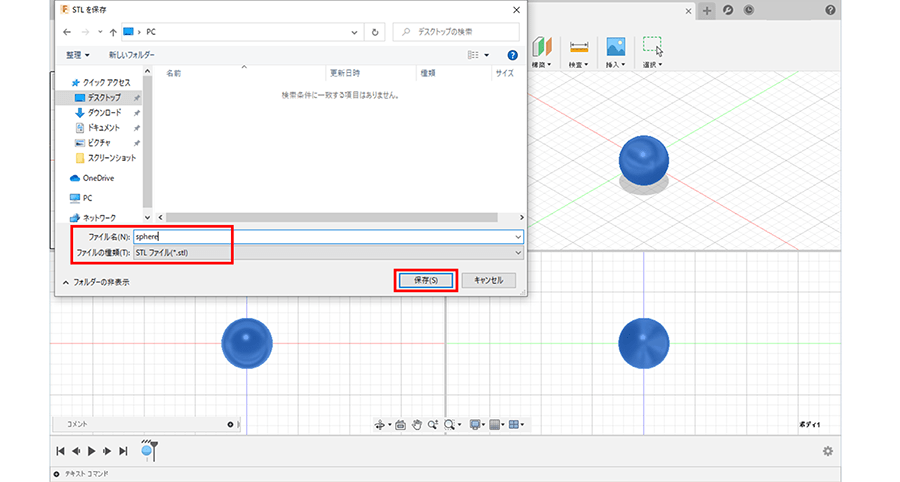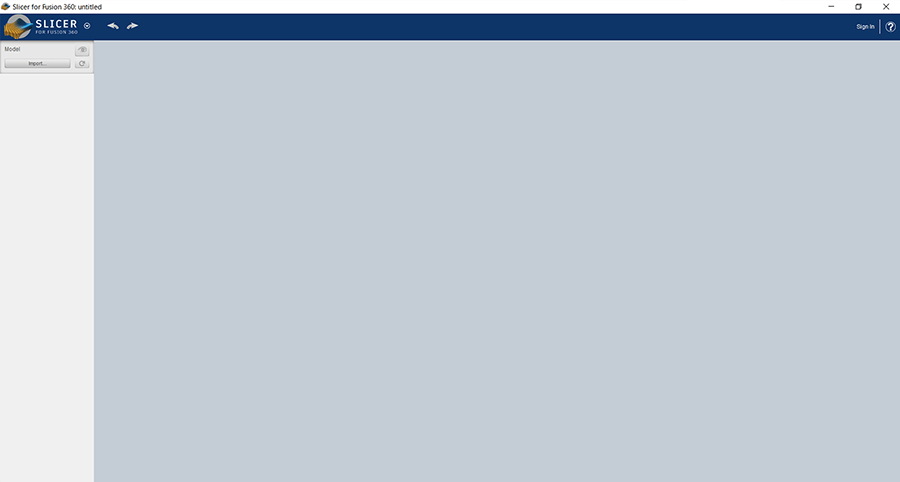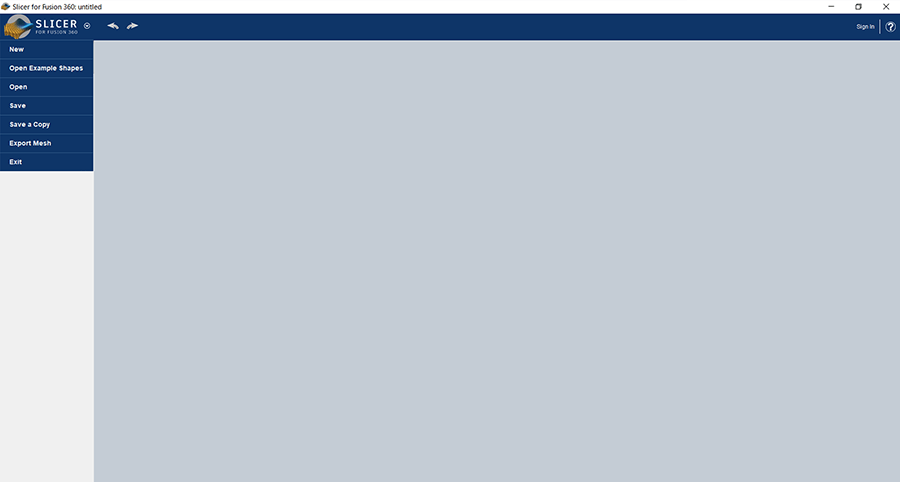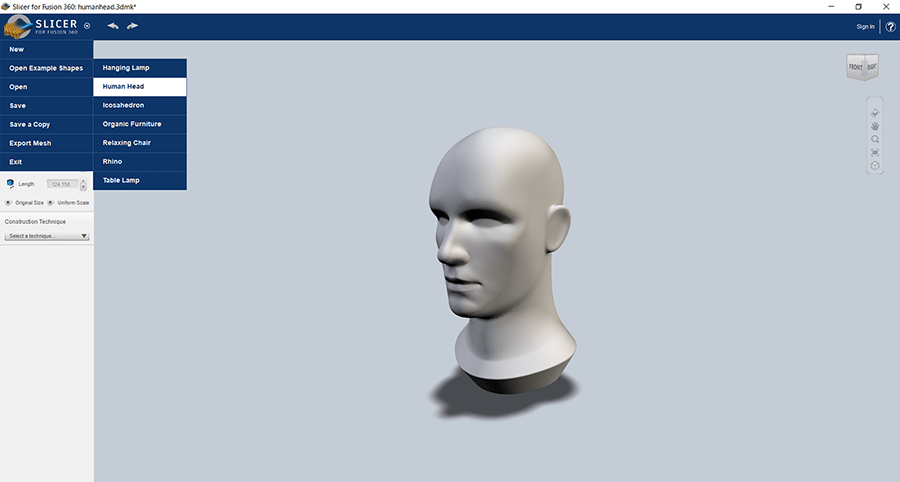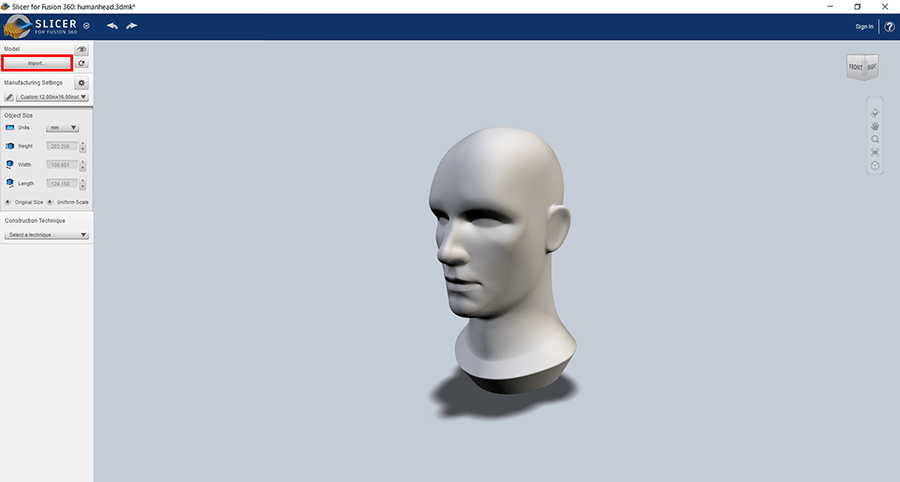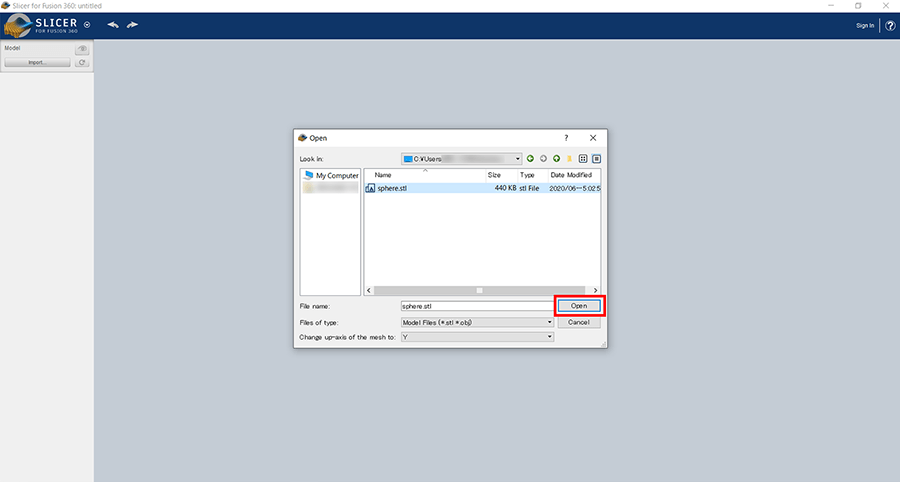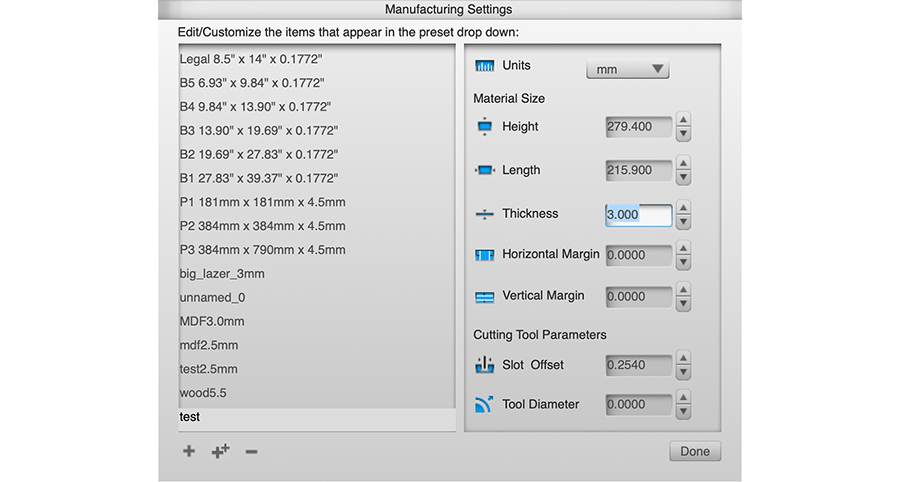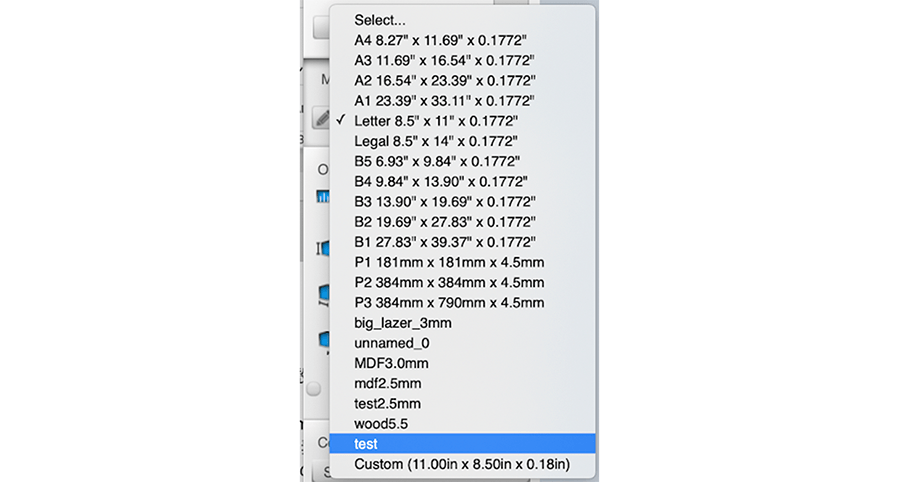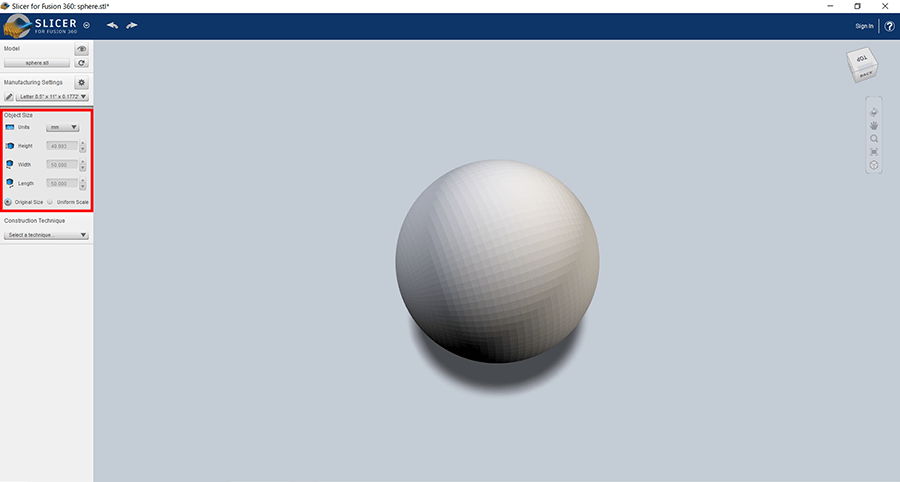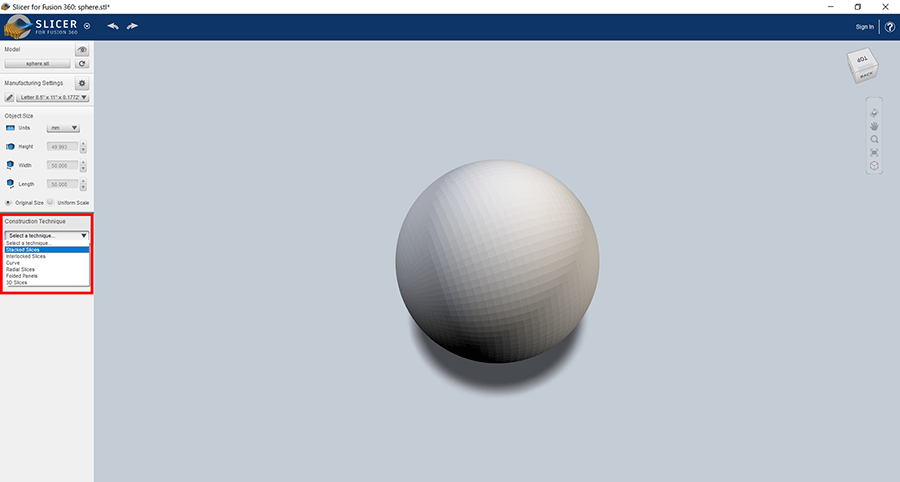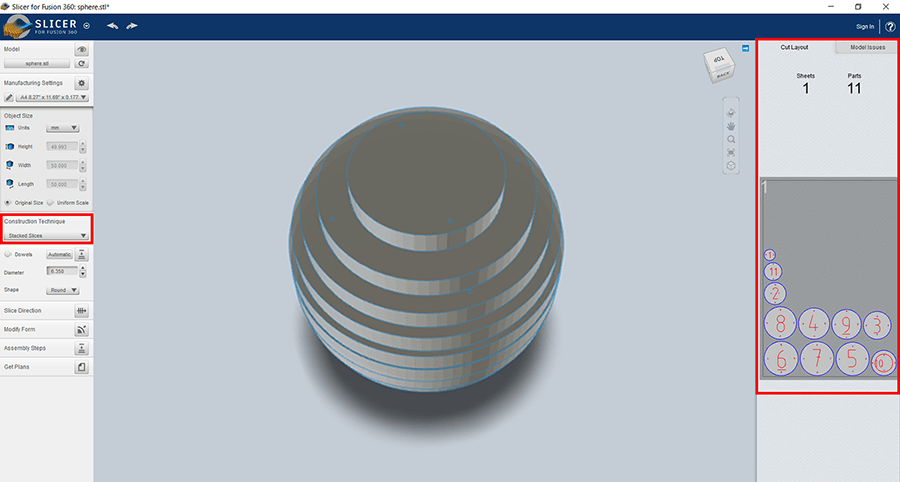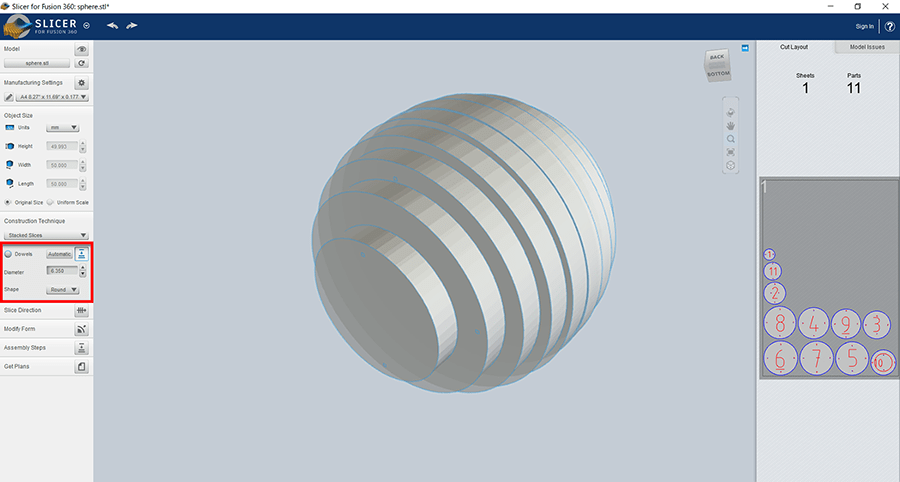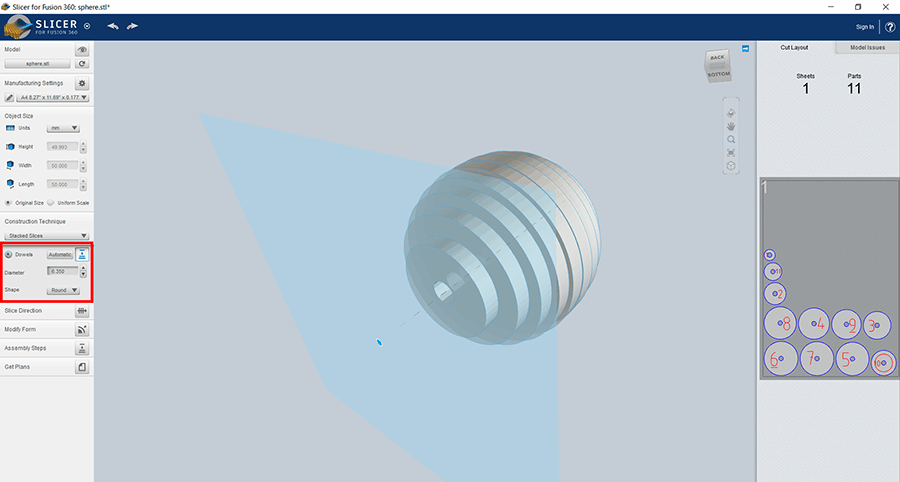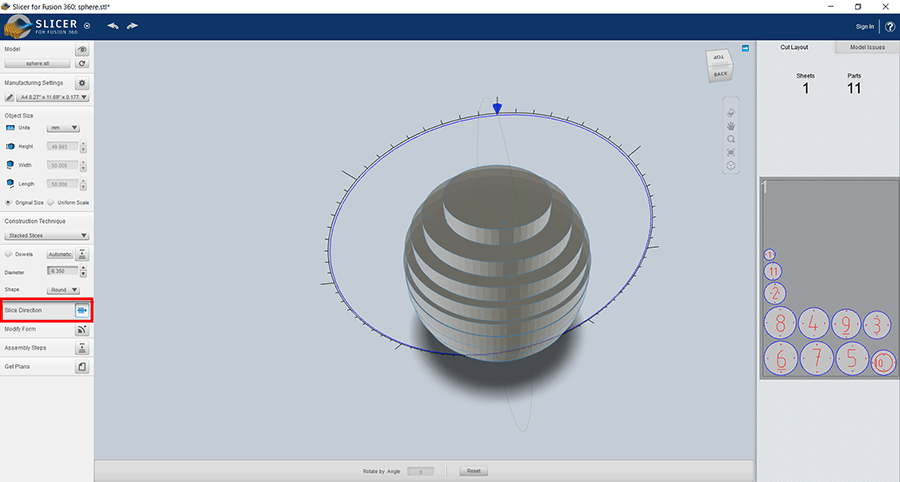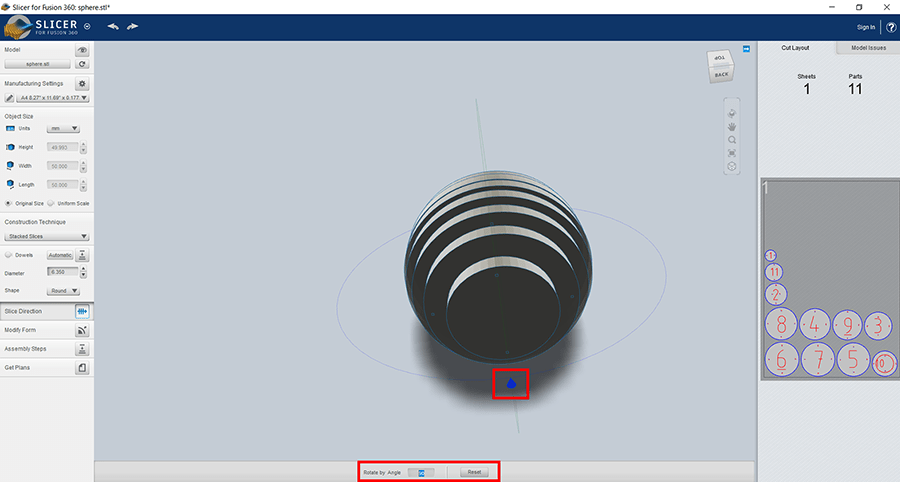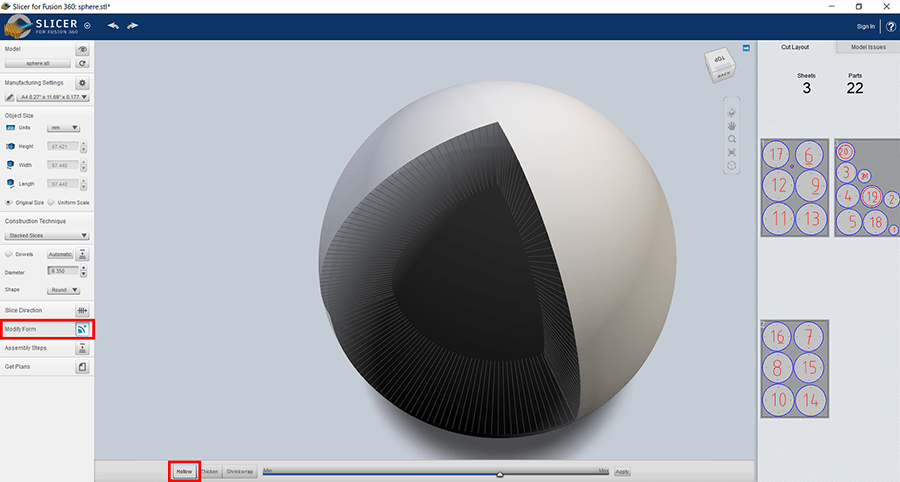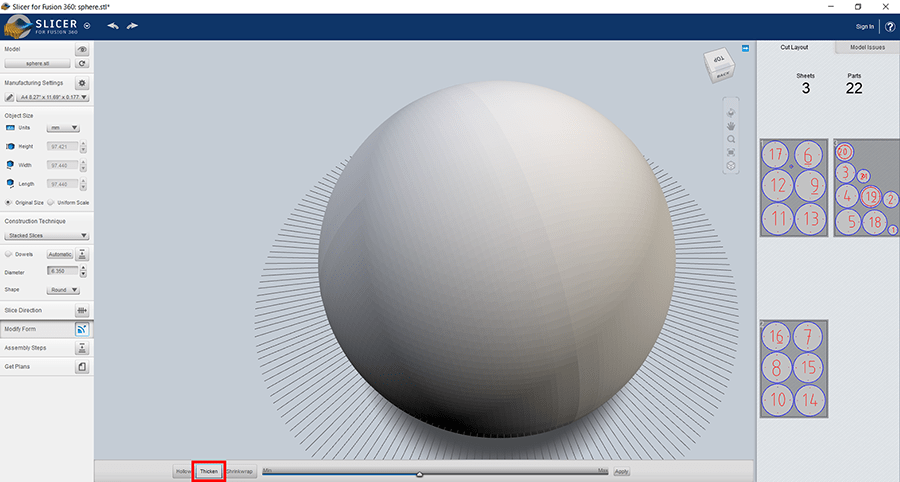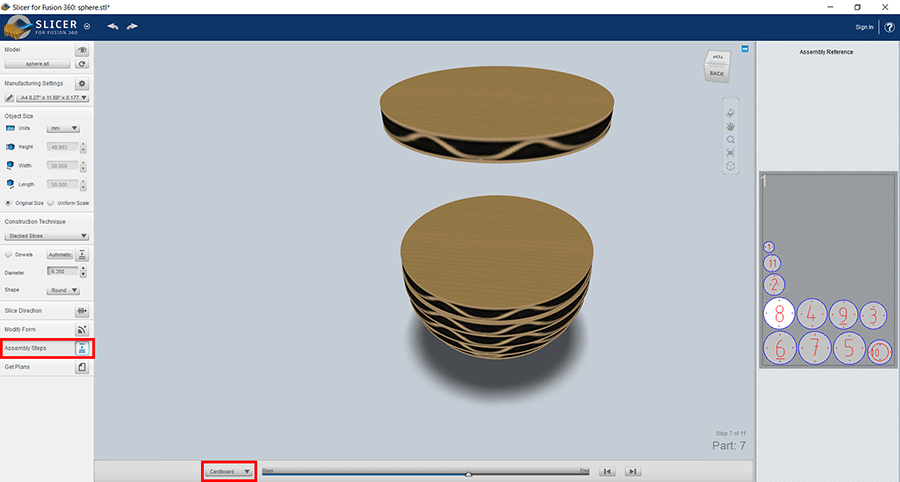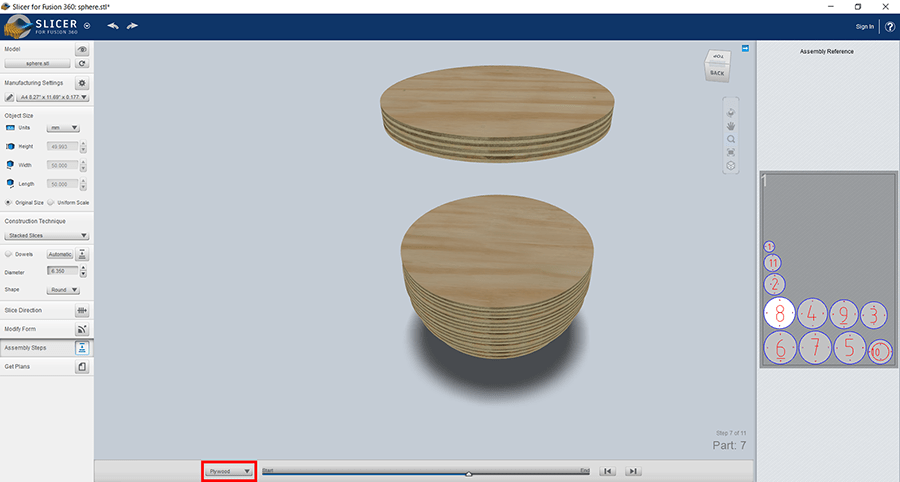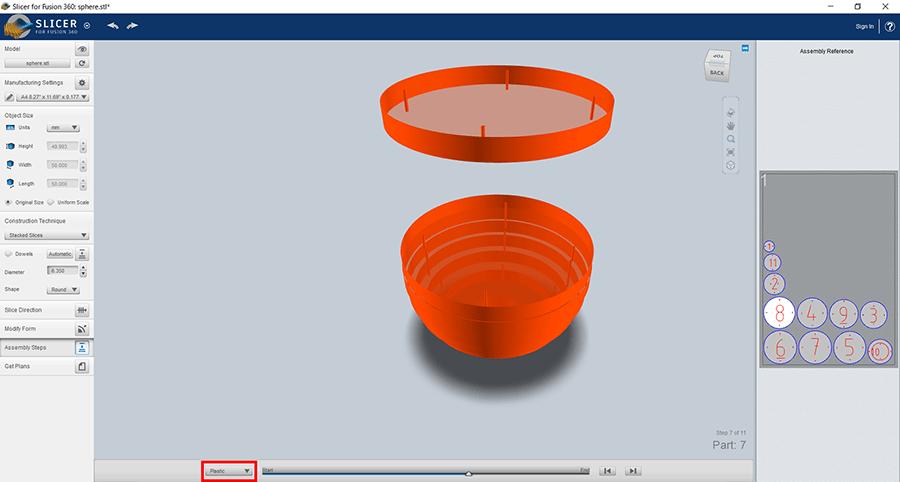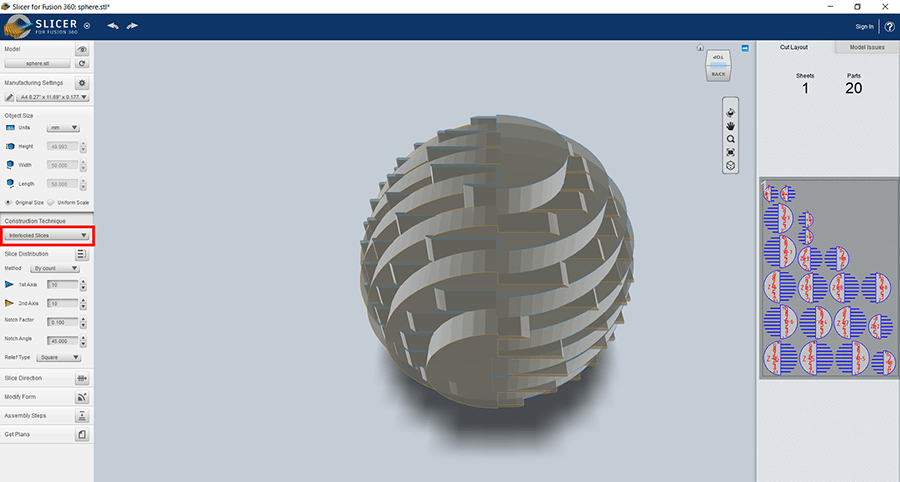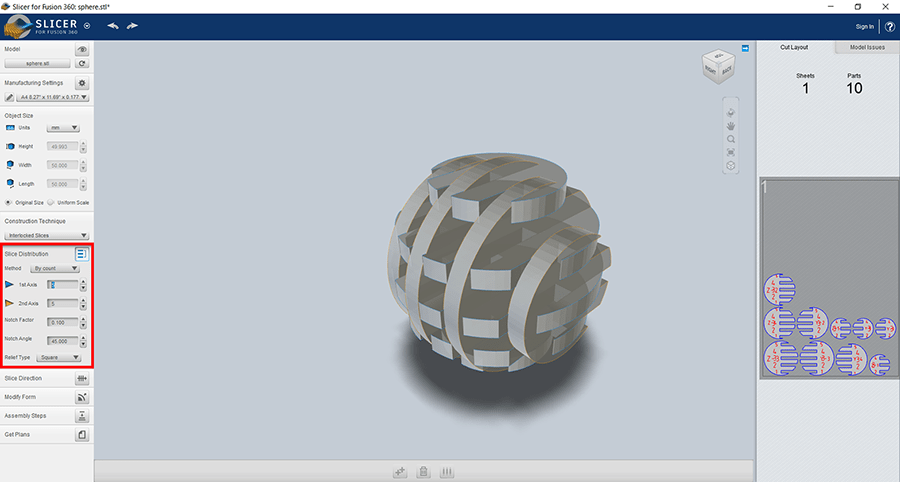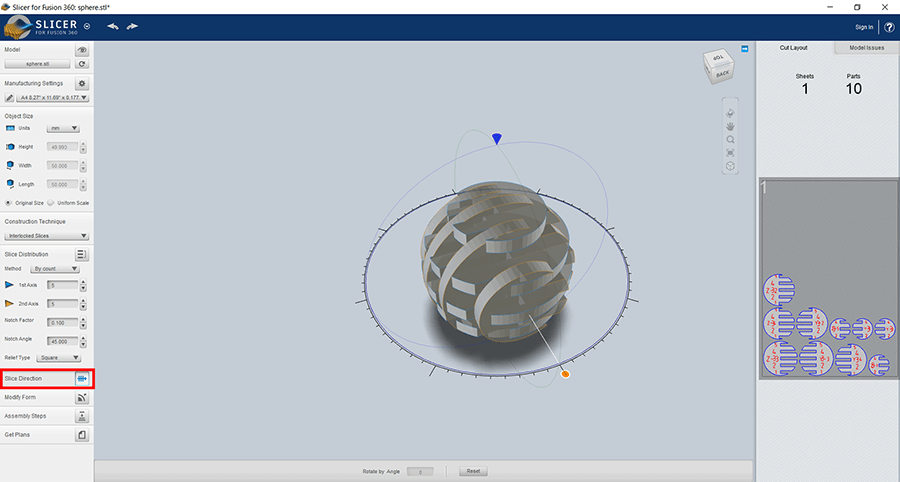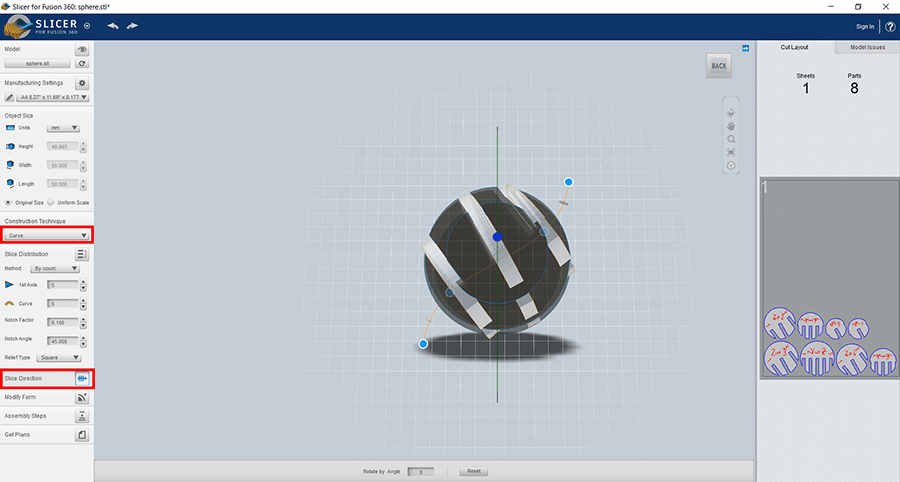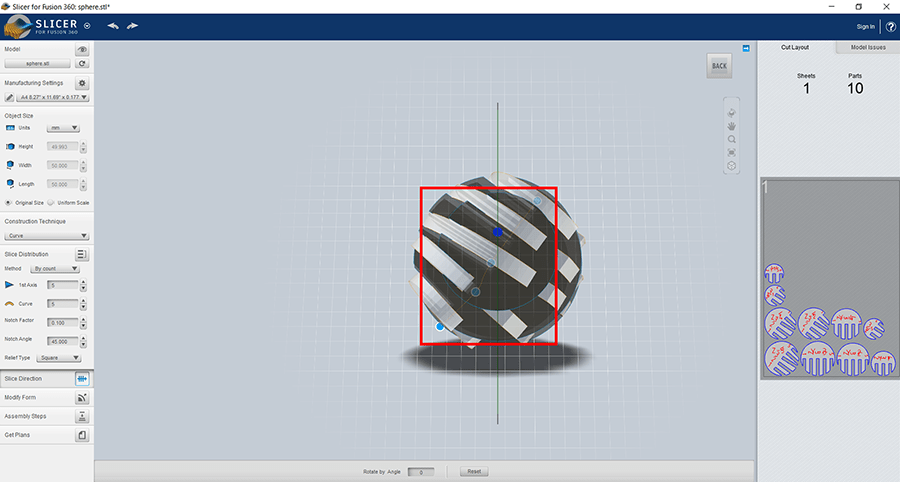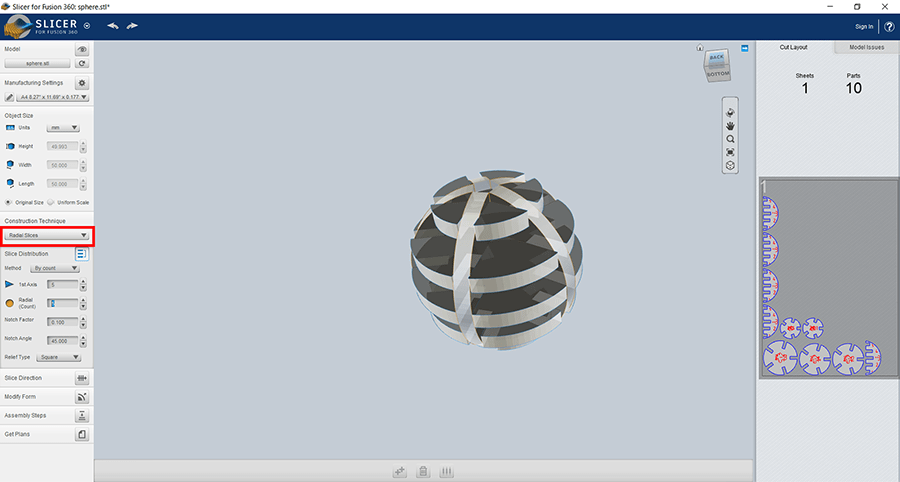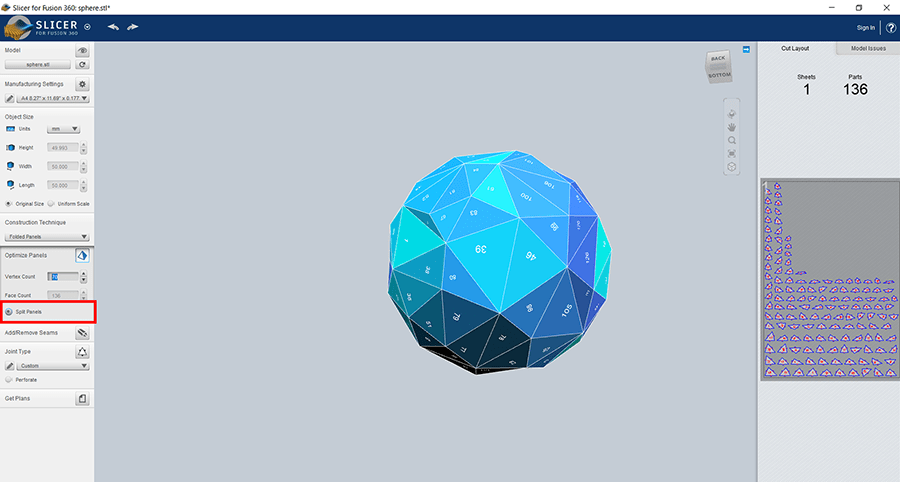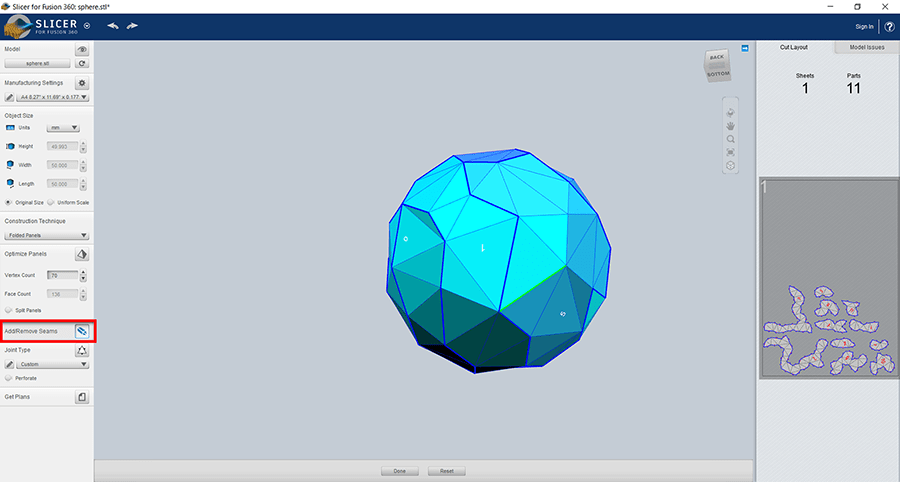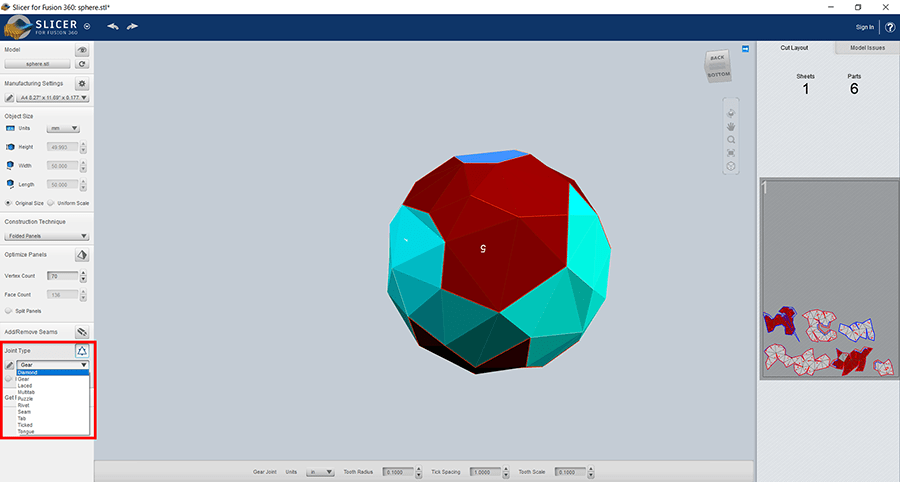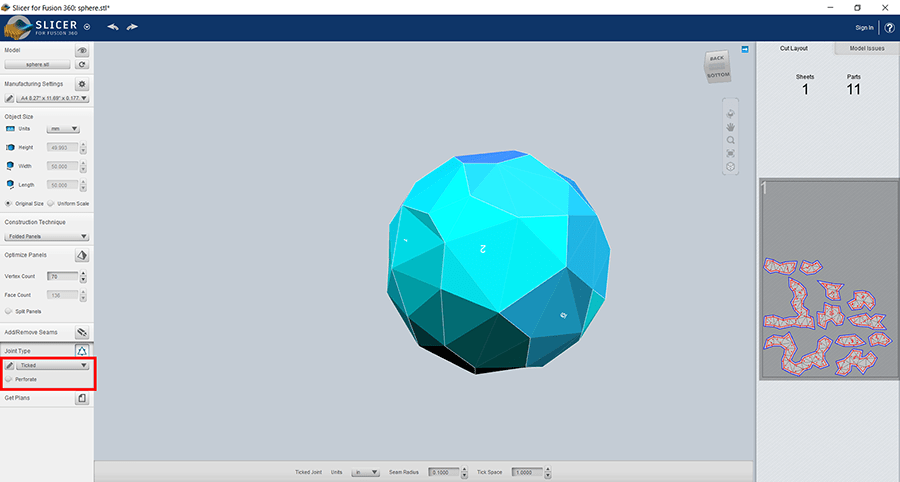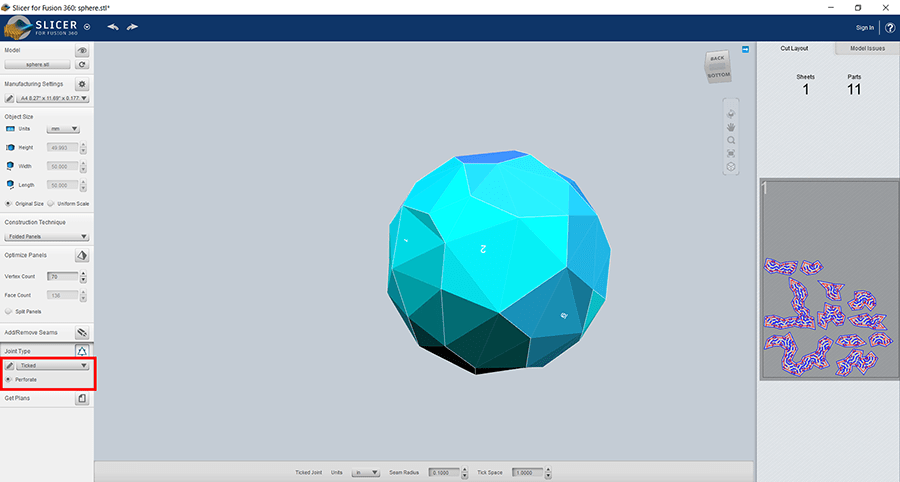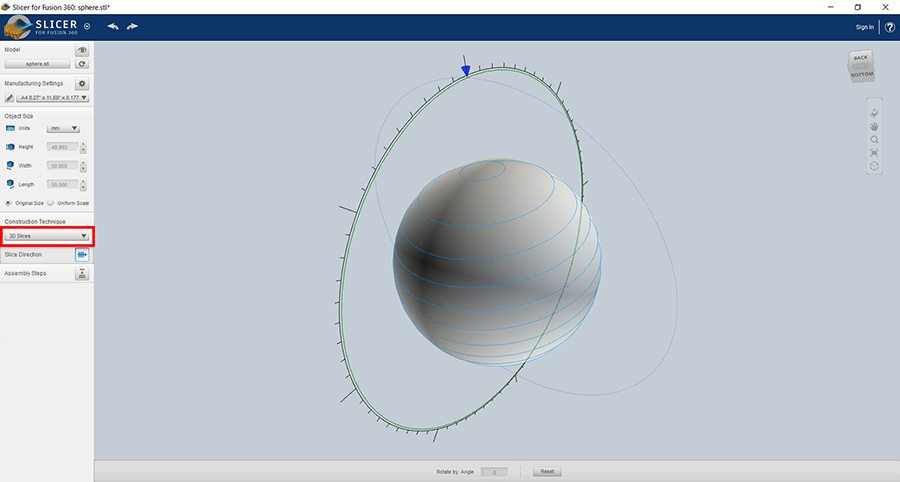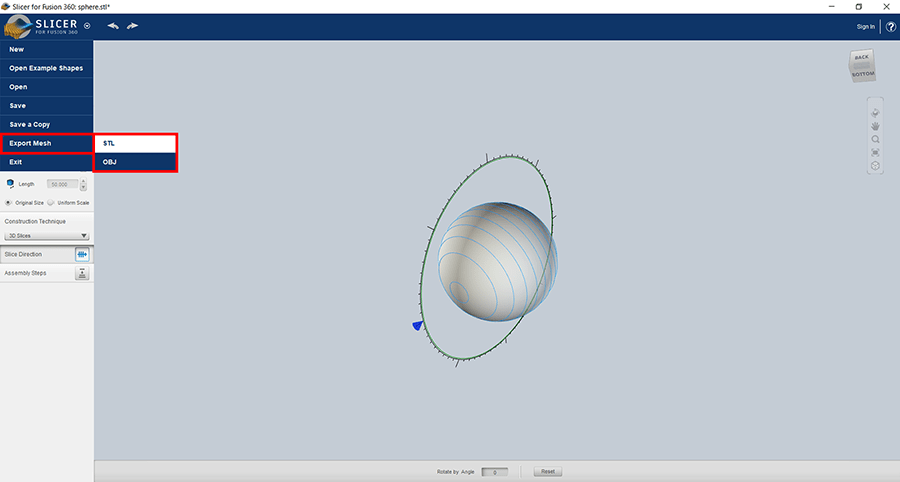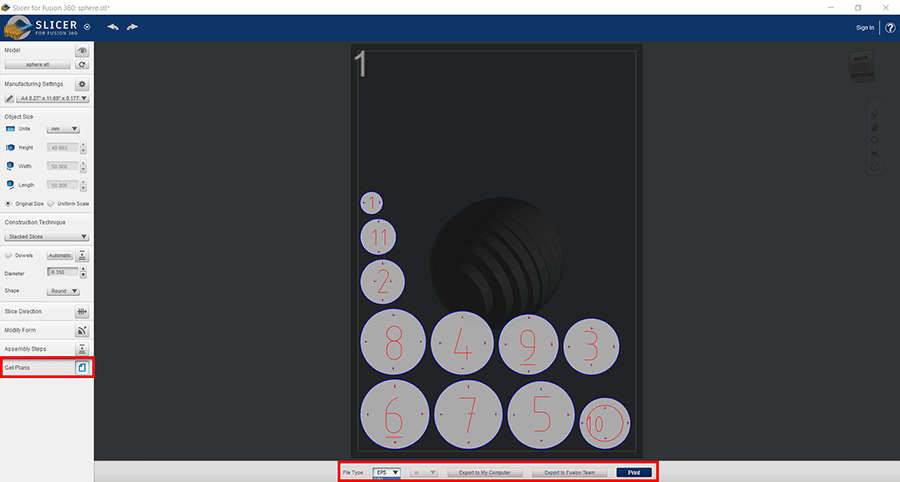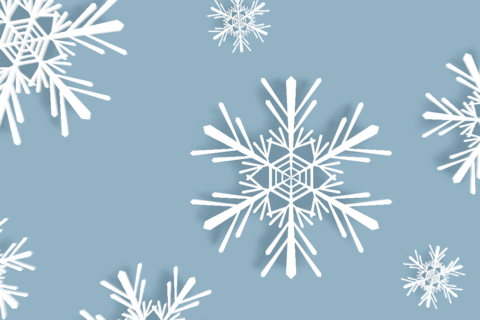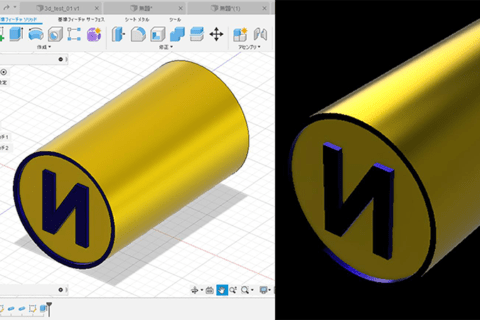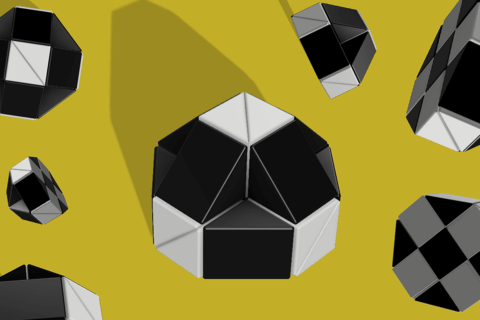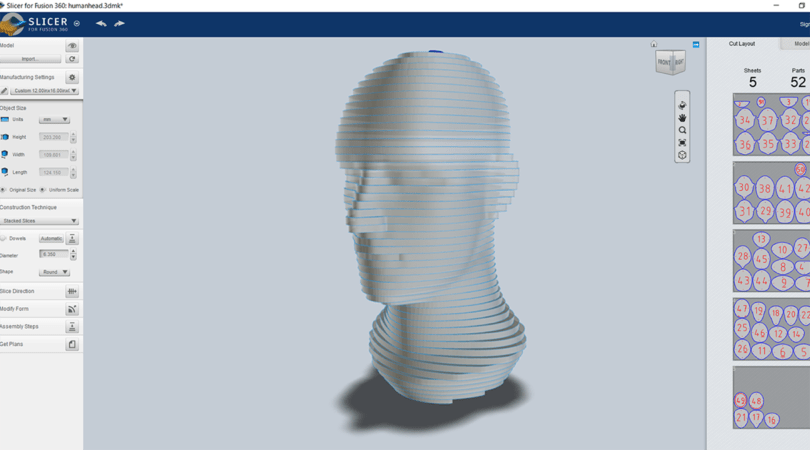

3Dデータは、ゲームや映像制作だけではなく、デジタルファブリケーションを使用した物作りとしても活用できます。
今回は、Autodesk Fusion360というCADソフトの専用プラグイン「Slicer(スライサー)」を使用し、3Dモデリングデータからレーザー加工用のデータを作成する方法を解説します。
Fusion360プラグインSlicer(スライサー)のインストール
Slicer(スライサー)のダウンロード
はじめに、Slicer(スライサー)のダウンロードを行います。
Slicer(スライサー)は現在Autodesk App Storeからダウンロードすることができないため、下記Autodeskコミュニティで一時的なダウンロード先が案内されています。入手する際は下記ページに記載のある「https://myshare.autodesk.com/〜」から始まるURLのリンク先からexe形式のファイルをダウンロードしてください。
“Slicer app for Fusion 360 not available – Autodesk Community”
https://forums.autodesk.com/t5/fusion-360-support/slicer-app-for-fusion-360-not-available/td-p/9688237
Slicer(スライサー)のインストール
ダウンロードしたexeファイルをダブルクリックして、以下の画面が表示されたら「インストール(このコンピューターにインストール)」をクリックします。
「Slicer For Fusion360」にチェックが入っていることを確認し、「インストール」をクリックし、ダウンロード終了時には「完了」を選択します。
Slicerへのインポートとオブジェクトサイズ設定
Fusion360で練習用の球体(sphere)STLデータ作成
Slicerの練習用データとして、Fusion360で球体(sphere)のSTLデータを作成していきます。
「基本フィーチャソリッド > 作成▼ > 球」を選択します。
「平面を選択(上面)」を選びます。
「直径:50mm」で「新規ボディ」を作成します。
「ブラウザ」の「ボディ > ボディ1」を右クリックし、「STL形式で保存」を選択します。
球オブジェクトが選択されていることを確認し、「OK」をクリックします。
今回は「sphere」とファイル名を付け、保存先を設定し、STLファイルで「保存」をします。
※ファイル名やフォルダ名に日本語(ひらがなや漢字)を使用すると、Slicerへの読み込みがエラーになるので、半角英数で保存します。
Slicer(スライサー)のメニュー
インストールをした「Slicer」を開くと、以下のような画面が表示します。
画面左上部にある「SLICER」のアイコンを選択すると、メニューが表示されます。
New:新規作成
Open Example Shapes:サンプルシェイプを開く
Open:ファイルを開く
Save:保存
Save a Copy…:コピー保存
Export Mesh…:メッシュの書き出し(スライスしたデータをSTL/OBJで書き出し)
Exit:終了
試しに「Open Example Shapes」より「Human Head」を選択してみましょう。
このように、サンプルファイルが表示されます。
モデルのインポート( Model import )
次に、先ほど作成した球体のSTLファイルを開いてみます。
左メニューの「Model」より、「Import」を選択します。
先ほど保存した場所から、「sphere.stl」を選択し、「Open」で開きます。
sphere.stlを読み込むと、以下のように表示されます。
画面右上に表示されているビューキューブやアイコンで、オブジェクトの表示サイズやアングルを変えることができます。
加工設定( Manufacturing Settings )
「Manufacturing Settings」は、スライスデータの書き出しをする際のサイズ、素材の厚みなどを設定します。
レーザー加工機で使用する材料のサイズと厚みに合わせておきましょう。
①歯車のアイコン:画面下部にマテリアルサイズが表示(A)
②ペンのアイコン:Manufacturing Settings画面を表示(B)
③プルダウンメニュー:書き出しサイズの選択(C)
ペンのアイコン(②)を選択すると、以下のような「Manufacturing Settings」画面が表示されます。(B)
レーザー加工機で加工する材料に合わせて、オリジナルの設定を行う場合は画面左下の「+」をクリックします。
名前を変更し、各設定の数値を変更し「Done」を選択します。
Units(単位)を、in(インチ)からmm(ミリ)に変更してから、「Material size」の設定を行います。
※各数値の設定に迷った場合には、Height・Length・Thicknessの数値のみを使用材料に合わせて変更しておきます。
Height:素材の縦の長さ
Length:素材の横の長さ
Thickness:素材の厚み
Horizontal Margin:横の余白
Horizontal Margin:縦の余白
Cutting Tool Parameters
Slot Offset:クリアランス(隙間)
※使用する材料によっては、スロットオフセットが0の場合、アセンブリのスライドが困難になる可能性があります。
Tool Diameter:工具直径(カット幅)
※レーザーカットの平均幅は約0.012mmです。
プルダウンメニュー(③)を選択すると、以下のように、書き出しサイズの選択が可能です。(C)
「Manufacturing Settings」画面(B)で用意したオリジナルの設定を選ぶことも可能です。
オブジェクトサイズ( Object Size )
「Object Size」は、読み込んだSTLデータのオブジェクトサイズを決めます。
デフォルトでは、Inchi(インチ)表記となっているため、注意してください。
「Units(単位)」をmm(ミリ)に変更します。
Height・Width・Lengthでオブジェクトサイズを変更できます。
読み込んだSTLデータの実寸サイズにする場合には、「Uniform Scale」のチェックを外し、「Oliginal Size」にチェックを入れてください。
スライス設定
Construction Technique(スライス方法)
「Construction Technique」は、スライスデータの作成方法を設定します。
「Select a technique…」のプルダウンメニューを開くと、以下のようなメニューが表示されます。
Stacked Slices:積み重ねた積層レイヤーのスライスデータを作成
Interlocked Slices:水平レイヤーと垂直レイヤーが交差したスライスデータを作成
Curve:交差するレイヤーの曲線を変更し、レイヤーの交差方向を調整可能
Radial Slices:放射状にスライスデータを作成
Folded Panels:カット後に折りたたんで組み立てられる、折り紙のようなスライスデータを作成
3D Slices:3Dのスライスデータを作成(3Dプリンター等で利用)
Stacked Slices
「Stacked Slices」は、連なる積層レイヤーのスライスデータを作成します。
画面右側の「Cut Layout」には、スライスデータの情報が表示されます。
「Manufacturing Settings」では「A4」サイズが選択されているため、A4サイズのシート1枚に、11個のパーツが配置されることを意味しています。
このデータを用いてレーザー加工を行い、1から11まで順番に重ねることで、表示されている積層タイプのsphereを組み上げることができます。
Dowels:チェックをいれると、ダボ穴を作成することが可能
Diameter:ダボ穴の直径
Shape:ダボ穴の形を設定
「Dowels」にチェックをいれると、各レイヤーにダボ穴を作成します。
青い点を選択して移動することで、ダボ穴の位置を変更することが可能です。
組み立て時には、ダボ穴に収まるサイズの丸棒を突き刺して組み立てることで、部材間のずれを防ぐことができます。
「Slice Direction(スライス方向)」
「Slice Direction」は、スライスの方向を軸を使用して変更できます。
青、もしくは緑の軸をクリックして矢印をドラッグします。
軸をクリックし、画面下部に表示される「Rotate by Angle」に角度を入力してもスライスの方向を変更できます。
「Reset」ボタンを押すと、元のスライス位置に戻すことができます。
「Modify Form(フォームの変更)」
「Modify Form」は、モデルに対して「Hollow(くり抜き)」「Thicken(厚み付け)」「Shrinkwrap(シュリンクラッピング)」の3種類の編集を適応することができます。
画面下部のスライダーで量を調整し「Apply」で適用します。
※厚みの薄いパーツで、緩む可能性などがある場合、厚みを付けるのに役立つ場合があります。
「Hollow(くり抜き)」
「Thicken(厚み付け)」
「Shrinkwrap(シュリンクラッピング)」
「Assembly Steps(組み立て手順)」
「Assembly Steps」は、「Cardboard(段ボール)」「Plywood(合板)」「Plastic(プラスチック)」の3種類の素材で、画面下部のスライダーを使用して組み立て手順をアニメーションで確認することができます。
「Cardboard(段ボール)」
「Plywood(合板)」
「Plastic(プラスチック)」
Interlocked Slices
「Interlocked Slices」は、水平レイヤーと垂直レイヤーが交差したスライスデータを作成します。
「Slice Distribution(スライス方向)」
「Slice Distribution(スライス分布)」は、1st Axisと2nd Axisでスライスの数を決定し、エッジの中心からの切れ込みの距離と角度を調整します。
試しに1st Axisと2nd Axisの数を「10」から「5」に変更をすると、パーツの数も半減したことがわかります。
「Interlocked Slices」の「Slice Direction」も、「Stacked Slices」同様にスライスの方向を軸を使用して変更できます。
「Modify Form」「Assembly Steps」も同様の内容になります。
Curve
「Curve」は、交差するレイヤーの曲線を変更し、レイヤーの交差方向を調整することが可能です。
「Slice Distribution」では、1st AxisとCurve(曲線)のスライス数を決めることができるようになっています。
「Slice Direction」では、以下のように青のポインターを動かすことで曲線を調整することができます。
青のポインターで曲線を調整することで、スライスの角度やシート数が変化します。
Radial Slice
「Radial Slices」は、放射状にスライスデータを作成します。
「Slice Distribution」では、1st AxisとRadial(放射状軸)のスライス数を決めることができるようになっています。
Folded Panels
「Folded Panels」は、他のスライス方法と大きく異なります。
カット後に折りたたんで組み立てられる、折り紙のようなスライスデータを作成します。
複雑な形状やポリゴン数が多いほど、以下のように赤塗りのエラーが出やすくなります。
「Optimize panels(パネルの最適化)」で、「vertex count(頂点数)」を調整するとエラー表示がなくなります。
「split panels(分割パネル)」にチェックをいれると、面ごとに分割したスライスデータを作成します。
「Add/Remove Seams(シームの追加/削除)」は、カスタムシームを追加/削除することが可能です。
「joint type」では、選択をしたジョイントタイプに合わせ、シームやスライスデータの形状を変えることができます。
例えば「Ticked」に変更をすると、スライスデータの形状が変化します。
「Ticked」は、マージンと位置合わせのための番号が追加され、縫製や接着等を用いる構造に適しています。
「perforate」にチェックをいれることで、スライスデータに穴をあけることができます。
3D Slices
「3D Slices」は、3Dのスライスデータを作成します。
3Dプリンター等でスライスデータを利用することが可能です。
「3D Slices」で、3Dプリンター出力用のスライスデータを書き出すには、画面左上部にある「SLICER」のアイコンを選択します。
メニューより「Export Mesh」を選択し、「STL」もしくは「OBJ」で書き出しを行います。
スライスデータ書き出し
Get Plans(データ取得)
「Get Plans」で、スライスデータの書き出し行います。
画面下部の「File Type」よりEPS・PDF・DXFのいずれかを選び、「Export to My Computer」を選択します。
これで、レーザー加工機用データの完成です。
PC内に書き出されたデータを、ドローソフトに読み込み編集、もしくはレーザー加工用ソフトウェアに読み込み利用することができます。
家庭用3Dプリンター機では出力困難なサイズの3Dデータも、Slicerを用いたこの方法で、実物大の3Dオブジェクトを実際に作り出すことが可能です。

情報科学芸術大学院大学(IAMAS) メディア表現研究科 修了.
IAMAS プロジェクト研究補助員 / 愛知淑徳大学 講師 / 名古屋学芸大学 , 名古屋造形大学 , 日本総合ビジネス専門学校 , 名古屋芸術大学 非常勤講師・技手・特別講師
Web: https://taikiyuzawa.com/
![NEXMAG[ネクスマグ] パソコン工房](/magazine/assets/images/common/logo.svg)