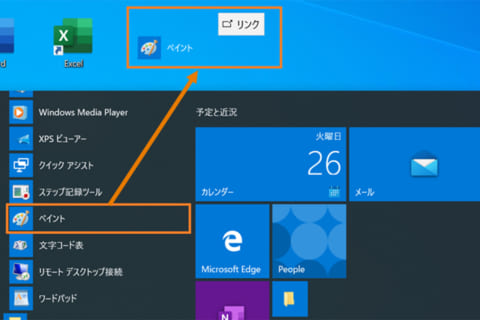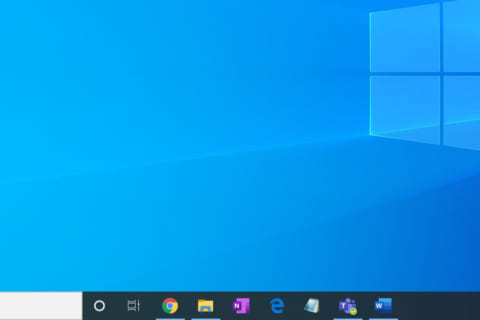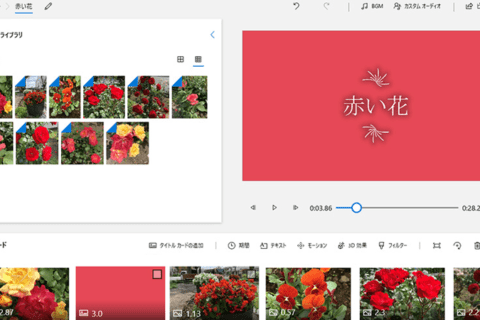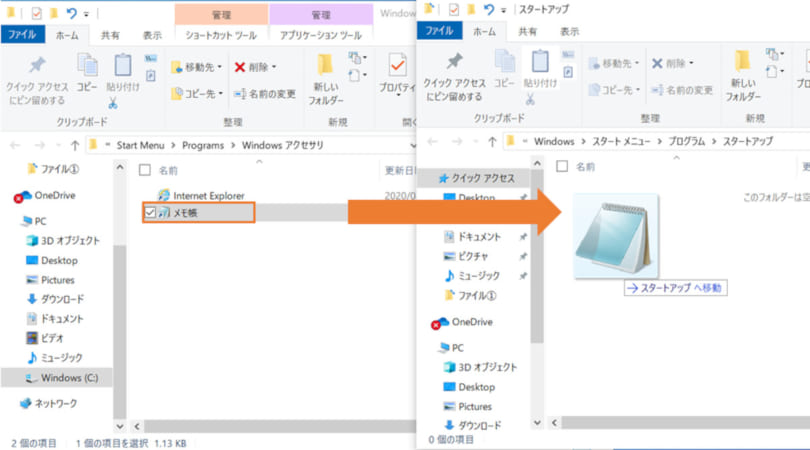
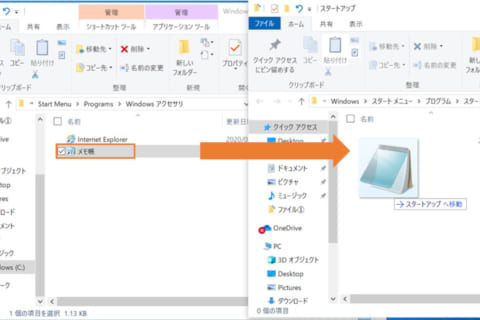
よく使うアプリを「スタートアップ」に登録することで、Windows 10起動時にそのアプリを自動で起動させることができます。ここではアプリを自動起動させる方法と自動起動を停止させる方法をご紹介します。
アプリを自動起動させる方法
アプリのショートカットを「スタートアップ」に移動すると、自動起動させることができます。
1.「スタートメニュー」から自動起動させたいアプリを見つけ、右クリックします。
今回は「メモ帳」をスタートアップに登録します。
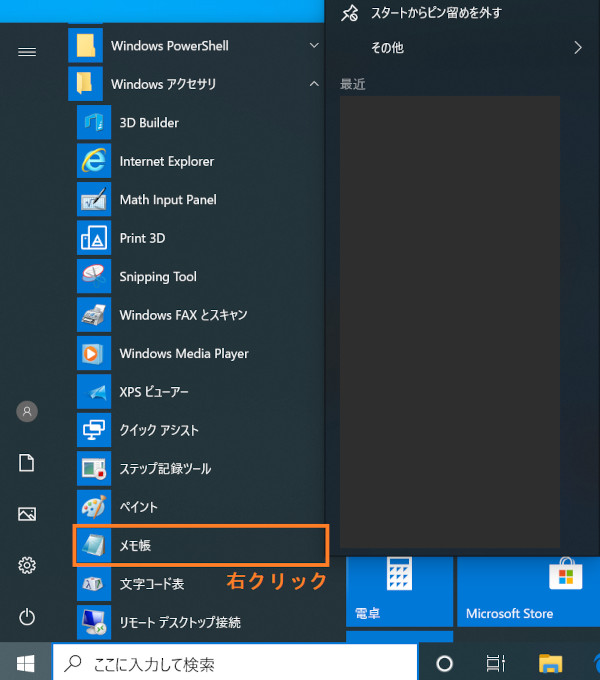 メモ帳を右クリックしたところ
メモ帳を右クリックしたところ
2.「その他」にカーソルを合わせて、右側の一覧から「ファイルの場所を開く」を選択してください。
「ファイルの場所を開く」が表示されない場合は、そのアプリが自動起動できないことを意味します。
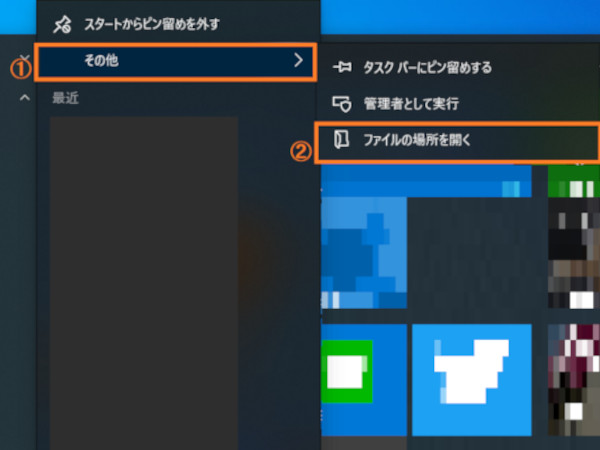 メモ帳のファイルの場所を開く
メモ帳のファイルの場所を開く
3.エクスプローラーが起動し、アプリのショートカットが表示されるのを確認します。
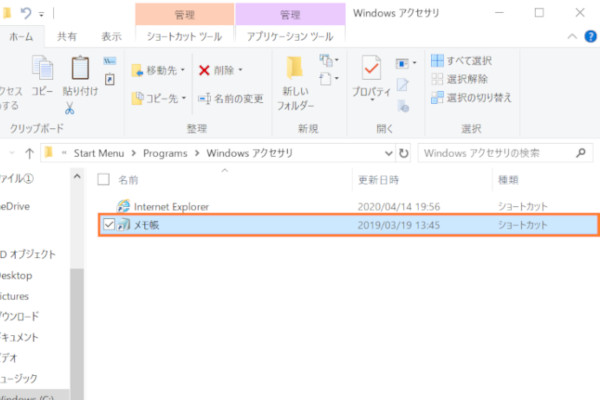 エクスプローラーにメモ帳のショートカットが表示されている
エクスプローラーにメモ帳のショートカットが表示されている
4.[Windows]キー+[R]キーを同時に押して、「ファイル名を指定して実行」のページを開きます。
 「ファイル名を実行」の画面
「ファイル名を実行」の画面
もしくは、「スタートメニュー」を右クリックし、「ファイル名を指定して実行」をクリックしてください。
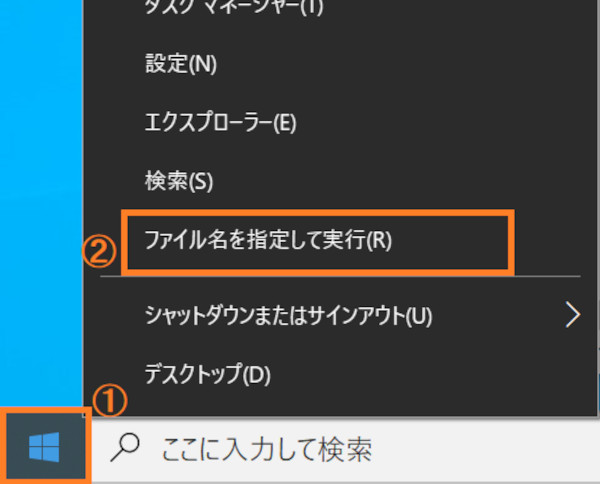 スタートメニューを右クリック
スタートメニューを右クリック
5.名前に「shell:startup」と入力し、「OK」をクリックします。
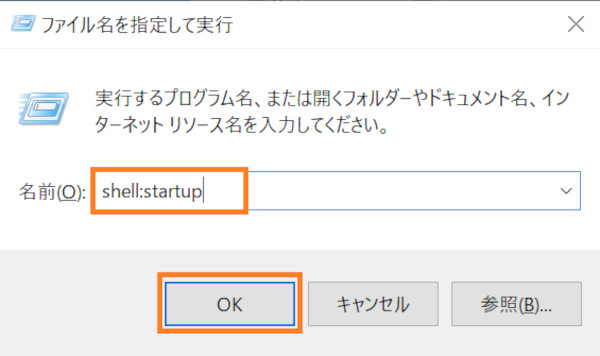 「shell:startup」を入力
「shell:startup」を入力
6.エクスプローラーのスタートアップのフォルダーが開きます。
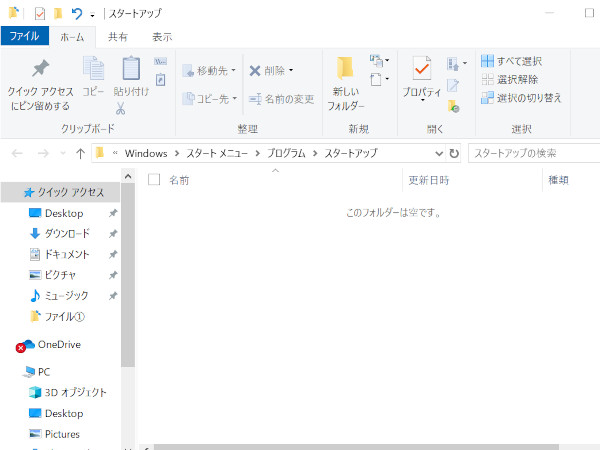 エクスプローラーのスタートアップのフォルダー
エクスプローラーのスタートアップのフォルダー
7.表示させておいたアプリのショートカットを、スタートアップのフォルダーに移動させます。
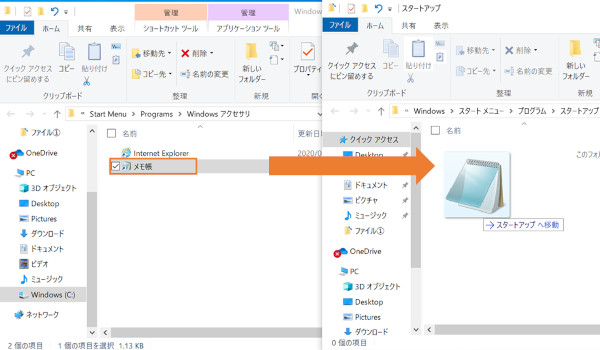 ショートカットをスタートアップのフォルダーに移動しているところ
ショートカットをスタートアップのフォルダーに移動しているところ
8.一度パソコンを再起動し、サインインすると「メモ帳」が自動で起動されます。
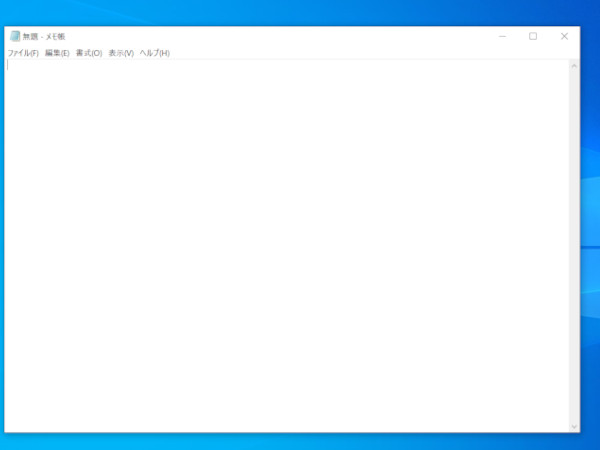 メモ帳が自動で起動した画面
メモ帳が自動で起動した画面
アプリの自動起動を停止させる方法
設定から停止する
この方法ではスタートアップに登録したアプリを「設定」から解除し、自動起動を停止させます。
1.「スタートメニュー」を開き、「設定」をクリックします。
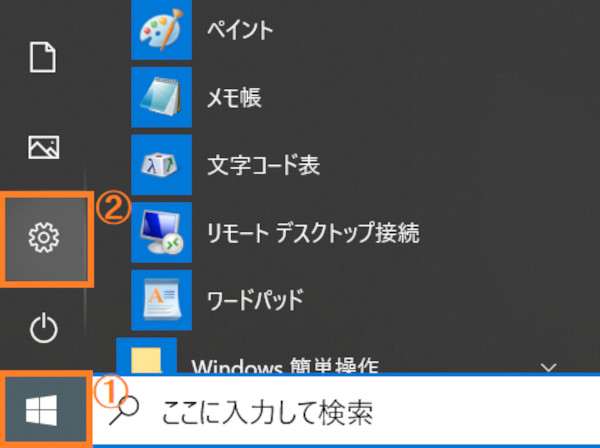 スタートメニューの設定
スタートメニューの設定
2.設定を開いたら、「アプリ」をクリックします。
 Windowsの設定のアプリを開く
Windowsの設定のアプリを開く
3.左の一覧から「スタートアップ」を選択します。
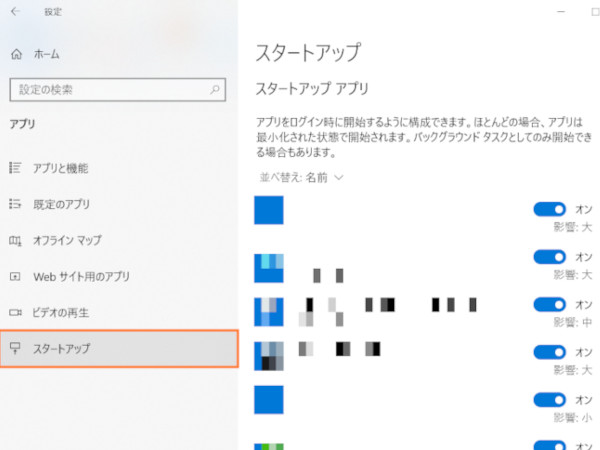 アプリのスタートアップを表示
アプリのスタートアップを表示
4.右側にスタートアップに登録されているアプリが表示されるので、登録を解除したいアプリを「オフ」表示にします。
今回は「メモ帳」をオフにして、登録を解除します。
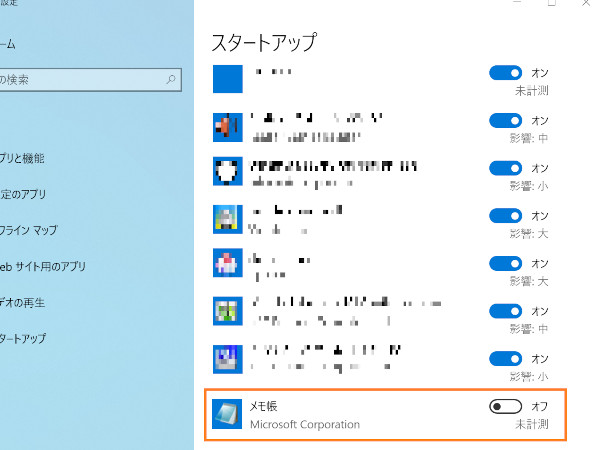 メモ帳の登録をオフ表示にしたところ
メモ帳の登録をオフ表示にしたところ
これで次にパソコンを起動した時、メモ帳は自動起動されなくなります。
タスクマネージャーから停止する
この方法では、スタートアップに登録したアプリを「タスクマネージャー」から解除し、自動起動を停止させます。
1.タスクバーの何もない部分を右クリックして、「タスクマネージャー」を選択します。
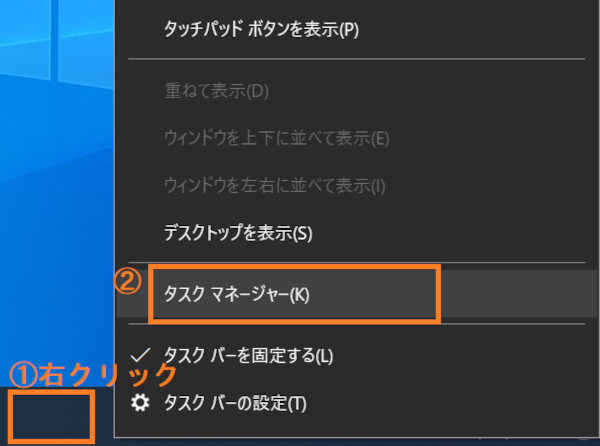 タスクバーの右クリックメニュー
タスクバーの右クリックメニュー
2.タスクマネージャーが起動したら、左下の「詳細」をクリックします。
 タスクマネージャーが起動したところ
タスクマネージャーが起動したところ
3.上のタブにある「スタートアップ」をクリックすると、スタートアップに登録されているアプリが表示されます。
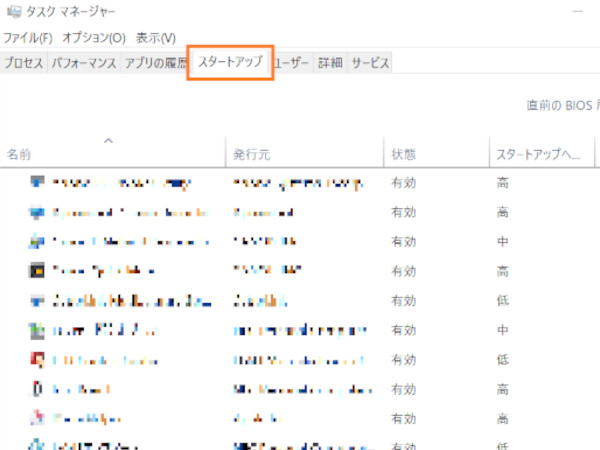 スタートアップに登録されているアプリ
スタートアップに登録されているアプリ
4.登録を解除したいアプリをクリックして、右下の「無効にする」を選択します。
今回は「メモ帳」の登録を解除します。
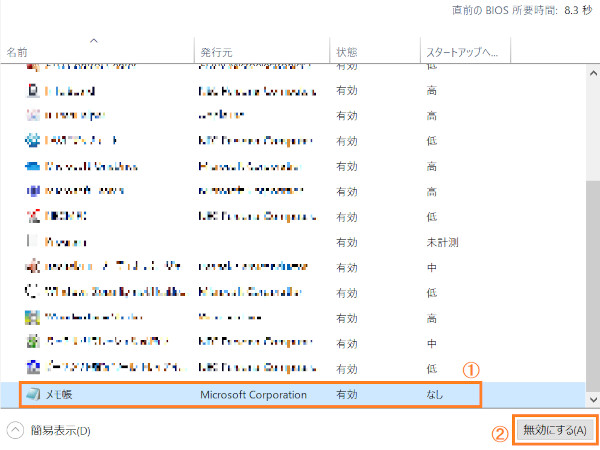 メモ帳を選択したところ
メモ帳を選択したところ
5.そうすると、状態の部分が「無効」になります。
これで次にパソコンを起動させた時、メモ帳は自動起動されなくなります。
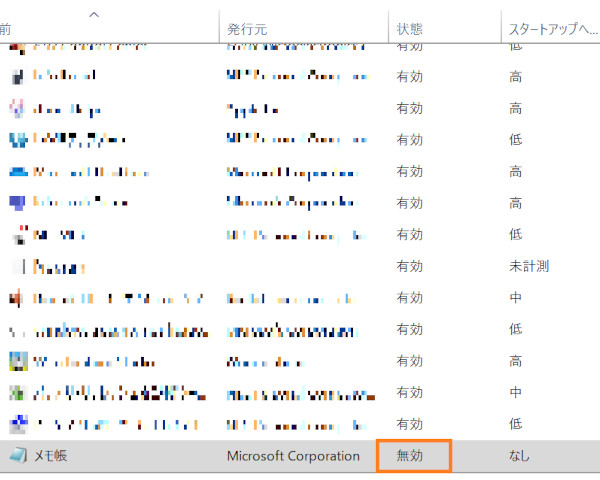 メモ帳を無効にしたところ
メモ帳を無効にしたところ
よく使うアプリを自動起動させよう!
いつも使っているアプリをスタートアップに登録することで、毎回アプリを開く手間が省けます。ぜひアプリの自動起動を試してみてください。
確認環境:Windows 10 (Home) 64bit (バージョン:1903)

期待のニューカマー!
真の職人目指して日々修業中です。
![NEXMAG[ネクスマグ] パソコン工房](/magazine/assets/images/common/logo.svg)