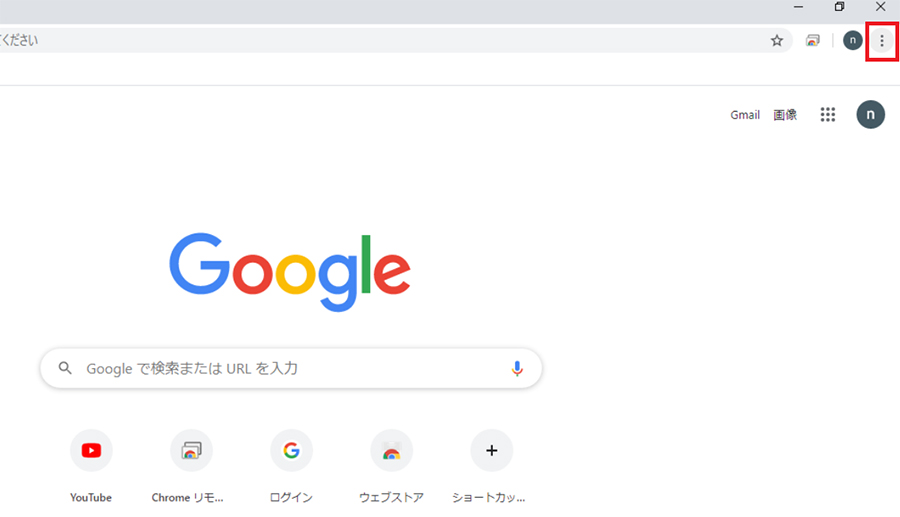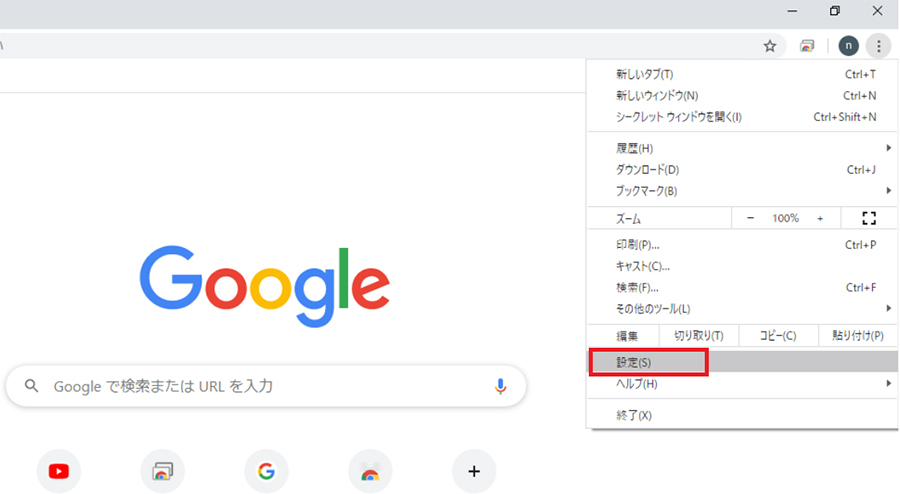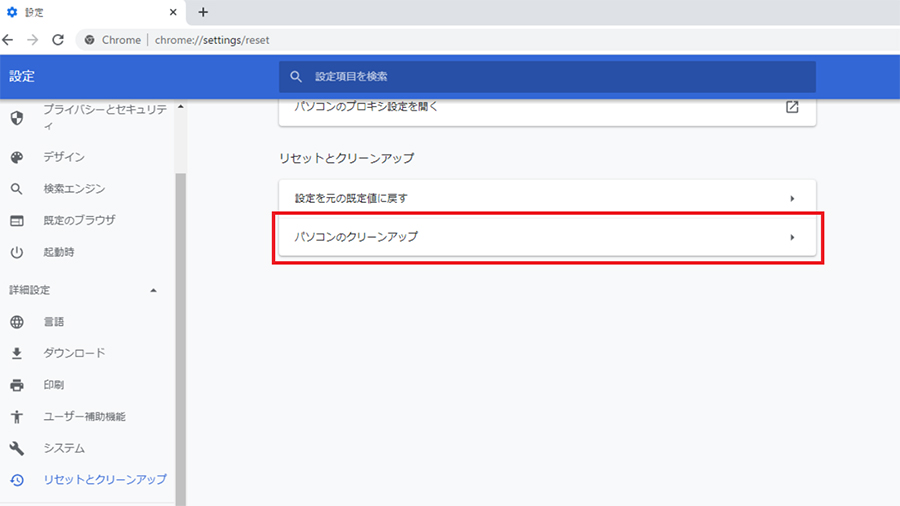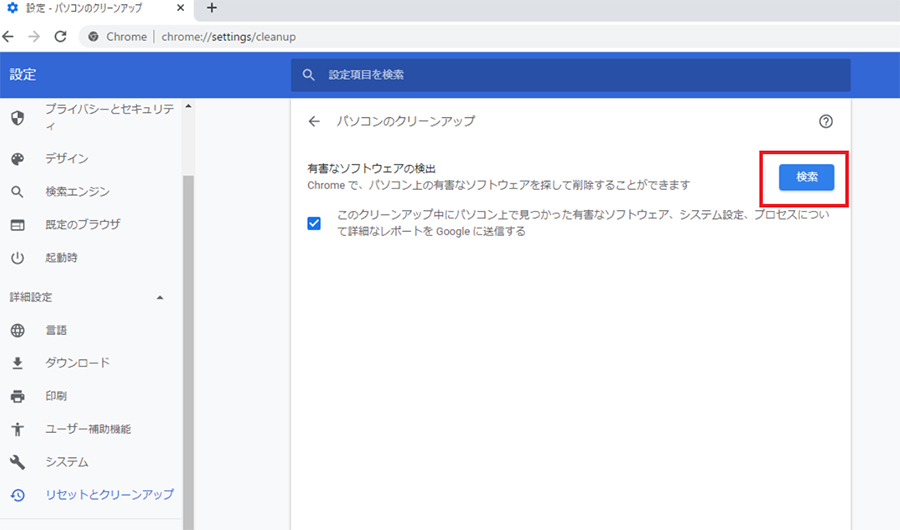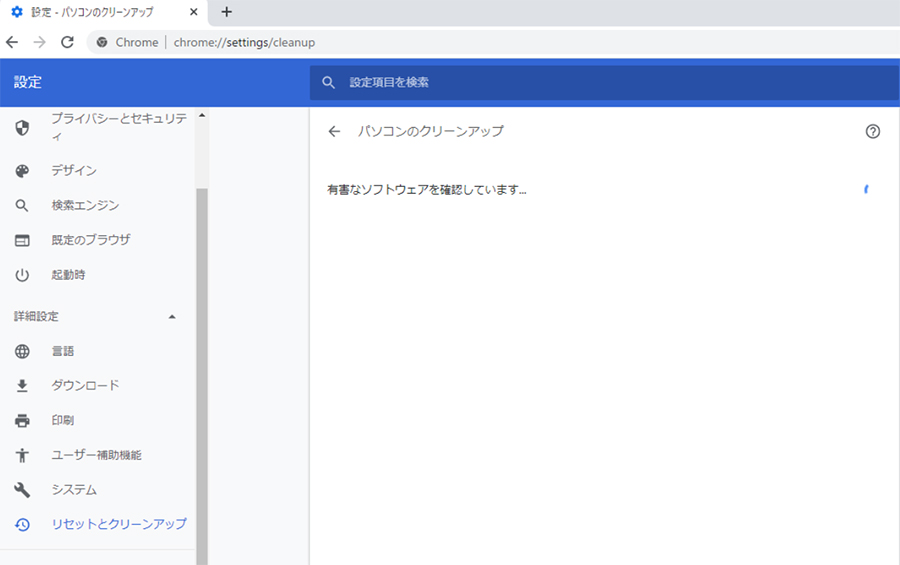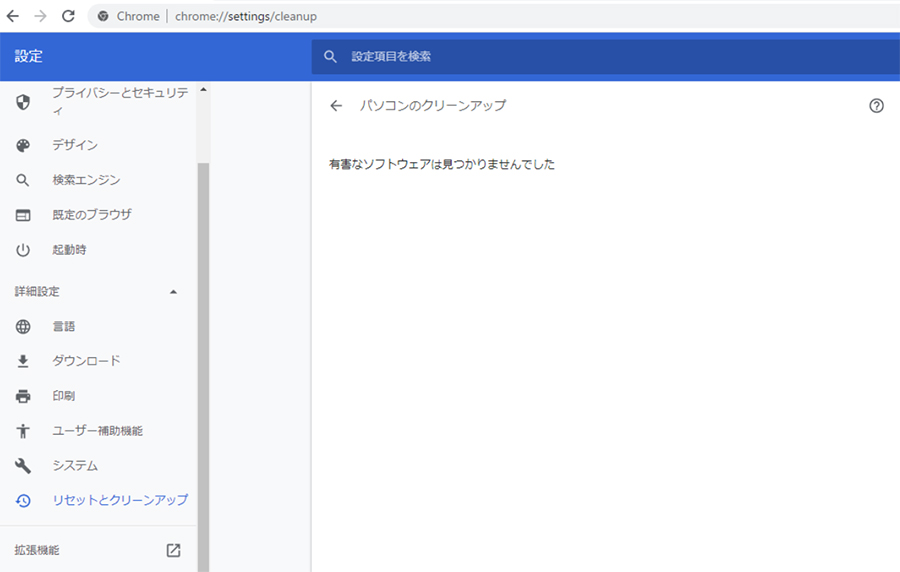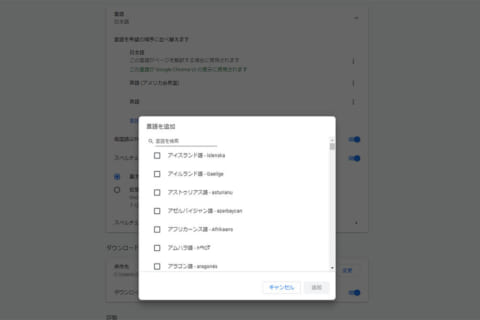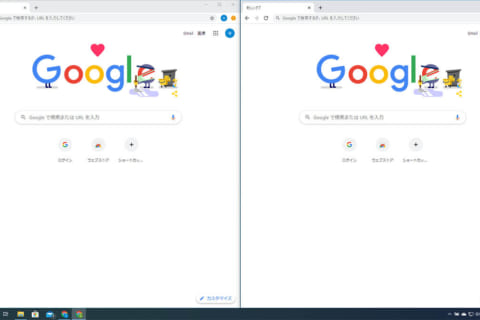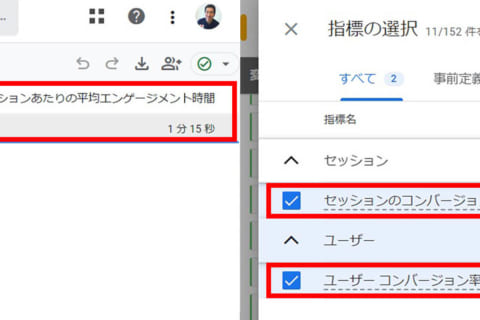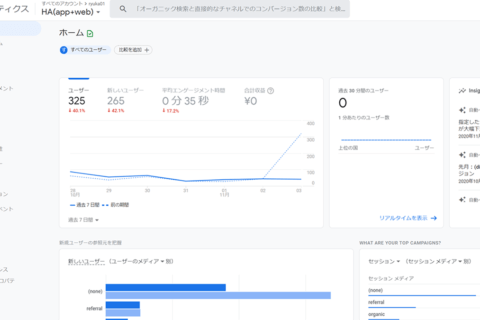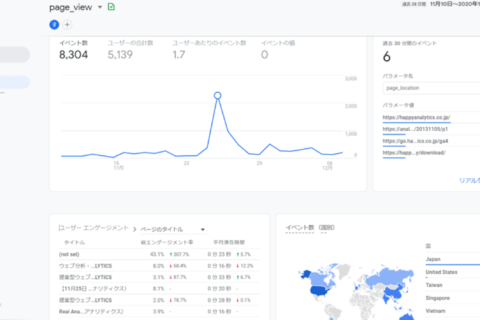今回はGoogle Chromeに搭載されているクリーンアップ機能で不正なソフトを削除する方法をご紹介します。
下記のような場合にお試しください。
・ポップアップ広告や新しいタブがしつこく表示される
・Chrome のホームページや検索エンジンが自分の許可なしにたびたび変更される
・望ましくない Chrome 拡張機能やツールバーを削除しても、また表示される
・心当たりのないページや広告が勝手に表示される
・ウィルスやデバイスの感染に関する警告が表示される
Google Chromeのクリーンアップ機能を使用する手順
1.Google Chromeを起動し、右上のメニューアイコン「︙」を選択する
Google Chromeのクリーンアップ機能を使用する手順をご紹介します。Google Chromeを起動し、右上のメニューアイコン「︙」を選択します。
2.【設定】を選択する
表示されるメニューから「設定」を選択します。
3.【詳細設定】を選択する
設定メニュー画面左の「詳細設定」を選択します。
4.【リセットとクリーンアップ】を選択する
詳細設定のメニューから「リセットとクリーンアップ」を選択します。
5.【パソコンのクリーンアップ】を選択する
リセットとクリーンアップのメニューから「パソコンのクリーンアップ」を選択します。
6.有害なソフトウェアの検出にて【検索】を選択する
パソコンのクリーンアップのメニューから「検索」を選択します。Googleへのレポート送信のチェックは外すこともできます。
有害なソフトウェアの有無の確認が始まります。完了にかかる時間は構成により異なります。
確認が完了すると下記のように表示されます。万が一、有害なソフトウェアが検出された場合は画面の指示に従い削除を行ってください。
以上、Google Chromeのクリーンアップ機能を使用して不正なツールを削除する方法をご紹介しました。
日々不審なリンクやファイルを開かないよう心掛けていても、ページ表示しただけで感染したりと、不正なソフトウェアは巧妙な手口でインストールさせようとします。Chromeにもこうしたクリーンナアップ機能がありますので、一つのチェックツールとして定期的にチェックを行って頂ければと思います。

長年に渡る店舗スタッフ、店頭サポート、BTOパソコン組立、PCリサイクル業務等の様々な現場経験を経てECサイトに配属されたオールドルーキー。趣味はプロレス。以上ッ!
![NEXMAG[ネクスマグ] パソコン工房](/magazine/assets/images/common/logo.svg)