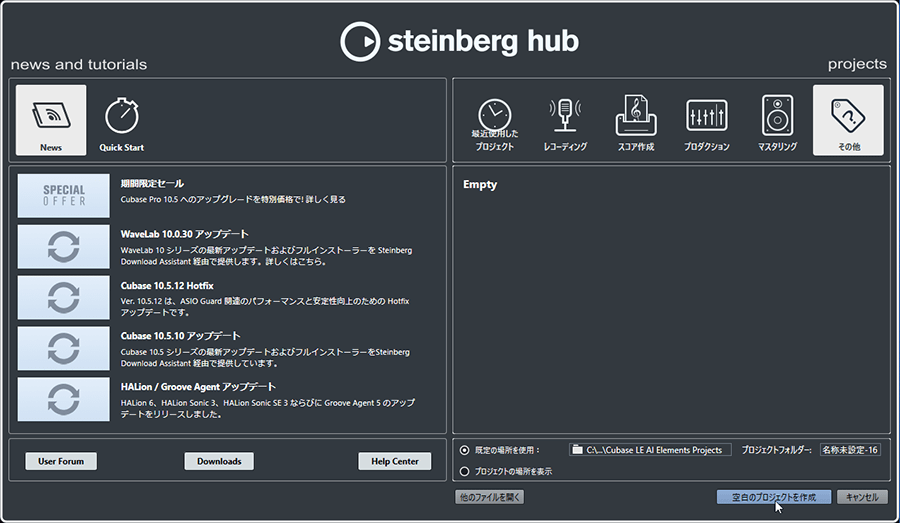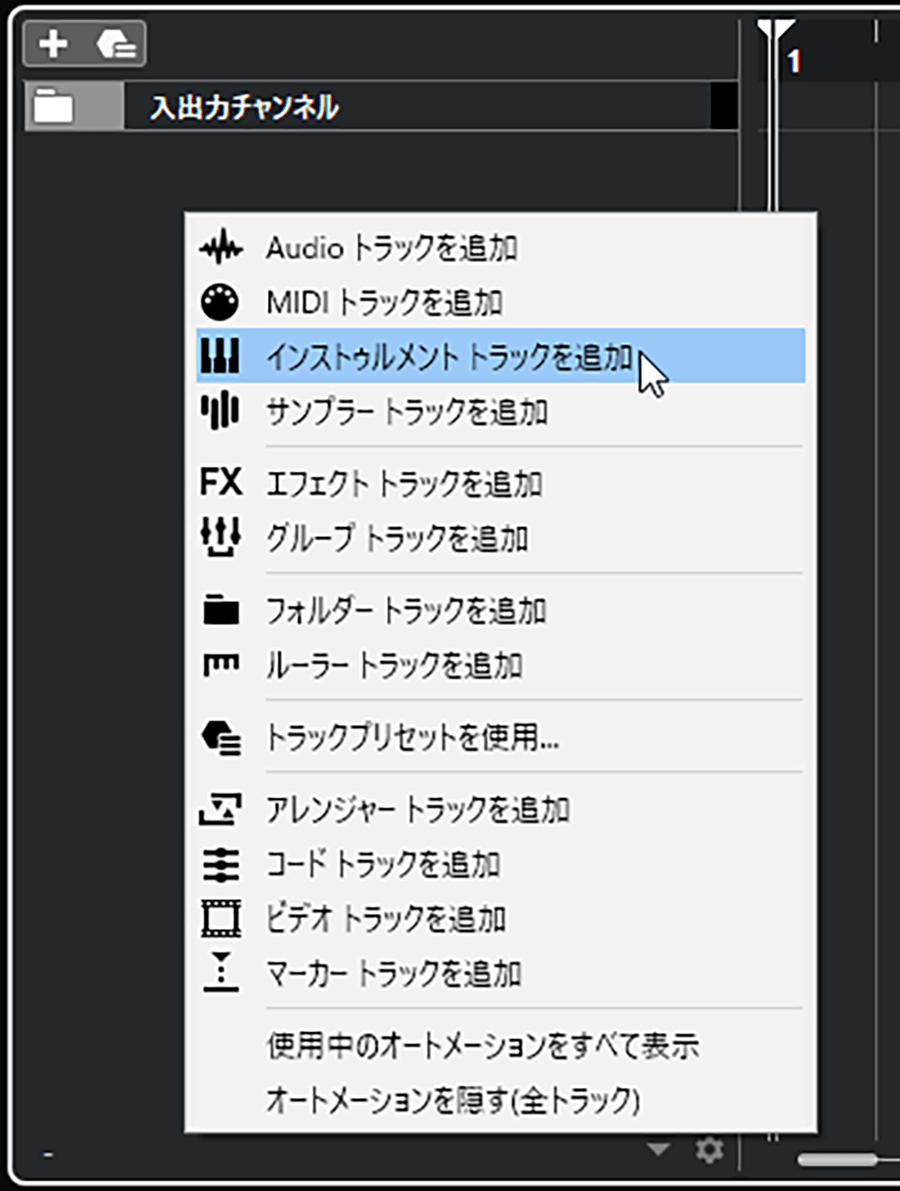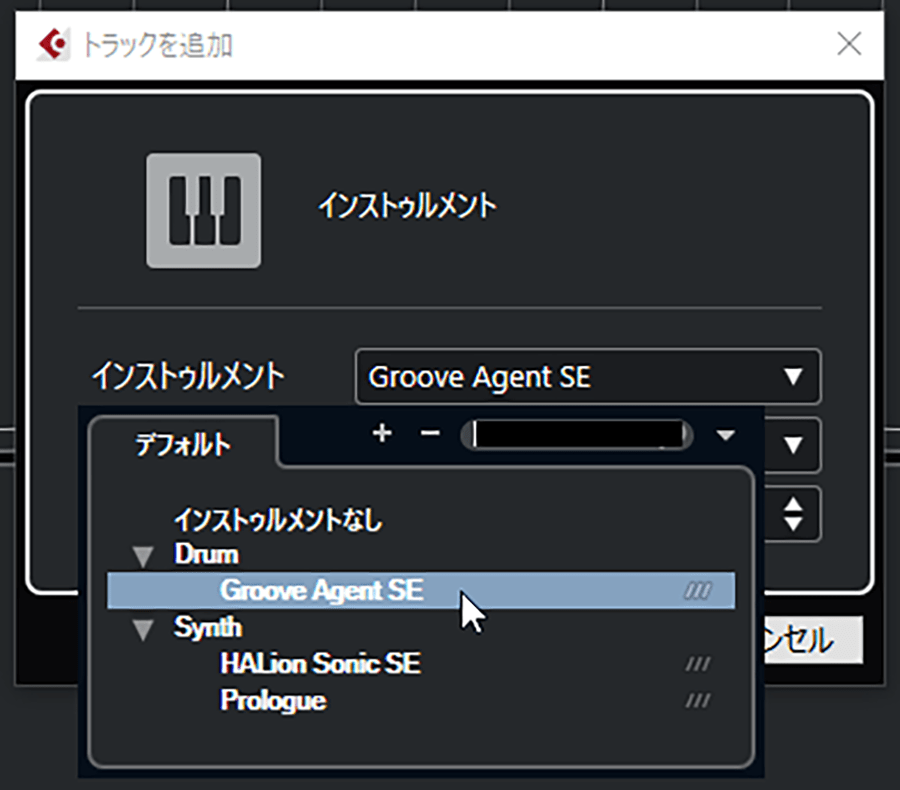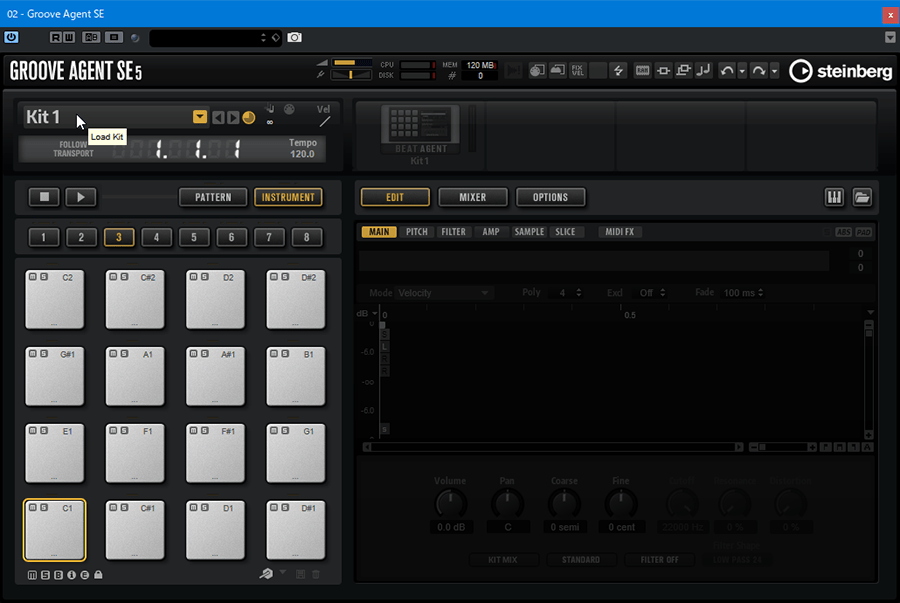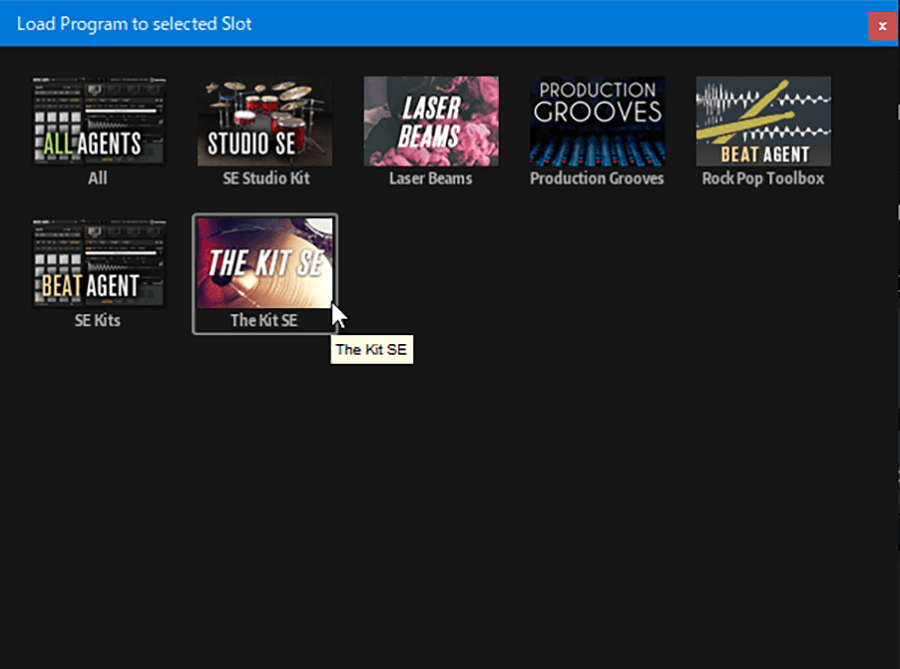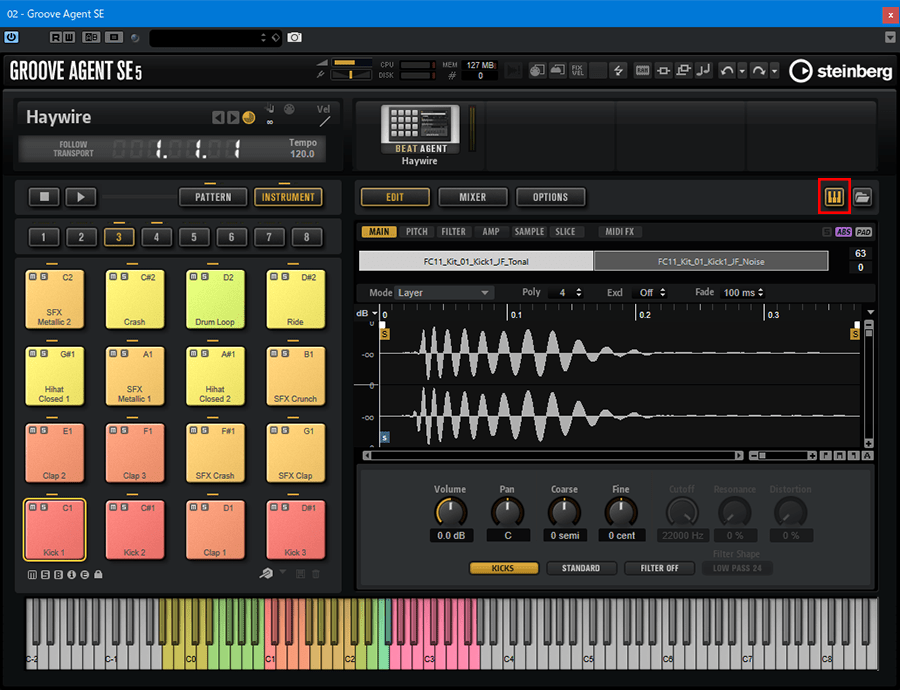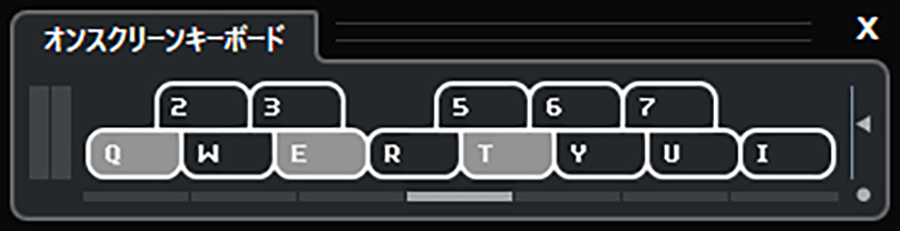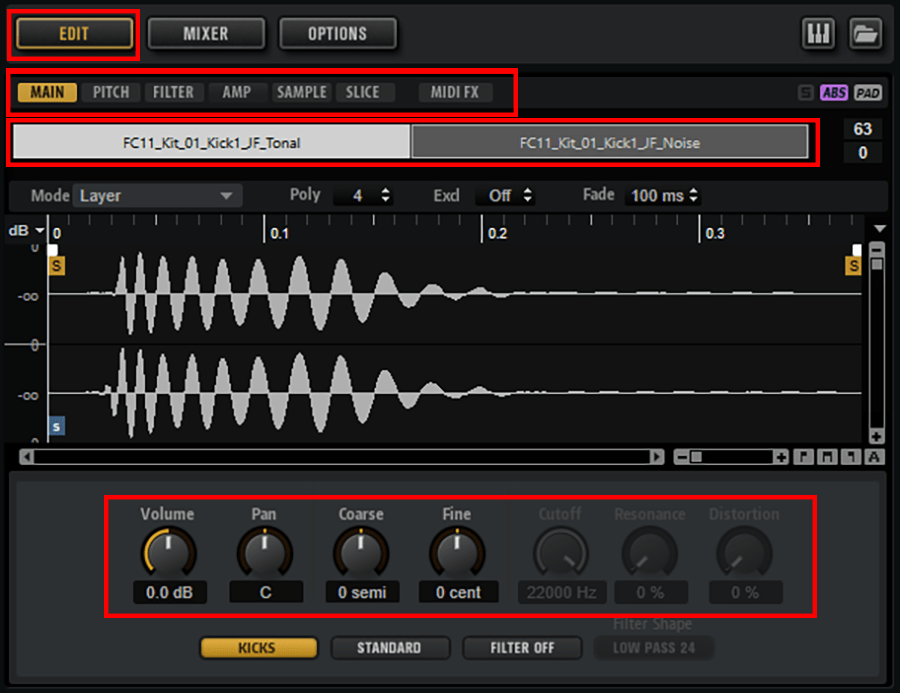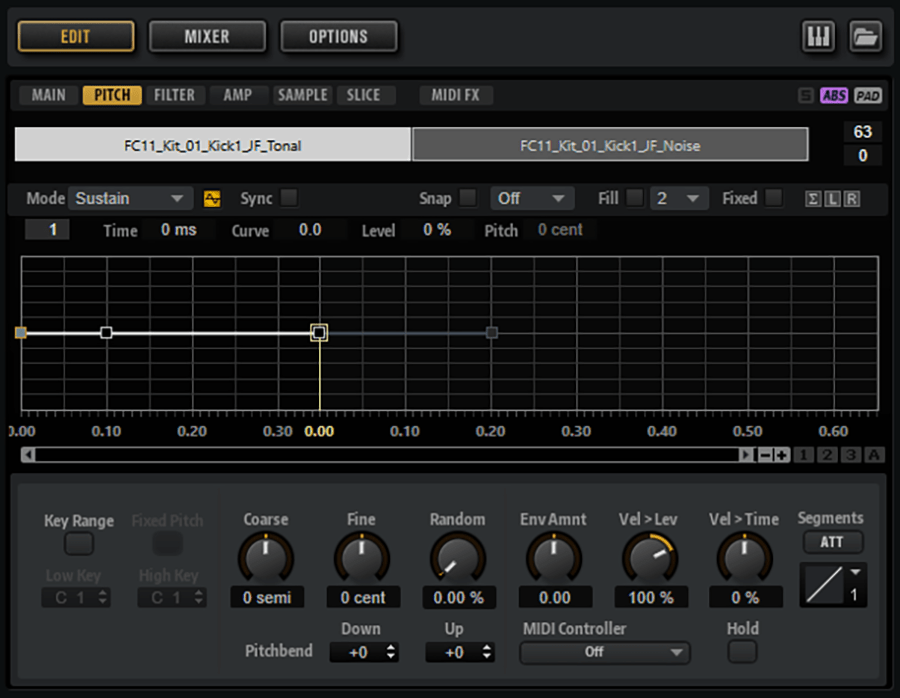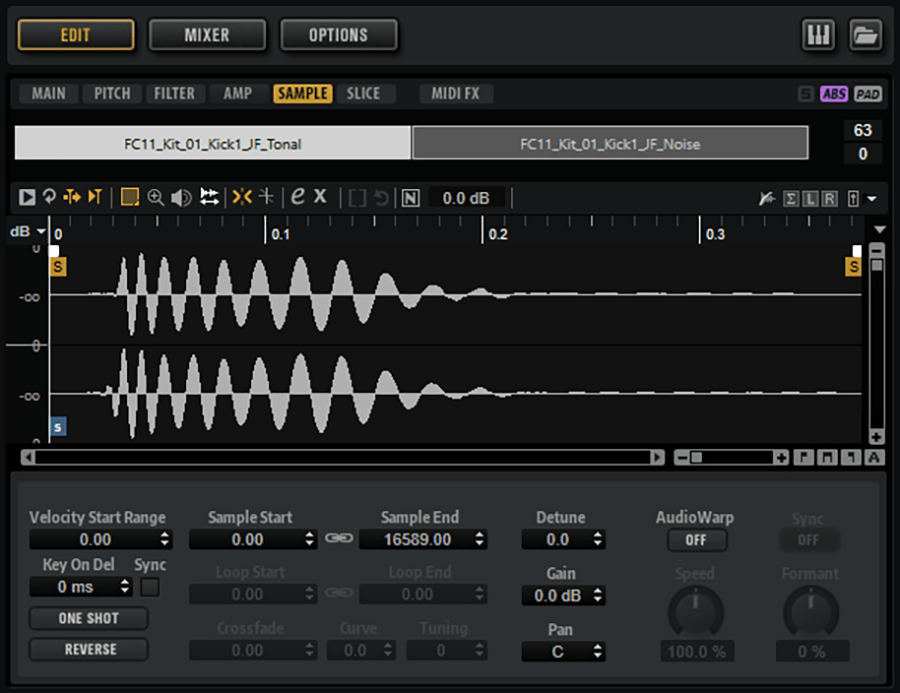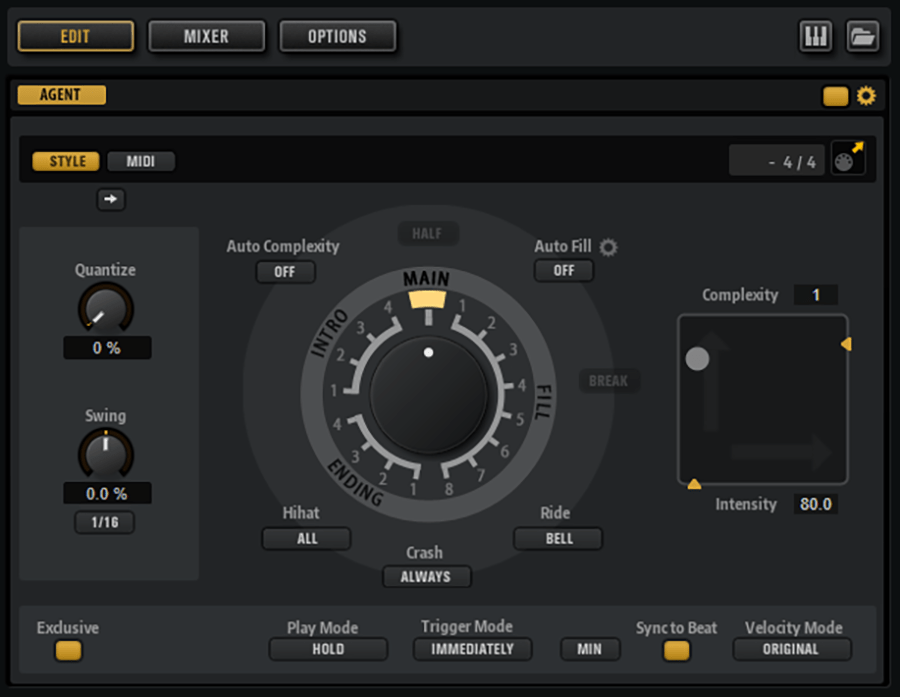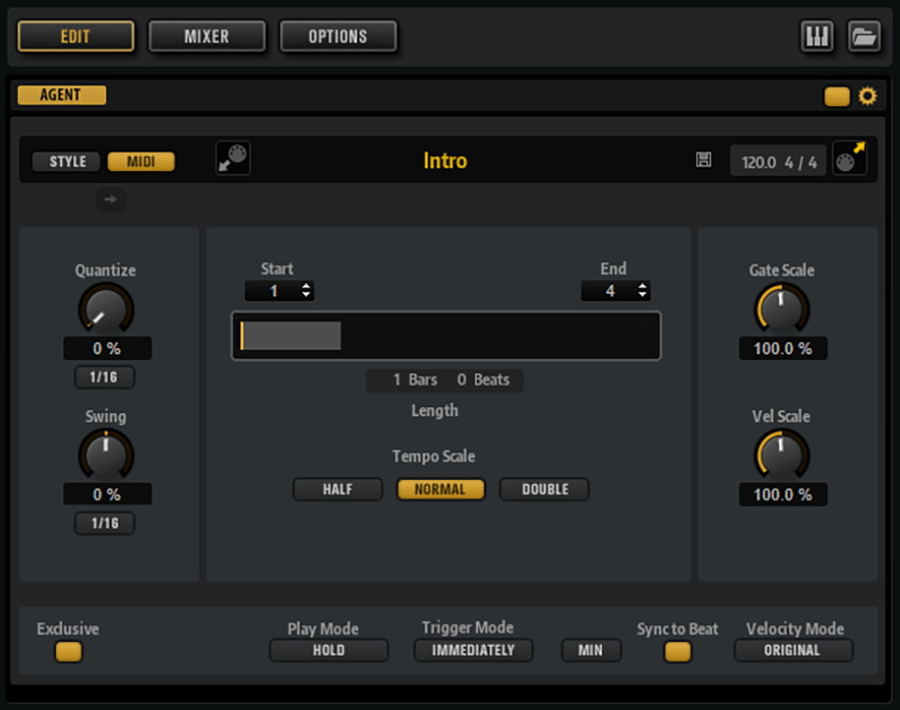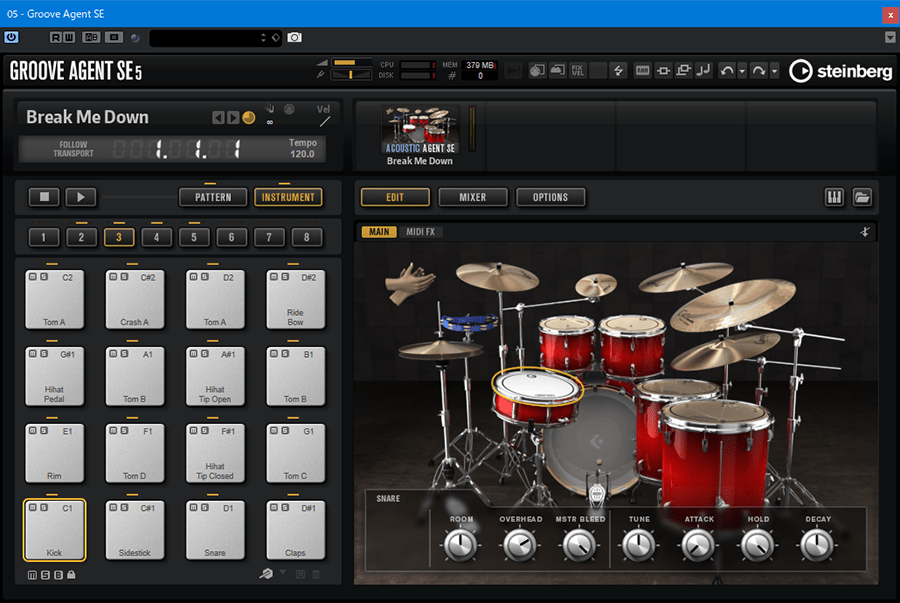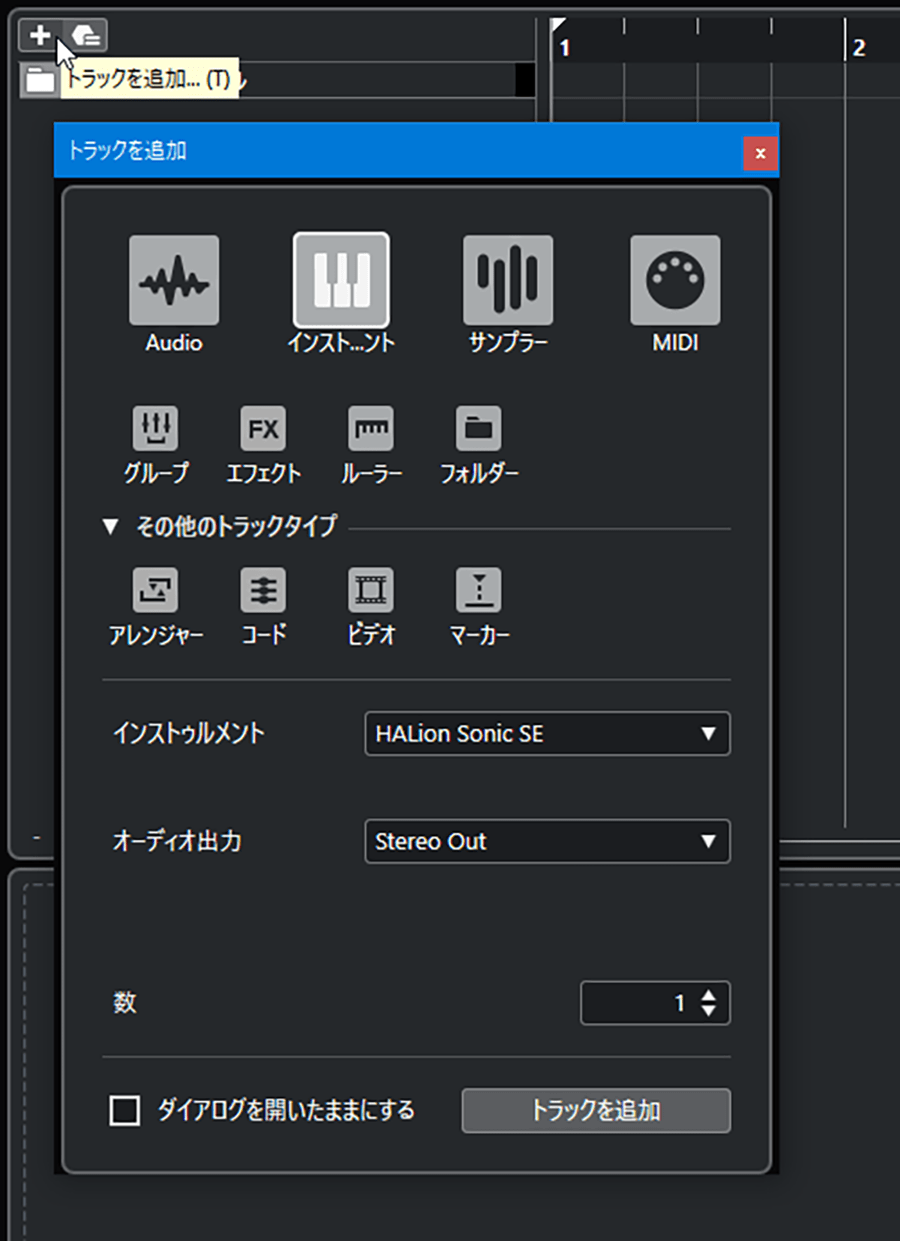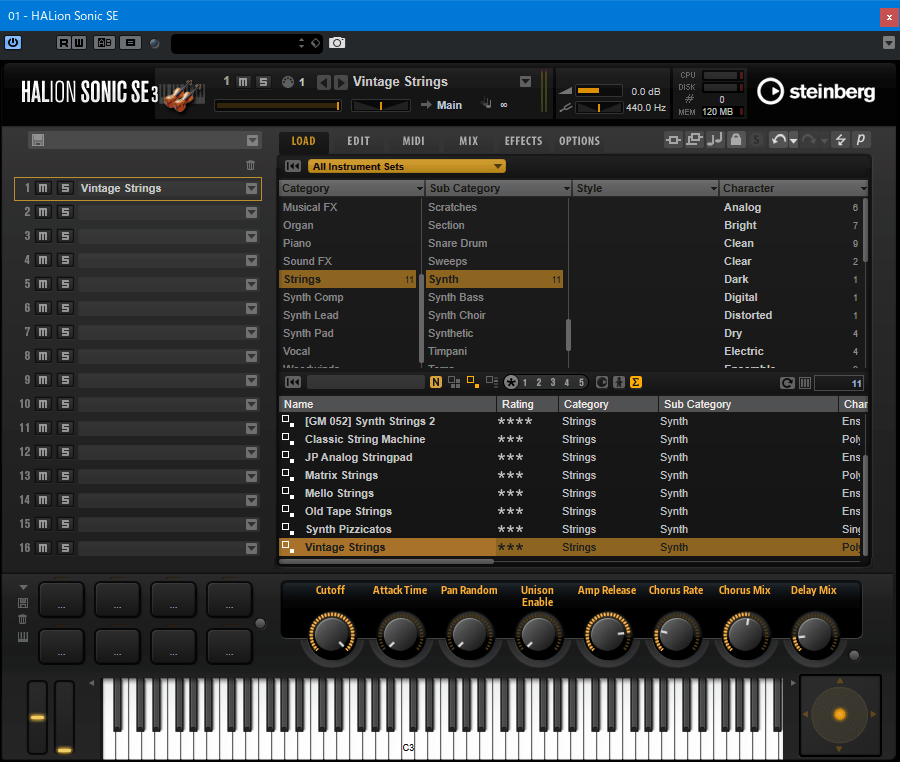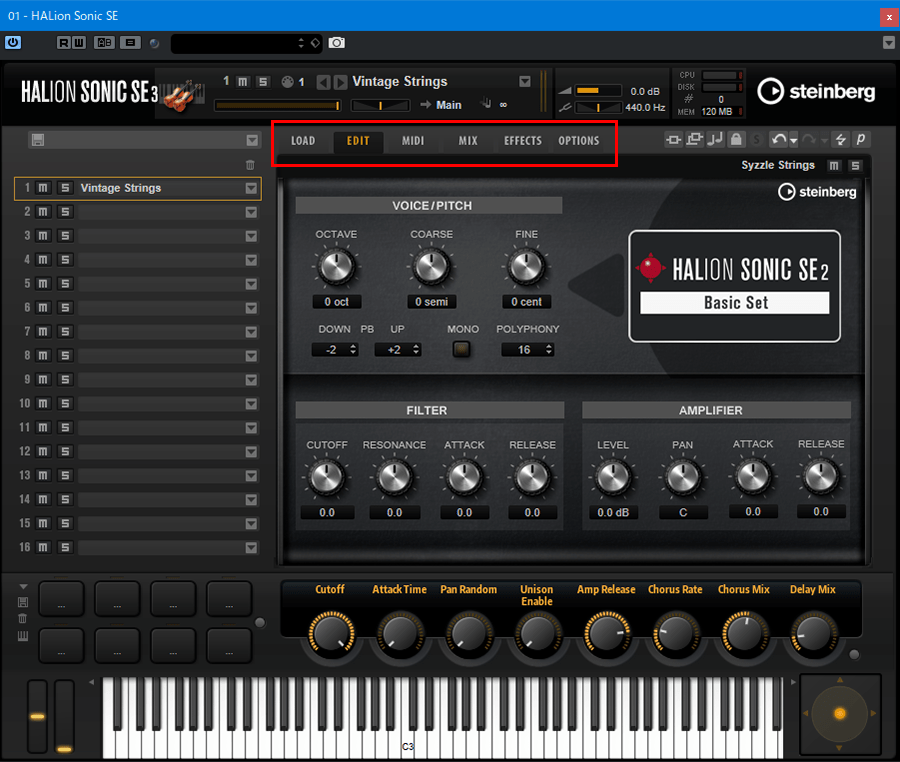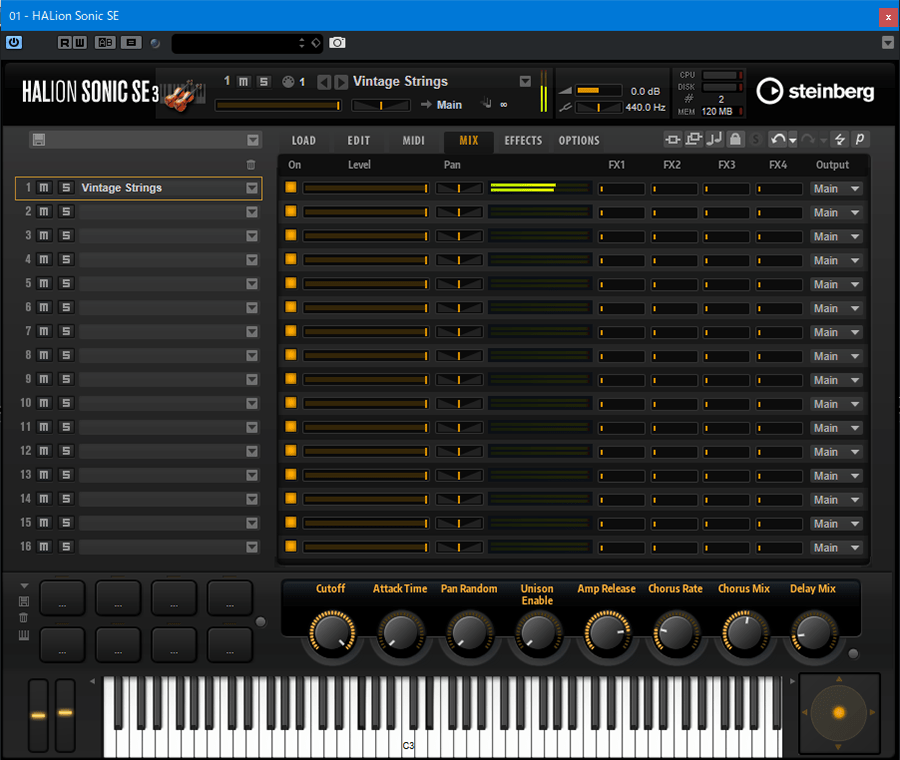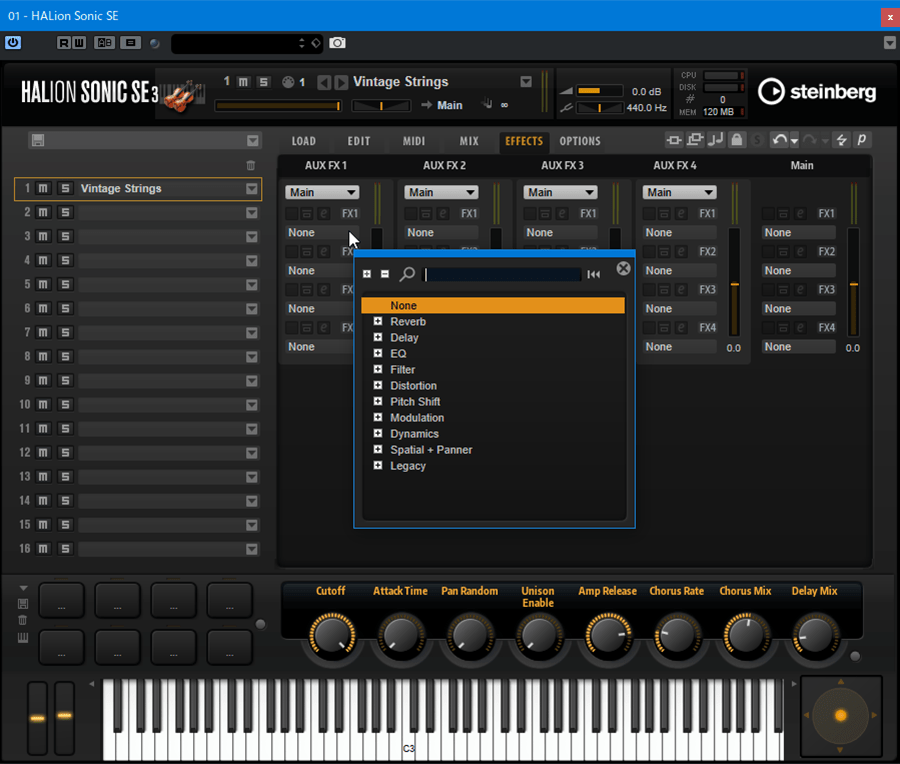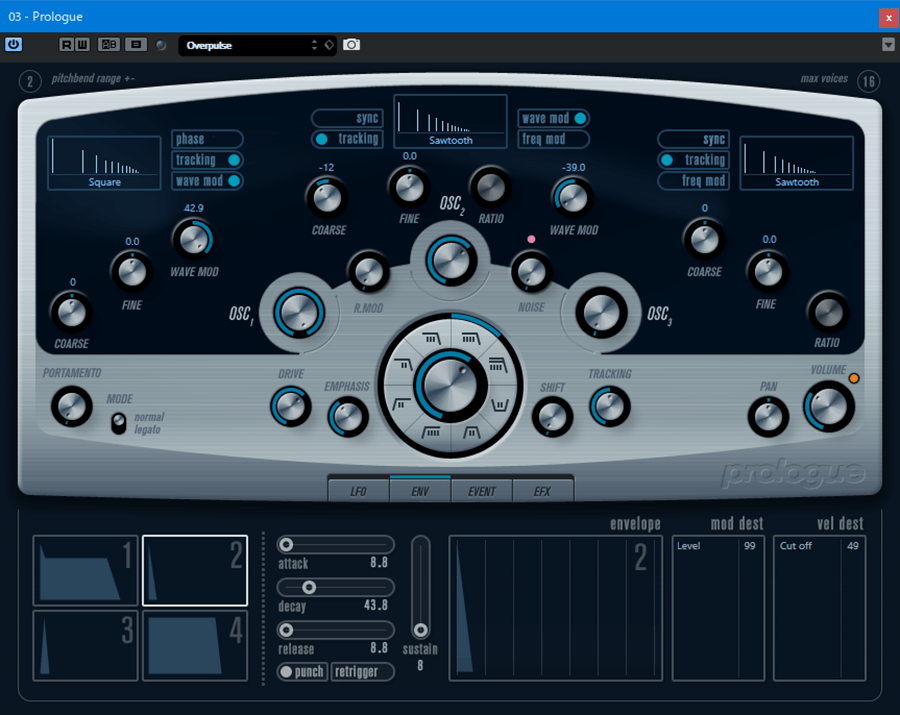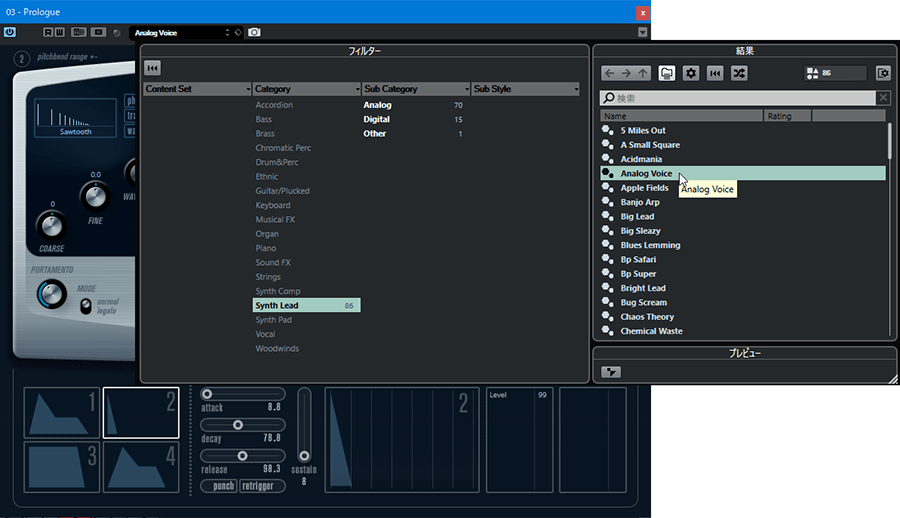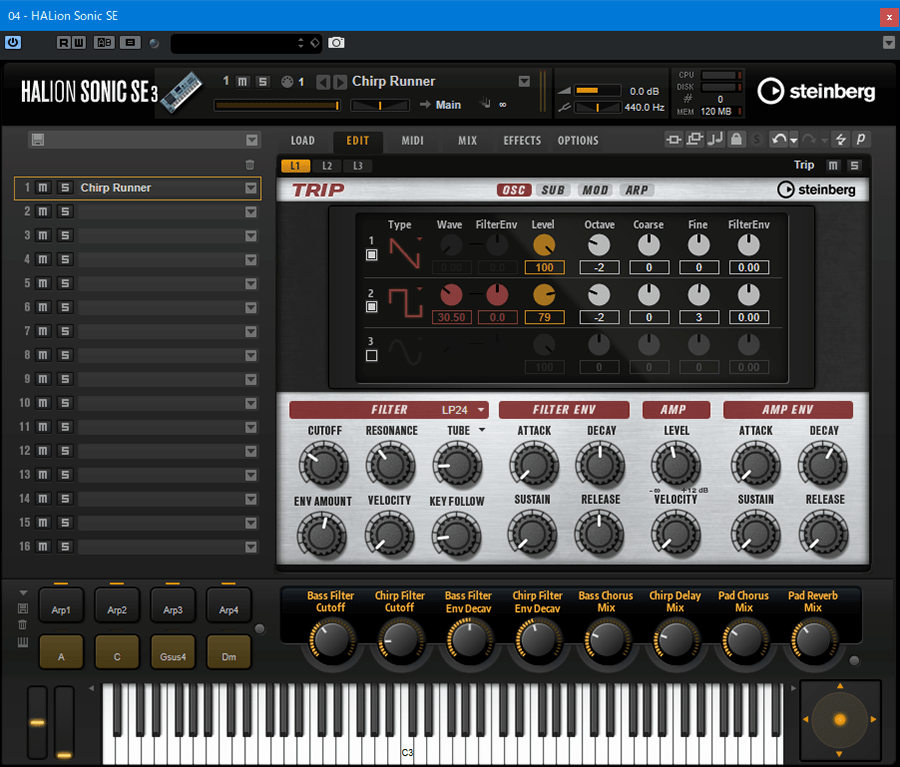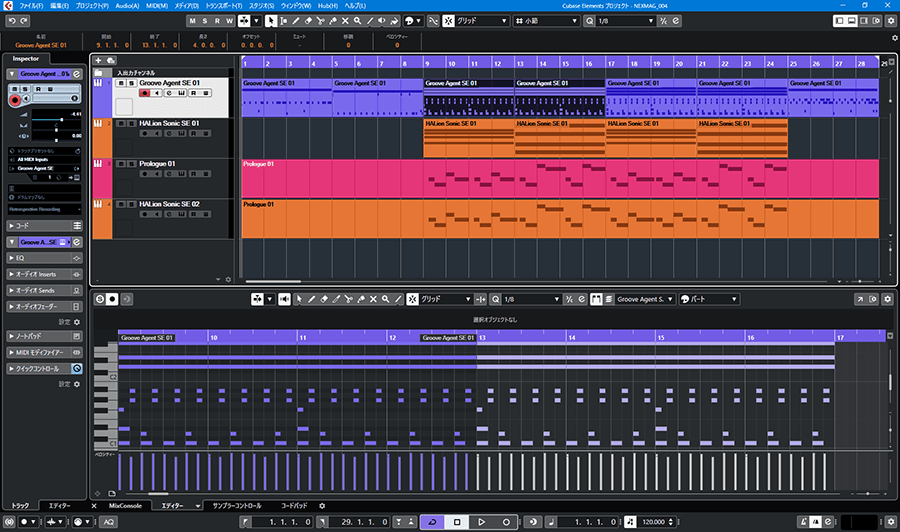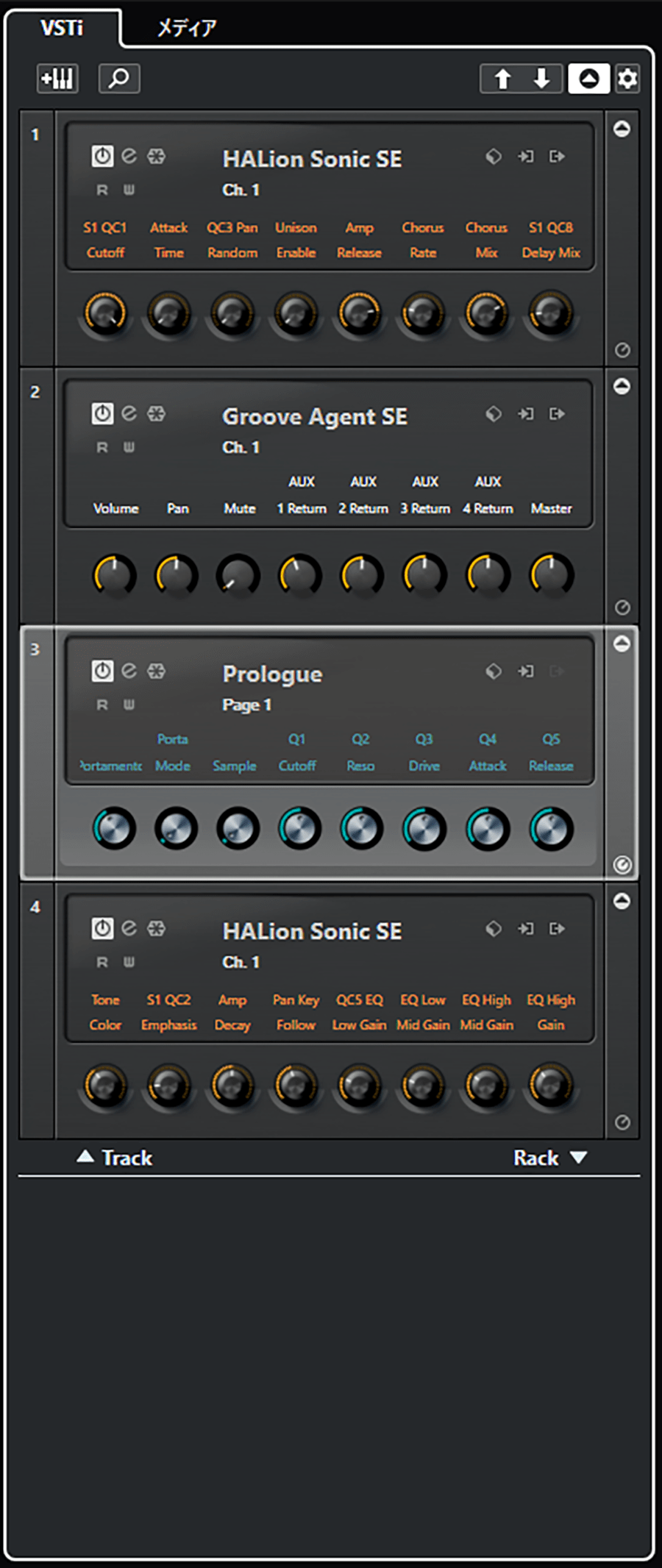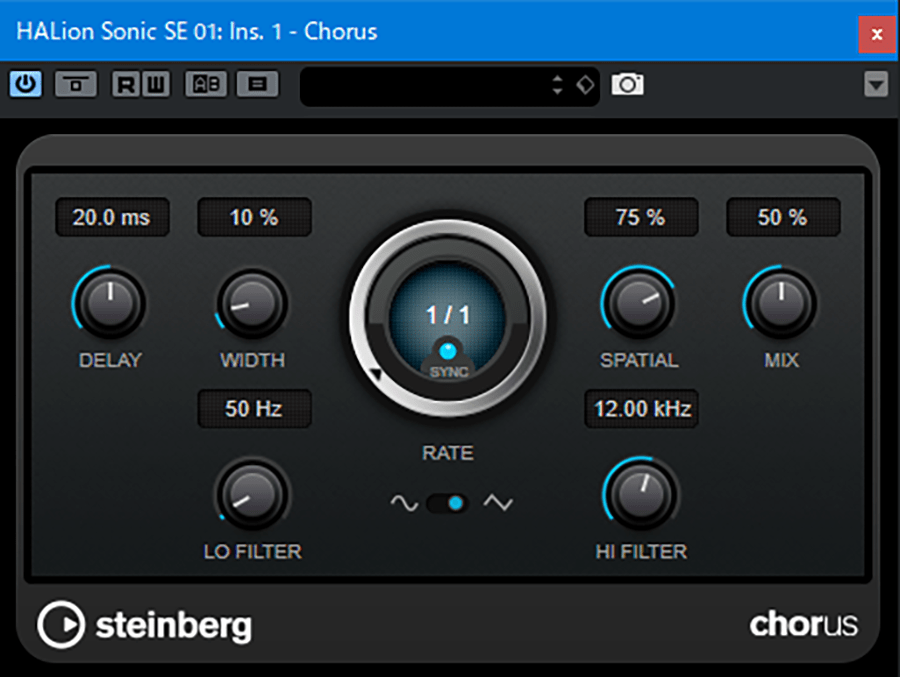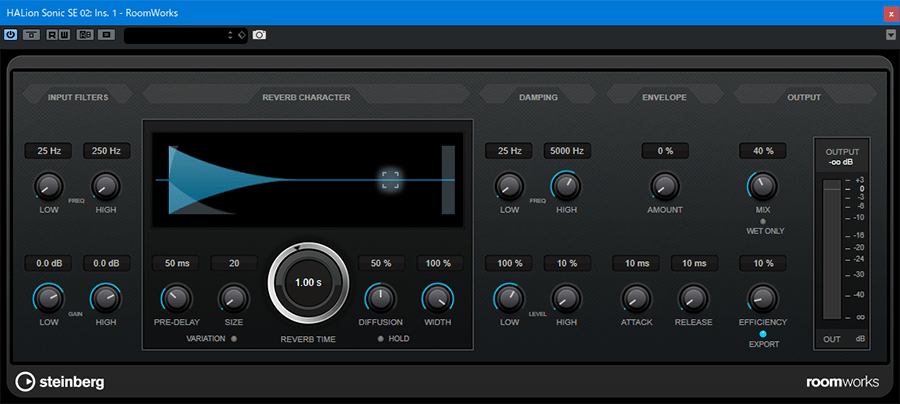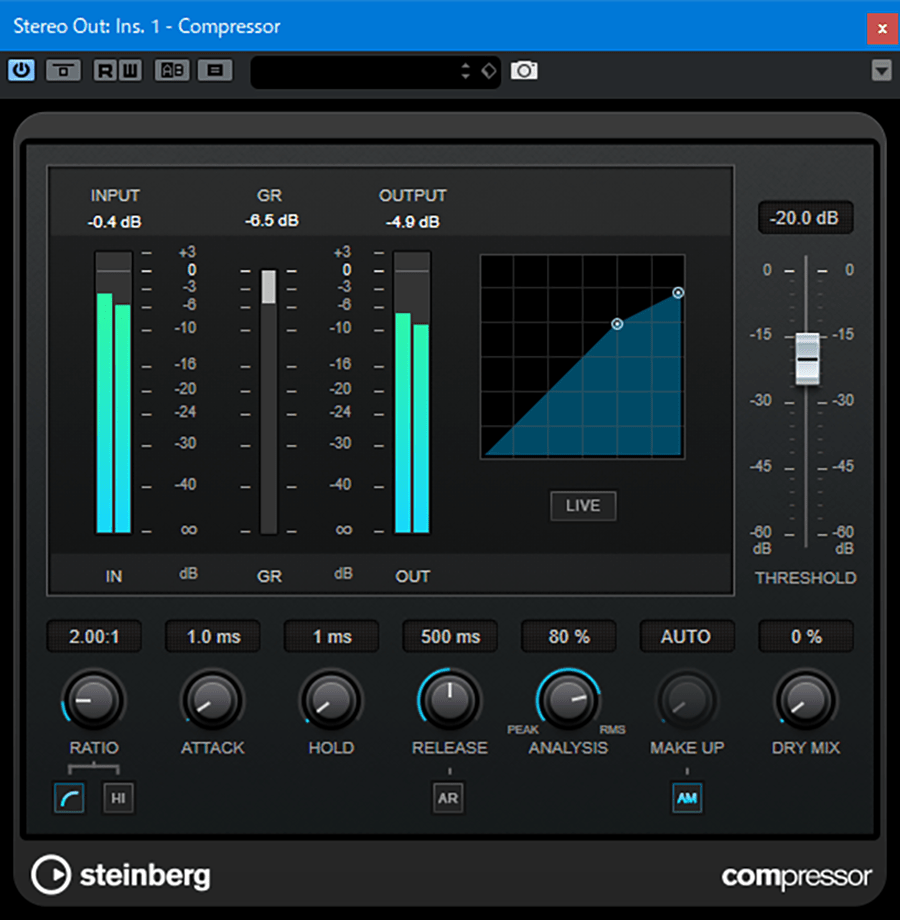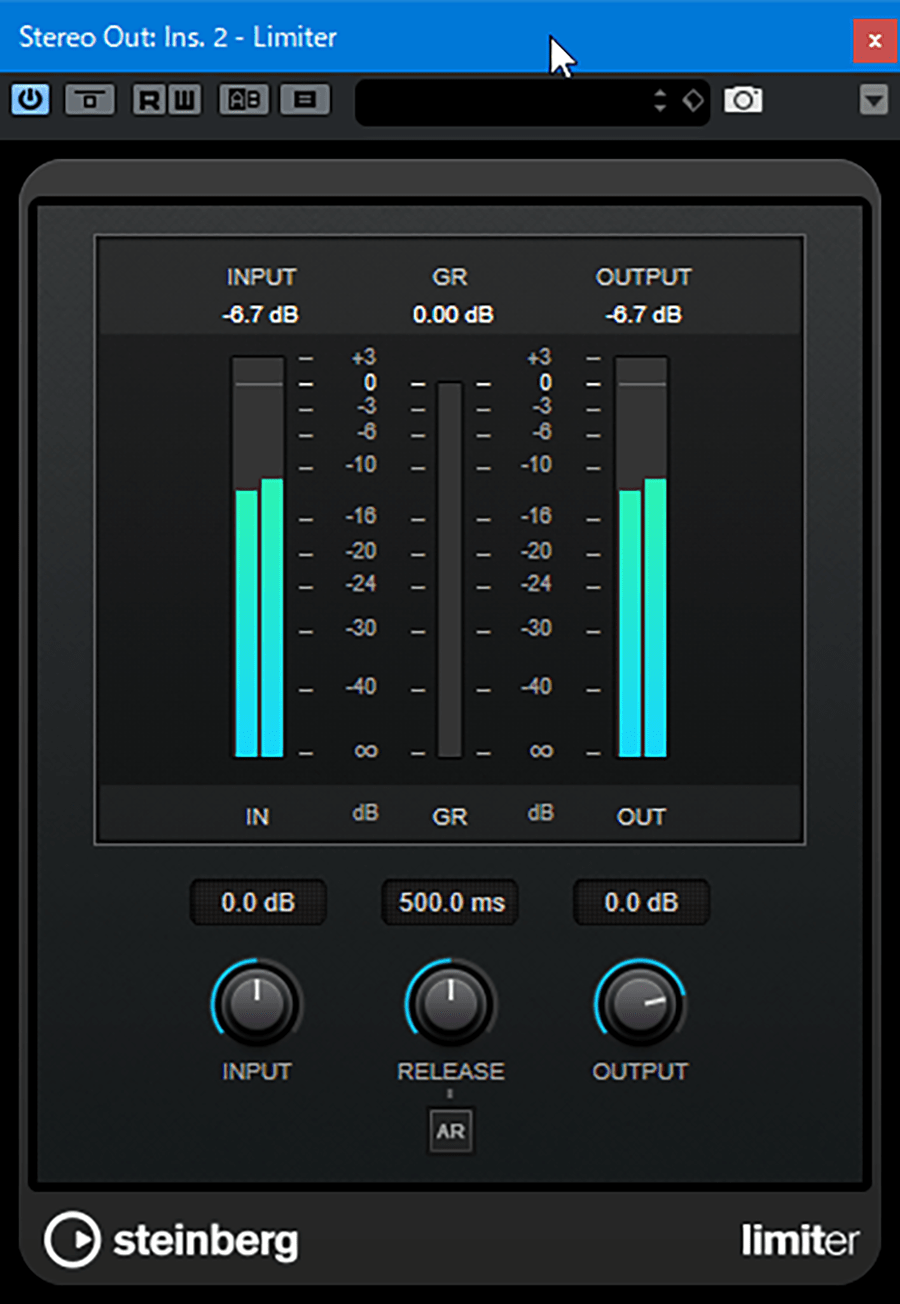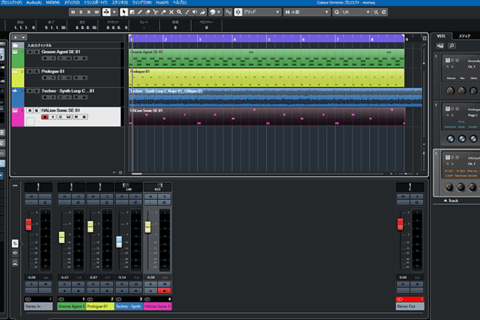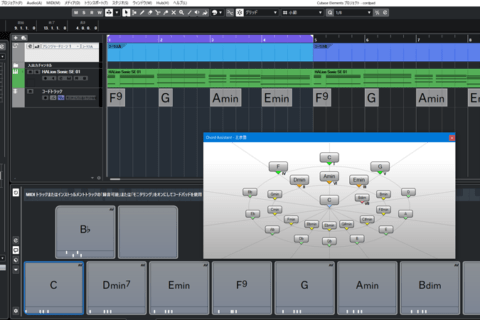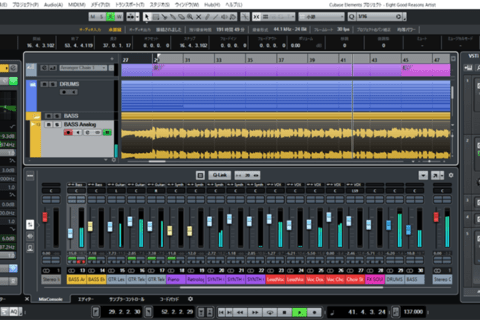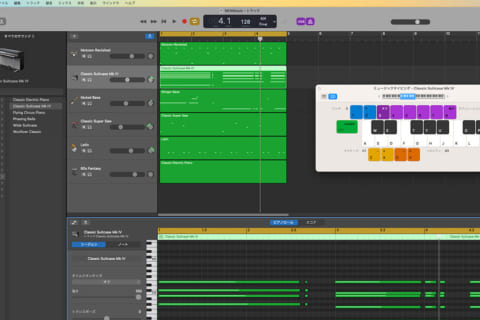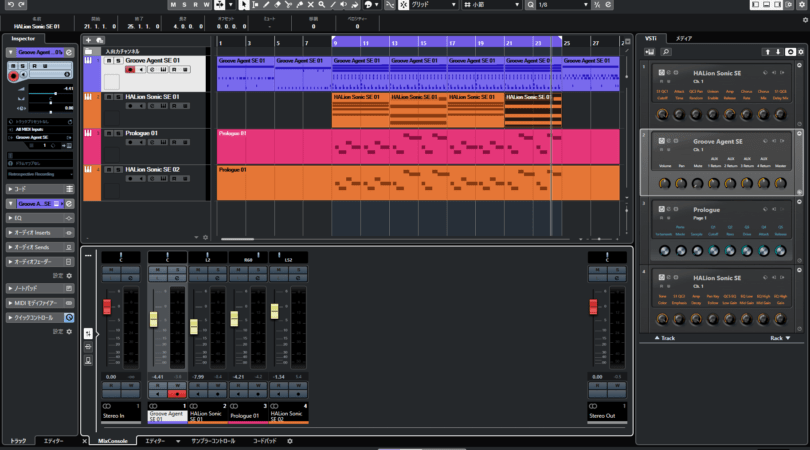

Steinberg社がリリースする、DTMにおける音楽制作のための機能がほぼすべて組み込まれているDAW(Digital Audio Workstation)の「Cubase(キューベース)」シリーズ。初心者向けの「Cubase Elements」には、ソフトウェア音源(VSTインストゥルメント)として「Groove Agent SE」「HALion Sonic SE」「Prologue」という、代表的な3つの音源が搭載されています。映像の背景に流す楽曲が作れるように、これら3音源を中心に解説します。
Groove Agent SEでドラムキットを設定する
検証ではCubase Elementsのバージョン10.5を使用していきます。以下のように、スモークが流れるサンプル映像に合った音源を作ってみましょう。
Cubase Elementsを立ち上げると、最初に「steinberg hub」ウィンドウが表示されます。右下にある「空白のプロジェクトを作成」ボタンをクリックし、新規プロジェクトを開きましょう。
プロジェクトウィンドウ上で右クリックし、「インストゥルメント トラックを追加」を選択します。
表示された「インストゥルメント」ウィンドウのプルダウンメニュー「Groove Agent SE」から「Drum」→「Groove Agent SE」を選択して「トラックを追加」をクリックします。
ドラムサンプラーの「Groove Agent SE」が起動されます。エレクトロ系ビートのサウンドやスタジオ録音された生ドラムのサウンドなどが用意されています。ほとんどのジャンルの曲で活用できるはずです。
ウィンドウ左の「Kit 1」と書かれた部分をクリックします。
「Load Program to selected Slot」というドラムキット(セット)の選択画面が表示されます。左の「Style」というカテゴリーで分類されているので、任意のカテゴリーを選び、ウィンドウ下部のリストからタイトルをクリックしてキットを読み込みます。今回は「Haywire」というキットを読み込んでみました。
中段のフィールドからキーワードを入れての検索も可能です。例えば「bass」「synth」「acoustic」などと入力すると、下にリストされます。
「Haywire」を読み込んだら、ウィンドウ上部「All Instrument Set」をクリックします。
アイコンで各カテゴリーが表示されます。
左側に並ぶパッドをクリックすると、音を鳴らすことができます。パッドのクリックする位置でベロシティー(音の強弱を表す数値)が変わります。下側をクリックすると弱く、上側だと強く発音します。右上部の黄色い鍵盤アイコンをクリックすると、下に鍵盤が表示され、ここをクリックしても演奏できます。パッドに対応した色が鍵盤にも反映されて、配置がわかりやすくなっています。
他にも、「オンスクリーンキーボード」を使っての入力もできます。メニューバーより「スタジオ」→「オンスクリーンキーボード」を選ぶと、小さなウィンドウが現れます。
表示されているPCのキーボード位置を楽器のキーボードのように弾いて入力可能です。下部のバーをクリックして、オクターブの位置を変えることも可能です。ほとんどのドラムキットはC1から始まるので、オクターブを下げるといいでしょう。MIDIキーボードをつないでいれば、鍵盤を弾くことでドラムの音を鳴らせます。
パターンを組み合わせて音源を作る
今回は手軽に作りたいので、「パターン」を使い、あらかじめ用意されている4小節分のMIDI演奏データをロード(復元)して使います。左側に並んだパッドの上部にある「PATTERN」ボタンを押すと、パッドの色が変わり、各パッドに「Intro」や「Groove 1」などのパターンがパッドに登録されます。
パッドを押し続けるとパターンが演奏されます。パッド上にある1から8の数字ボタンは「バンク」(パッチ、プログラム、プリセットなどのエフェクターの設定)で、16個のパッドを1バンクとしていて、最大8つまで使うことができます。
気に入ったパターンが見つかったら、トラックにドラッグ&ドロップで追加できます。使用したパターンにはシンセベースやSE(サウンドエフェクト)のサンプリングなども入っていて、筆者のお気に入りです。
「Groove Agent SE」のウィンドウ右部分は各機能の編集が行えます。順番に見ていくと、「INSTRUMENT」モードで右画面の「EDIT」を選択して、「MAIN」を表示した状態です。
これは「KICK」バスドラムのサンプリング音を選んだ状態で、下部で基本的な「Volume」や「Pan」などが編集できます。波形は音のメインの部分「Tonal」を表示し、別に「Noise」の編集も可能です。
「EDIT」の「PITCH」を選ぶと、文字通り非常に細かくピッチの調整ができます。
「FILTER」では「Cutoff」「Resonance」などのフィルタリングが、「AMP」では各音の「Volume」「Pan」発音TimeとLevelの「Velocity」調整などができます。「SAMPLE」ではサンプリング波形の編集を行えます。フェードアウト・イン、リバースなどをはじめ、小さい画面ながら多くの編集が可能です。
「PATTERN」モードでは、「AGENT」でパターンのさまざまな演奏データを読み込み・編集・作成が可能です。「STYLE」では、多くのパターンが複雑に構成されていてフィル、エンディング、イントロなどそれぞれのパートで演奏が組み合わされます。ハイライトは右に表示される四角のコントロール「Complexity(複雑さ)」(上)と「Intensity(強さ)」(下)で丸のカーソルを動かすことで演奏が変化します。さらに「Swing」(左側)を加えることもできます。
「MIDI」では、演奏スタイルの読み込みやパターンの長さ(小節数)などを設定可能です。
「MIXER」と「OPTIONS」は、各モード共通の設定項目になっています。「MIXER」では、ドラム各音やパターンのミキシングやエフェクトの適用が可能です。
「OPTIONS」では、PC上での各ソフトウェア音源のCPU使用率など、挙動に対する設定とモニタリングができます。
アコースティックのドラムキットを読み込んだ場合の編集画面は、ドラムセットの画像が現れます。
気分が盛り上がってきませんか? ドラムセットの各パーツをクリックすると、それぞれROOM、OVERHEAD、MSTR BLEED、TUNE、ATTACK、HOLD、DECAYを編集できます。ここでも細かく幅広い音作りが可能です。
音源「HALion Sonic SE」を追加する
続いて、ストリングス(バイオリン、ビオラ、チェロ、コントラバスなどの弦楽器)で和音を鳴らしたいので、シンセ音源の「HALion Sonic SE」をトラックに登録します。前述と同じ方法で登録可能ですが、ここでは別の方法も紹介します。
トラックパネルの上部にある「+」ボタンをクリックします。追加できるトラックがウィンドウで表示されます。ここで「インストゥルメント」を選んで、ウィンドウ内の右下「トラックを追加」ボタンをクリックします。
開かれた「トラックを追加」パネルより、デフォルトの「Synth」プルダウンから「HALion Sonic SE」を選ぶと、トラックに追加されます。
「HALion Sonic SE」は、シンセサイザーから鍵盤楽器、打楽器、民族楽器まで網羅するマルチ音源です。ウィンドウ左のスロットには、16のインストゥルメント(ソフトウェア内の音源)を登録できて、1度に16種類のインストゥルメントを鳴らすことができます。
ここでは、(「Strings」のスタイルから)「Vitage Strings」を登録しました。ウィンドウ下部の「Cutoff」などパフォーマンスセクションにある8つのツマミはクイックコントロールで、シンセの音をさっと調整したいときに便利です。その左にあるパッドには和音を登録し、パッドを叩いて鳴らすこともできます。これらのコントロールは外部機器からの操作も可能です。
では、「HALion Sonic SE」の機能のいくつかを見ていきます。「EDIT」タブでは、音色に対応するシンセのコントロールができます。
「MIDI」では、各スロットのMIDIチャンネルやトランスポーズ、ベロシティ(音の強弱)、MIDIコントロールが設定できます。
「MIX」では、各スロットのレベル、パン、エフェクトのレベル、出力先の設定ができます。
「EFFECTS」では、エフェクトの選択出力先の設定が可能です。エフェクトは10カテゴリー65種類から選択可能です。
音源「Prologue」を追加する
さらに、インストゥルメント「Prologue」を追加しましょう。「プロジェクト」ウィンドウ上で右クリックして「インストゥルメントトラックを追加」を選択します。
「トラックを追加」パネルより「Prologue」を登録します。Prologueは、アナログシンセサイザーをデジタルでモデリングした、コントロール類もアナログ然としたシンセサイザーです。特長は、3つのオシレーター(特定の波形を出す装置)を搭載(「OSC」表記がある部分)している点と、中央の円形コントロールによるマルチモードフィルターです。フィルタータイプは8つ用意されています。アナログシンセサイザーに興味のある人は、ゼロからの音づくりにも挑戦するのもいいでしょう。
サウンドは「Synth Lead」カテゴリの「Analog Voice」にしてみました。ちょっと懐かしい音色です。
メロディのアクセントに「HALion Sonic SE」のもう一つのシンセサイザーを追加しました。アルペジオ(和音を1音ずつ順番に演奏)風に鳴る特徴的なサウンドです。
以下がここまでの入力によるトラックの状態です。
サンプリング音源の「Groove Agent SE」もMIDIデータですので、エディター上で手軽に編集可能です。上の画面は右ゾーンを非表示にしていますが、表示をオンにしてトラックにインストゥルメントを追加すると、画面右ゾーンの「VSTi」パネルが表示された上で、パネル内に追加音源が表示されます。
クイックコントロールのツマミがあるので、再生しながらの調整もできます。また、それぞれをダブルクリックで通常の編集画面が表示されます。
最後に「MixConsole」でレベルとパンを調整し、エフェクトを追加してファイルに書き出します。
下部にある「MixConsole」タブをクリック。
ストリングスにコーラス、メロディにリバーブ、Stereo Outのマスターにコンプレッサーとリミッターをかけるなど、任意の調整を行ったら完成です。
今回のサンプルの場合、手軽な作りを念頭にしたので細かい調整はしていませんが、あまり時間がかからずにイメージ映像に合った音源を用意できました。
Cubaseは、Steinberg社の製品だけでなく他社製、フリーの音源などもプラグインとして追加できるので、サウンドの幅はどんどん広げることができます。解説しきれない音源や機能は他にもたくさんありますが、決して難しいわけではありません。曲を作りながら、1つひとつ理解し、慣れていきましょう。

某Webデザイン誌、某Mac誌でのライターを経て映像制作を中心に各種デザイン、3D設計などで活動中。楽しみはゲームとドローン写真からの3次元点群データ作成。
![NEXMAG[ネクスマグ] パソコン工房](/magazine/assets/images/common/logo.svg)