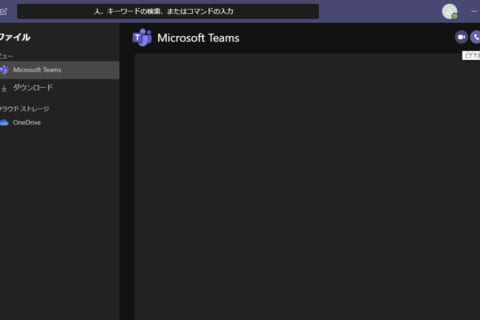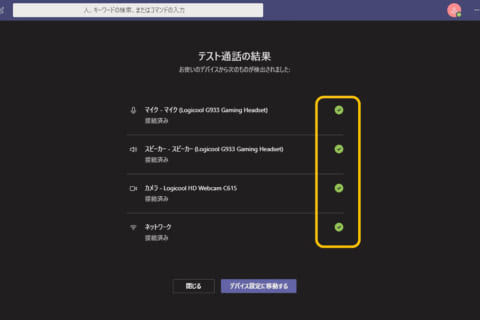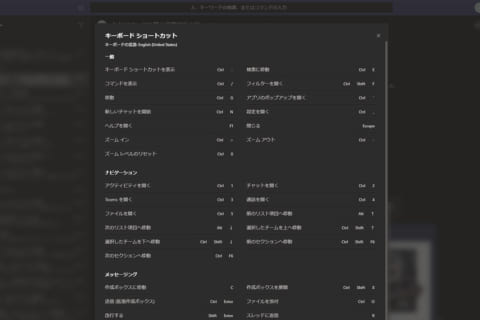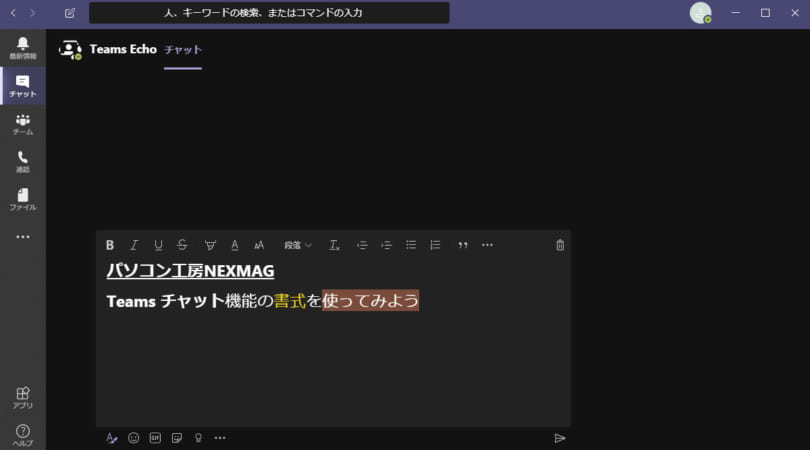
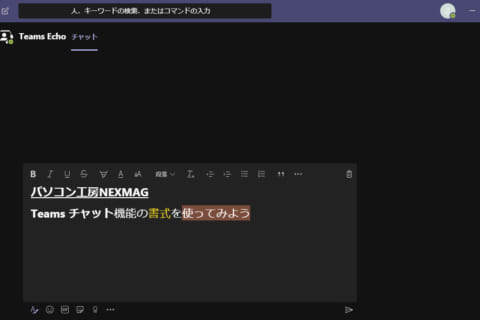
Teamsのチャットで文章を送る際に、「ちょっと長めの文章を送りたい」「見栄えをよくしたい」と思ったことがありませんでしょうか。便利な機能が備わっている「書式」を使って文章を送ってみましょう。
Teamsのチャットで「書式」を使ってみよう
書式を使用するためには、メッセージ入力欄の左下にある書式ボタンをクリックします。するとメッセージ入力の白枠が大きく表示されます。
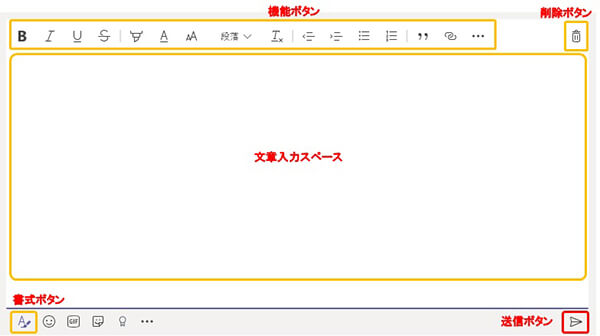 書式ボタンをクリック
書式ボタンをクリック
この入力状態ではEnterキーを押すと改行されますので、文章を送信するときは右下の紙飛行機アイコンをクリックします。もしくはキーボードの「Ctrl」を押しながら「Enter」でも送信できます。
書式機能の使い方
書式には文章を書くために便利な機能が備わっています。
実際に入力して各機能を見てみましょう。
太字、斜体、下線、取り消し線
①太字
文字を通常より一回り太く見せる機能です。
②斜体
文字を斜体にする機能です。
③下線
文字の下部に線を入れる機能です。
④取り消し線
文字をそのまま残した状態で線を引く機能です。
修正前と修正後の文章を書く際に使用したりします。
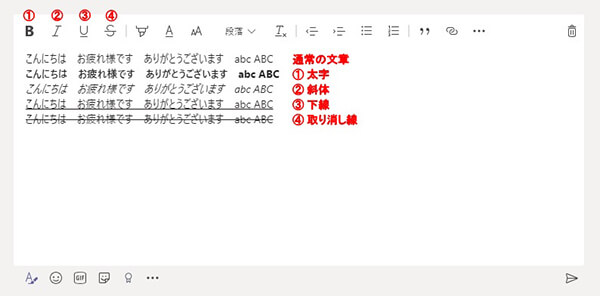 Teamsチャットでの太字、斜体、下線、取り消し線入力例
Teamsチャットでの太字、斜体、下線、取り消し線入力例
テキストのハイライトカラー、フォントの色・サイズ、段落、書式設定のクリア
⑤テキストのハイライトカラー
文字の背景を蛍光ペンで強調して色付けできるような機能です。
⑥フォントの色
文字自体の色を変更できる機能です。
⑦フォントサイズ
文字の大きさを変更できます。標準の文字の大きさは「中」になります。
⑧段落
文章の区切りやつけるための機能です。見出しの1~3まで設定可能です。
⑨すべての書式設定のクリア
戻したい文章を範囲選択してボタンを押すと文字の書式をすべてクリアにして標準に戻します。
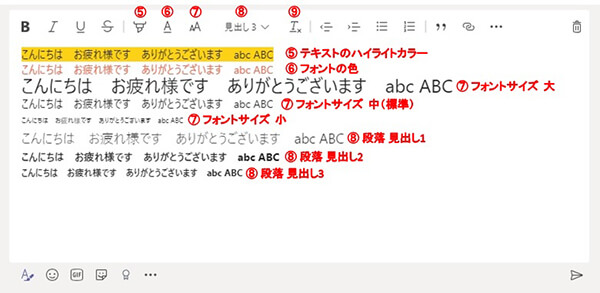 Teamsチャットでのテキストのハイライトカラー、フォントの色・サイズ、段落の入力例
Teamsチャットでのテキストのハイライトカラー、フォントの色・サイズ、段落の入力例
インデント、箇条書き、段落番号、引用
⑩インデントを減らす
⑪インデントを増やす
インデント(字下げ)をすることで、文章の全体を見やすくする機能です。
⑩のボタンで空白を減らし、⑪のボタンで空白を増やすことができます。
⑫箇条書き
箇条書きを追加することができます。
文章をそろえる設定が追加できます。
⑬段落番号
文章の先頭に番号を振り分けることができます。
選択範囲で設定すると、1から順番に自動で番号が振り分けられます。
⑭引用
他の文章や事例を使用するときに強調させるための機能です。
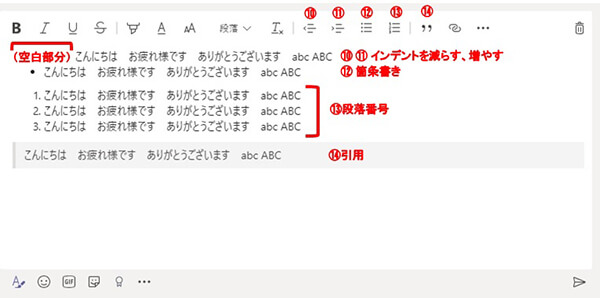 Teamsチャットでのインデント、箇条書き、段落番号、引用の入力例
Teamsチャットでのインデント、箇条書き、段落番号、引用の入力例
リンクを挿入
チャットの文章にURLを挿入して表示させることができます。
文字を選択範囲した後に⑮のリンクを挿入をクリックします。
上部に小窓が表示されますので、「アドレス」にURLを記入し「挿入」をクリックします
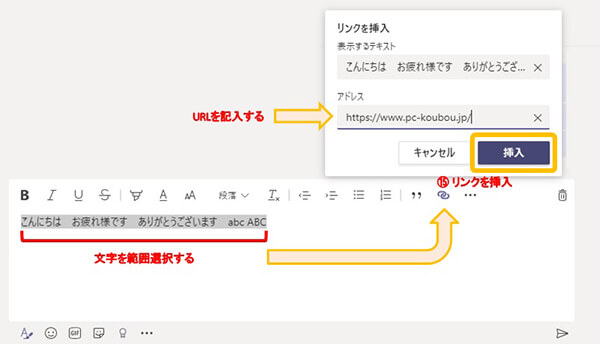 Teamsチャットでのリンクの挿入例
Teamsチャットでのリンクの挿入例
URLが挿入された文字は青色で表示され、URL先のHPの概要が下部に追加されます。
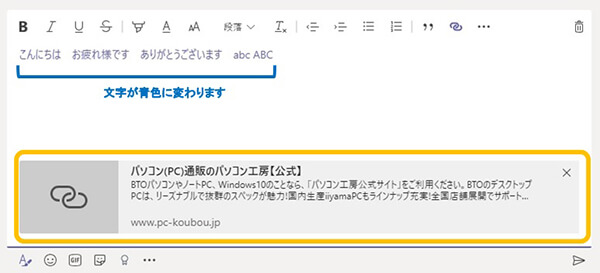 Teamsチャットでリンクが挿入された文字の例
Teamsチャットでリンクが挿入された文字の例
実際にチャットを送信すると写真のような表示になります。
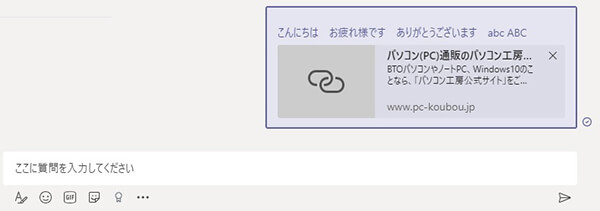 Teamsチャットでリンクが挿入された文字を送信
Teamsチャットでリンクが挿入された文字を送信
段落罫線を挿入、表を挿入、重要としてマーク
⑯段落罫線を挿入
文章の間や区切りたいときに使用します。ボタンを押すと段落罫線が挿入されます。
⑰表を挿入
横6マス×縦5マスの簡単な表を挿入することができます。
⑱重要としてマーク
チャットに赤線が引かれ「重要!」の赤文字が追加されます。
※管理者設定で配信オプション「緊急」がありますが、受信者に2分間隔で20分間通知が送られますので、使用する際はご注意ください。
※黄色枠の「・・・」ボタンを押すと追加で各項目が表示されます。
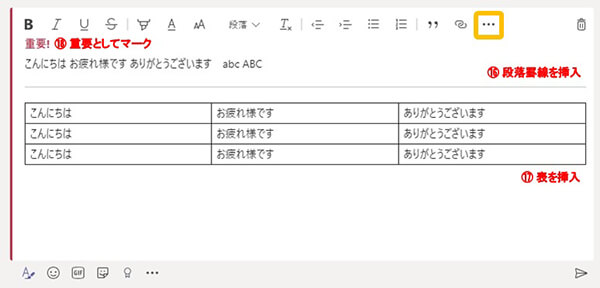 Teamsチャットでの段落罫線、表、重要としてマークの入力例
Teamsチャットでの段落罫線、表、重要としてマークの入力例
コード スニペット
プログラムのコードやHTMLの一部を表示する機能です。「コード スニペット」もしくは「/」ボタンを押すとコードを入力する小窓が表示されます。右上の言語を選択し中央にプログラムを記入します。
今回はPythonで「Helloworldを表示する」を記入してみました。
記入し終えたら右下の挿入をクリックします。
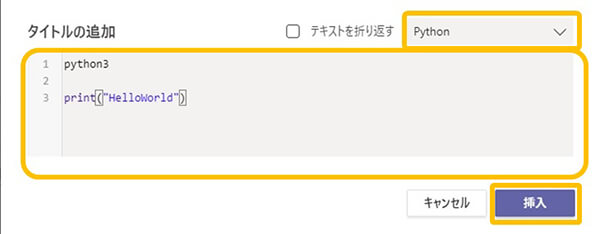 Teamsチャットでのコード スニペットを使う
Teamsチャットでのコード スニペットを使う
チャットの記入欄へ挿入されますのでこの状態で送信ボタンを押すと、受信者には写真のようなプログラムのコードが表示されます。
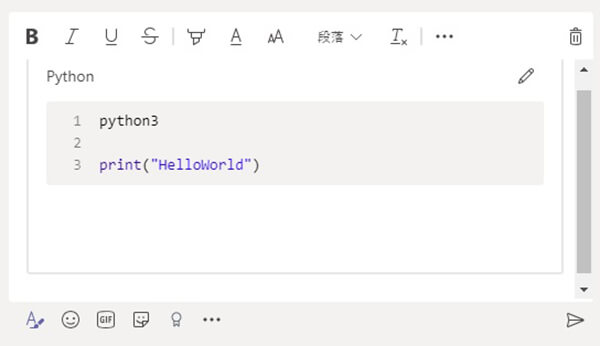 Teamsチャットでのコード スニペットの入力例
Teamsチャットでのコード スニペットの入力例
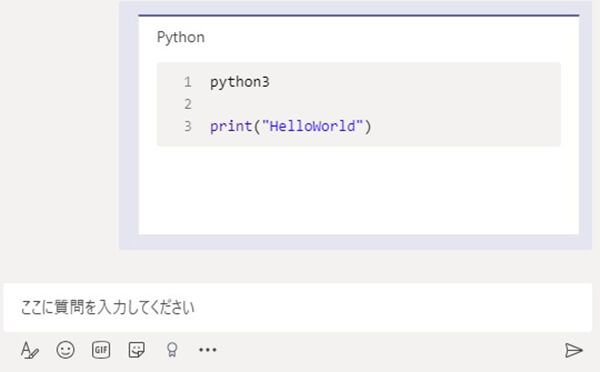 Teamsチャットでコード スニペットを使ったメッセージを受信した例
Teamsチャットでコード スニペットを使ったメッセージを受信した例
実際にチャットを送る前にテストしてみよう
送信相手にチャットを送る前にちょっと練習してみたい、という時に便利なテスト用のユーザーがあります。テスト通話でを1回通話すると、チャットユーザー欄に「Teams Echo」が表示されます。
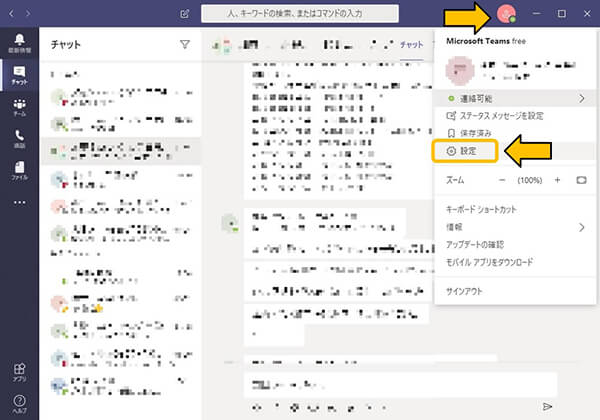 Teamsの設定を開く
Teamsの設定を開く
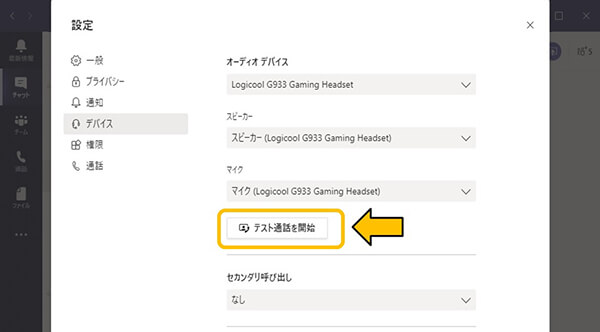 Teamsの設定⇒デバイス画面からテスト通話を開始
Teamsの設定⇒デバイス画面からテスト通話を開始
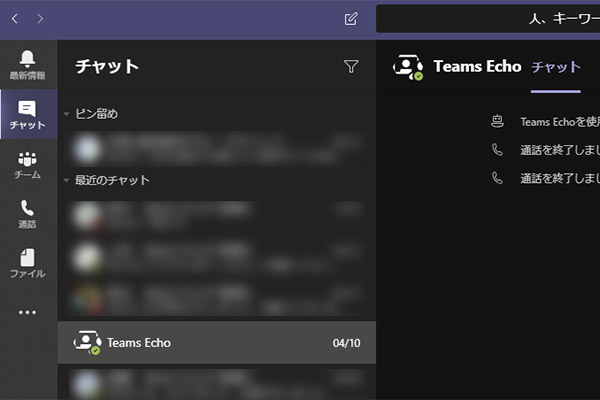 Teamsのチャットに「Teams Echo」が追加
Teamsのチャットに「Teams Echo」が追加
このユーザーはチャットを送っても反応しないので、書式のテストを行うのに便利です。
試しに文章を送ってみましょう。チャットが送信されると下記のような表示になります。通常のチャットで文章を送るより、文字が強調されたり色が入ることでいつもより見た目が変わります。
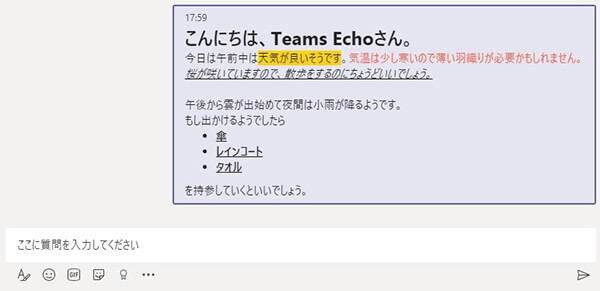 Teamsのチャット「Teams Echo」にテストメッセージを送信した例
Teamsのチャット「Teams Echo」にテストメッセージを送信した例
Teamsで書式を活用して読み易い文章を!
チャットで長めの文章を送るときは、書式を使うと受信側も読み易くなります。書式の機能を組み合わせて見栄えや読み易さなどを意識してみるといいでしょう。

EコマースのPCパーツ・周辺機器担当です。 元店舗出身でPC修理全般と中古品関係を得意としていました。主に商品のレビューや規格・技術関係のまとめを書いております。趣味はゲームと自転車の整備です。
![NEXMAG[ネクスマグ] パソコン工房](/magazine/assets/images/common/logo.svg)