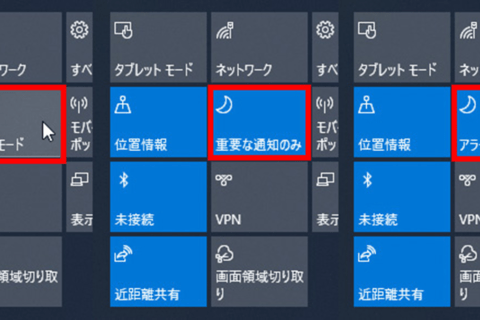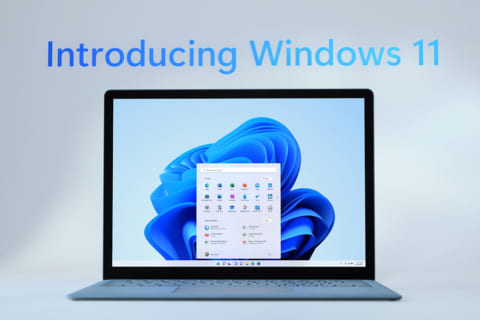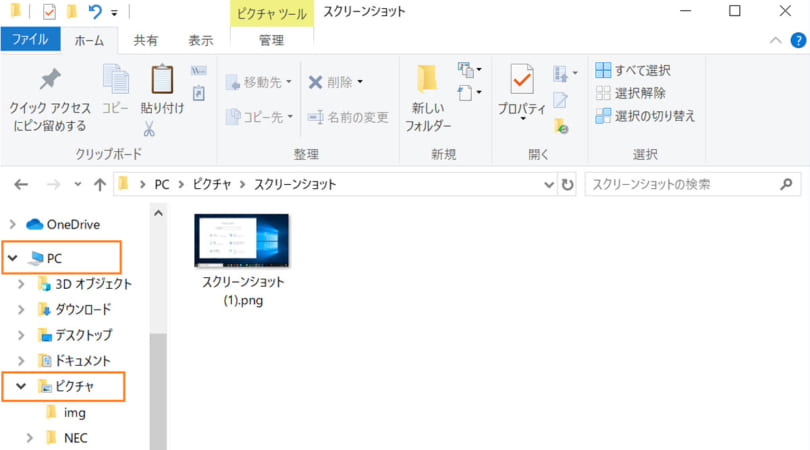
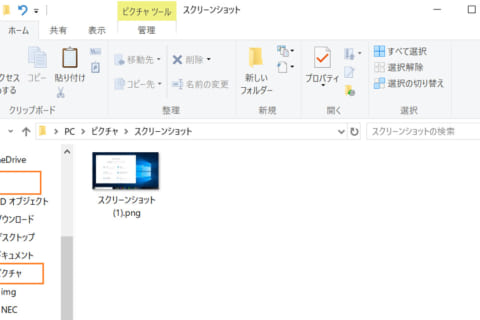
【2022/10/25更新】[ALT]キー+[PrintScreen]キーでアクティブウインドウを撮る方法&Windows 11での変更点について追記しました。
パソコンの画面を画像ファイルとして保存できるのがスクリーンショット。ここではWindowsでスクリーンショットを撮る方法を4つ説明します。
※記事内の画面は全てWindows 10版のものです。
お急ぎの方におすすめの2つの方法
[Windows]キー+[PrintScreen]キーを使って撮る
この方法では、[Windows]キー+[PrintScreen]キーを押した瞬間にデスクトップ全体のスクリーンショットがPCのピクチャフォルダに画像ファイルとして保存されます。とにかくすぐにスクリーンショットが欲しい時に大変便利です。
1.保存したい画面で、[Windows]キー+[PrintScreen]キーを同時に押します。
※ノートPCなどで[PrintScreen]キーが単体でない方は、[Windows]キー+[Fn]キー+[Prt Scr]キーの3つを同時に押してください。
2.「エクスプローラー」→「PC」→「ピクチャ」の順にクリックして、「スクリーンショット」のファイルフォルダを開くと、スクリーンショットが自動で保存されています。
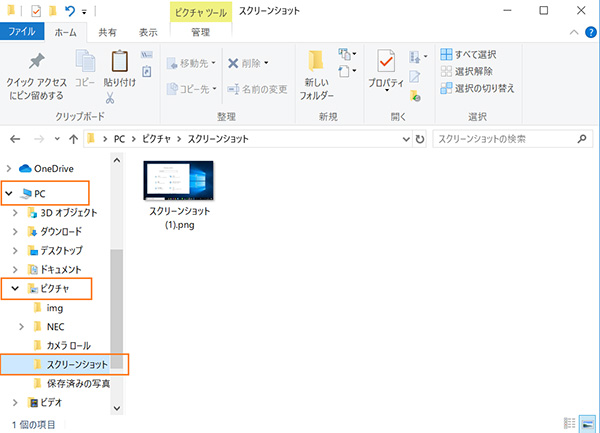 「ピクチャ」内のスクリーンショットフォルダに保存された画像ファイル
「ピクチャ」内のスクリーンショットフォルダに保存された画像ファイル
[Windows]キー+[Shift]キー+[S]キーで「切り取り&スケッチ」を起動して撮る
この方法は「Windows 10 October 2018 Update」で搭載された「切り取り&スケッチ」というツールをショートカットキーで起動させて、スクリーンショットを撮ります。領域の指定もできるので、不要な部分は省いて撮りたい場合におすすめです。
1.[Windows]キー+[Shift]キー+[S]キーを同時に押し、「切り取り&スケッチ」を起動させます。(起動すると画面が薄暗くなります。)
![[Windows]キー+[Shift]キー+[S]キーを押して「切り取り&スケッチ」を起動 [Windows]キー+[Shift]キー+[S]キーを押して「切り取り&スケッチ」を起動](https://www.pc-koubou.jp/magazine/wp-content/uploads/2020/04/windows10_screenshot_12.jpg) [Windows]キー+[Shift]キー+[S]キーを押して「切り取り&スケッチ」を起動
[Windows]キー+[Shift]キー+[S]キーを押して「切り取り&スケッチ」を起動
タスクバーの検索欄から検索しても、「切り取り&スケッチ」を起動させることができます。
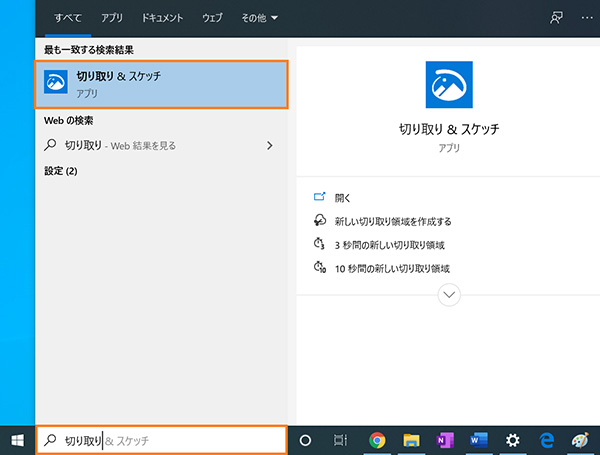 タスクバーの検索欄から「切り取り&スケッチ」を起動
タスクバーの検索欄から「切り取り&スケッチ」を起動
2.「新規作成」のボタンをクリックします。
 「切り取り&スケッチ」の「新規作成」ボタンをクリック
「切り取り&スケッチ」の「新規作成」ボタンをクリック
3.画面保存したい部分にカーソルをドラッグして囲みます。
すると、右下に通知画面が表示されるので、そちらをクリックします。
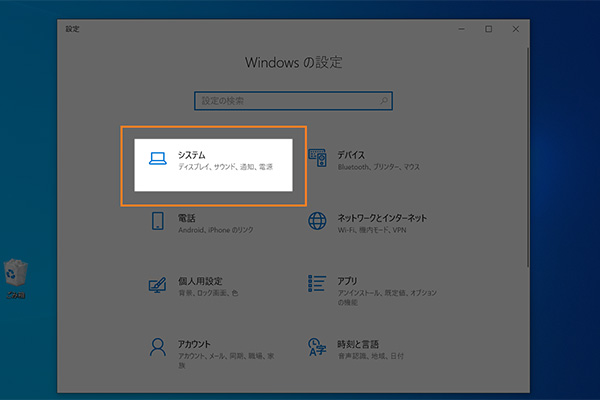 「切り取り&スケッチ」で画面保存したい部分を囲む
「切り取り&スケッチ」で画面保存したい部分を囲む
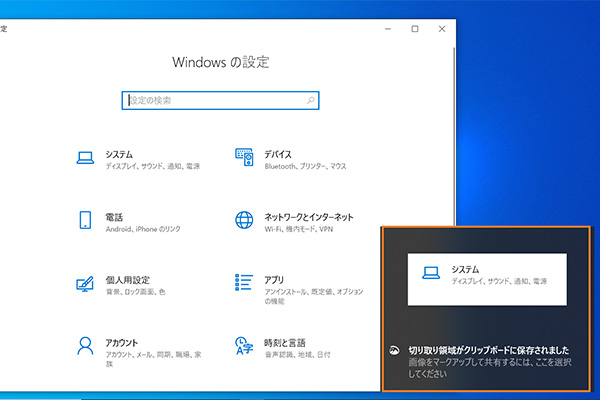 クリップボードに保存されたメッセージ(Windows 11では表示されません)
クリップボードに保存されたメッセージ(Windows 11では表示されません)
4.右上の「保存」マークをクリックすると、画面を保存することができます。
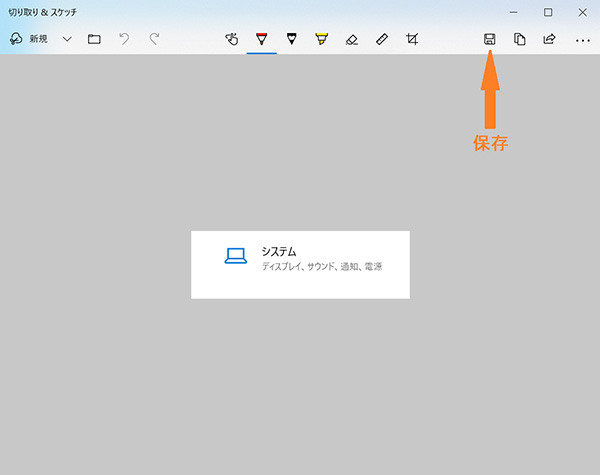 「切り取り&スケッチ」で保存を行う
「切り取り&スケッチ」で保存を行う
Windows標準アプリの「Snipping Tool」を使って撮る
この方法では、もともとWindowsに入っている「Snipping Tool」というツールを使って、自由にスクリーンショットを撮ることができます。この「Snipping Tool」が進化したものが前述の「切り取り&スケッチ」という位置づけです。ショートカットキーではなく立ち上げる必要がありますが、指定時間後に撮ることができる遅延スクリーンショットもあり便利です。
1.「スタート」メニュー→「Windows アクセサリ」→「Snipping Tool」をクリックします。
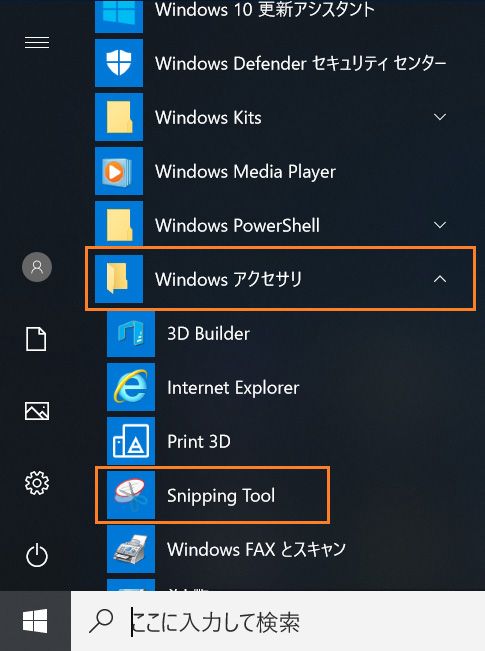 スタートメニューの「Snipping Tool」
スタートメニューの「Snipping Tool」
2.「Snipping Tool」が起動したら、「モード」から切り取りたい形を選びます。
遅延をクリックすると3秒後や5秒後などにスクリーンショットを撮ることもできます。
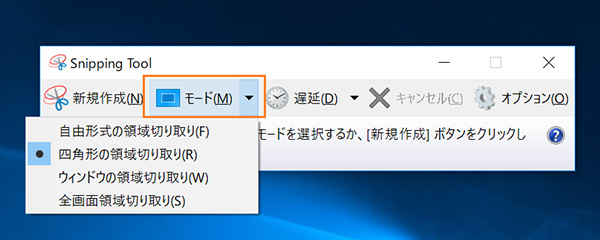 「Snipping Tool」を立ち上げ、モードを選択
「Snipping Tool」を立ち上げ、モードを選択
3.画面保存したい部分にカーソルをドラッグして、囲みます。
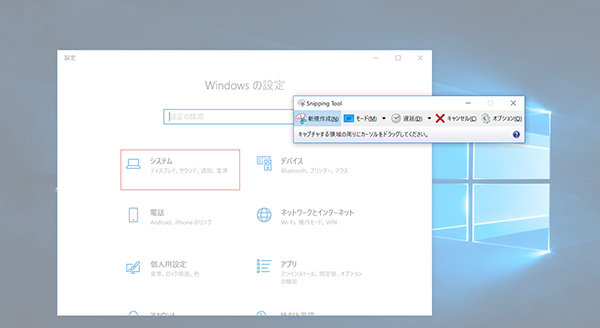 「Snipping Tool」で画面保存したい任意の範囲を選択
「Snipping Tool」で画面保存したい任意の範囲を選択
4.ドラッグした後は自動的に下のウィンドウが出てきます。
「ファイル」→「名前を付けて保存」をクリックすると、画像保存ができます。
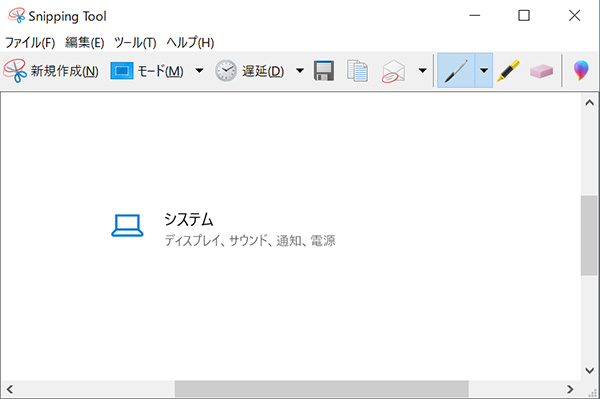 「Snipping Tool」で取得した画面を保存する
「Snipping Tool」で取得した画面を保存する
[PrintScreen]キーで撮ってアプリケーションで加工・保存する
[PrintScreen]キーや[Alt]キー+[PrintScreen]キーを押すと、スクリーンショットをクリップボードに保存することができます。 クリップボードに保存されたスクリーンショットは、ペイントや各種アプリケーションに貼り付けて加工したりファイルにして保存したりすることができます。
単体で押すと全画面を、[Alt]キーと同時押しで手前のウィンドウだけを撮る事ができます。
[PrintScreen]キーで画面全体を撮る
[PrintScreen]キーのみを押すと、デスクトップ画面全体をクリップボードに保存する事ができます。マルチディスプレイ時は全ての画面を保存します。
※[PrintScreen]キーが単体でない方は、[Fn]キー+[Prt Scr]キーを同時に押してください。
![[PrintScreen]キーで全体を撮影 [PrintScreen]キー](https://www.pc-koubou.jp/magazine/wp-content/uploads/2022/07/windows10_screenshot_20.jpg) [PrintScreen]キーで全体を撮影
[PrintScreen]キーで全体を撮影
![[PrintScreen]キー [PrintScreen]キー](https://www.pc-koubou.jp/magazine/wp-content/uploads/2020/04/windows10_screenshot_01.jpg) [PrintScreen]キー
[PrintScreen]キー
![[Fn]キー [Fn]キー](https://www.pc-koubou.jp/magazine/wp-content/uploads/2020/04/windows10_screenshot_02.jpg) [Fn]キー
[Fn]キー
2.Windowsに入っている「ペイント」を起動する。
タスクバーの検索欄から「ペイント」と検索すると出てきます。
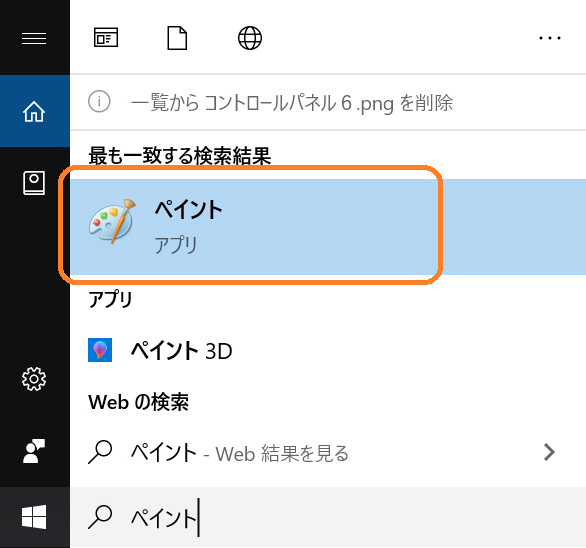 ペイントを起動
ペイントを起動
3.ペイントが起動したら、「貼り付け」をクリックします。
もしくは、[Ctrl]キー+[V]キーを同時に押します。
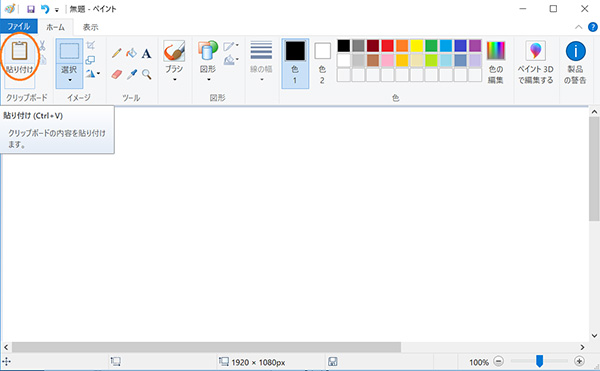 ペイントを立ち上げ「貼り付け」をクリック
ペイントを立ち上げ「貼り付け」をクリック
4.「ファイル」→「名前を付けて保存」を押せば、画像ファイルとして保存することができます。
ペイントだけではなく、WordやExcelなどに直接貼り付けることも可能です。
[ALT]キー+[PrintScreen]キーでアクティブウインドウを撮る
[ALT]キー+[PrintScreen]キーを押すと、手前側のアクティブウインドウのみをクリップボードに保存する事ができます。
![[ALT]キー+[PrintScreen]キーでアクティブウインドウ(赤枠)を撮影 [PrintScreen]キー](https://www.pc-koubou.jp/magazine/wp-content/uploads/2022/07/windows10_screenshot_21.jpg) [ALT]キー+[PrintScreen]キーでアクティブウインドウ(赤枠)を撮影
[ALT]キー+[PrintScreen]キーでアクティブウインドウ(赤枠)を撮影
OneDriveで[PrintScreen]キーによるスクリーンショットの使い勝手が向上
PCでOneDriveを使用している場合は、[PrintScreen]キー、[Alt]キー+[PrintScreen]キーで取得したスクリーンショットをOneDriveに直接保存することもできます。
1.タスクトレイの「OneDrive」のアイコンをクリックし、「設定」をクリックします。
アイコンが表示されていない場合はOneDriveが起動していない可能性がありますので、スタートメニューから実行します(OneDriveの使用にはMicrosoftアカウントが必要となります)。
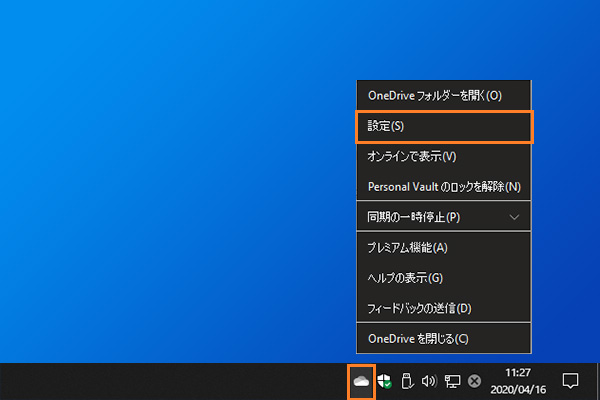 タスクトレイのOneDriveのアイコンをクリック、設定を選択
タスクトレイのOneDriveのアイコンをクリック、設定を選択
2.「バックアップ」→「作成したスクリーンショットをOneDriveに自動保存する」の項目にチェックマークを入れます。
「OK」をクリックすると、スクリーンショットがOneDriveのフォルダに自動で保存されるようになります。
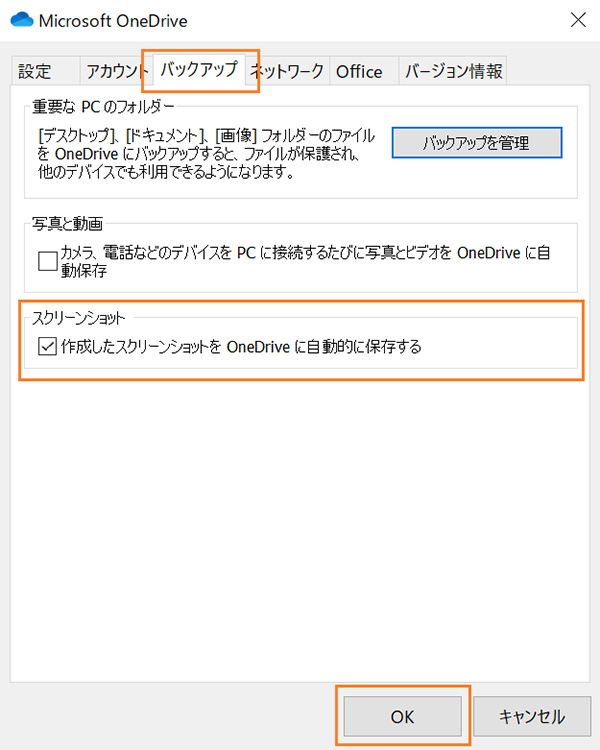 OneDriveの設定
OneDriveの設定
Windows 11での変更点
Windows 11上での操作方法について、使用キー及び保存先のフォルダ名に変更はありませんが、「Snipping Tool」の場所が変更されていますのでご注意ください。
・Windows 11の「Snipping Tool」は、スタートメニュー右上の「すべてのアプリ」をクリックし、開いた画面のSの項目に設置されています。
スクリーンショットを使いこなして情報活用しよう!
以上、windows 10でできる4つのスクリーンショットの撮り方を説明しました。ショートカットキーで即座に画面内容をファイル化できる[Windows]キー+[PrintScreen]キーの方法は、他に必要なソフト等もありませんので一時的に使用しているパソコンでも使えて便利です。
一方で文章の挿絵や画像素材としてスクリーンショットを利用する場合はファイルではなくクリッボードに保存されているほうが利便性が高いため、[PrintScreen]キーで撮る方法も覚えておくと良いでしょう。
パソコンの画面を保存することで情報共有しやすくなり、いろいろな場面で役に立つと思いますので、ぜひ活用してみてください。
※本記事ではWindows 10 (Home) 64bit (バージョン:1903)で確認しています。
スタッフおすすめ Office 2021 搭載 ノートパソコンはこちら!
Office 2021は、従来からの機能に加え、新しいインクツールや関数、翻訳および編集ツール、モーショングラフィックスなどが追加されたほか、複数メンバーと同時に共同作業が可能になり、さらに効率よく作業を行うことができます。
パソコン工房では、ノートパソコンとのおすすめセットモデルもご用意しております。Officeやパソコン本体を同時にご購入の際はぜひご検討ください。

期待のニューカマー!
真の職人目指して日々修業中です。
![NEXMAG[ネクスマグ] パソコン工房](/magazine/assets/images/common/logo.svg)