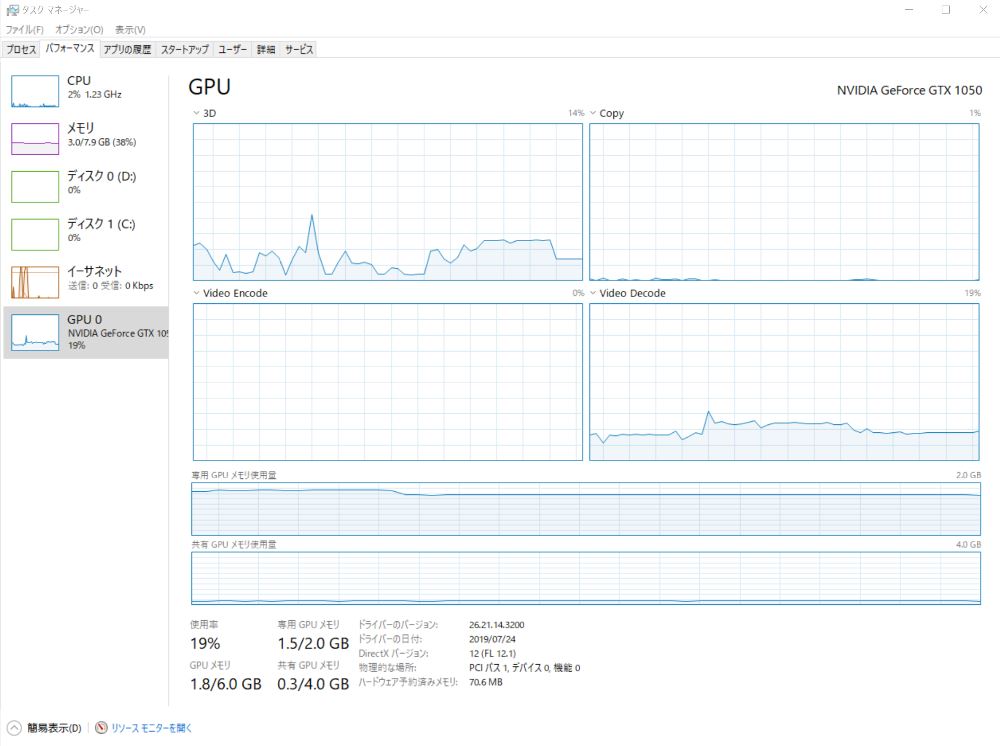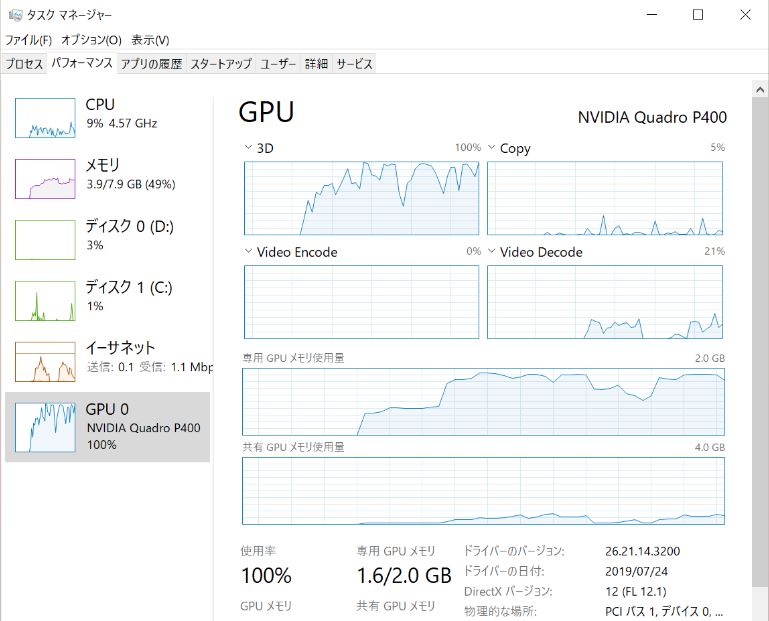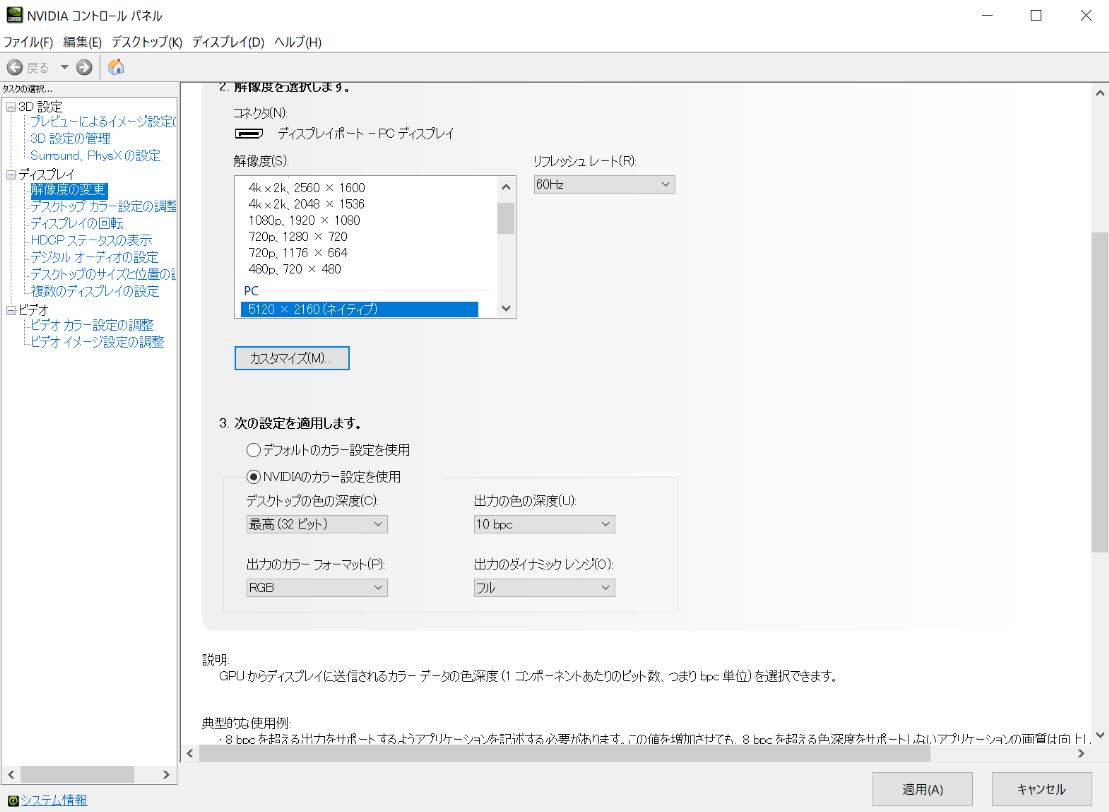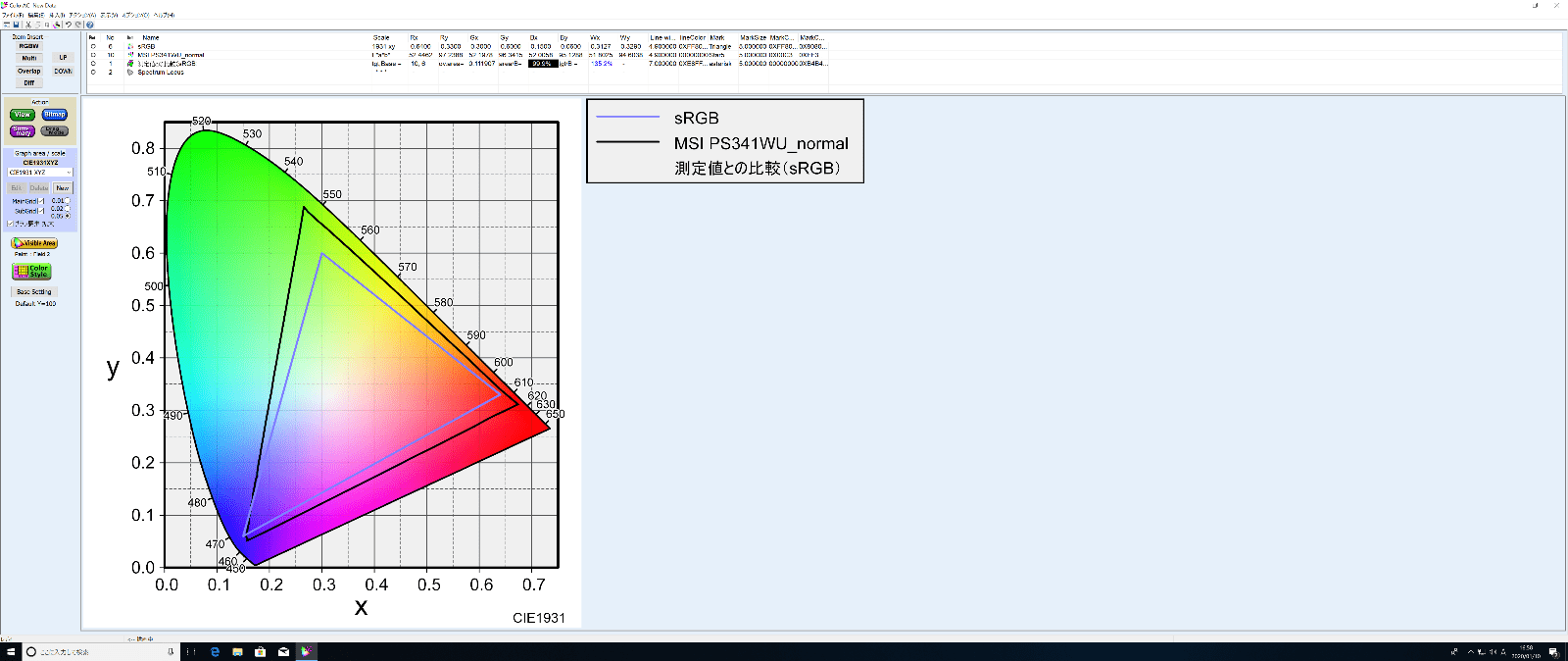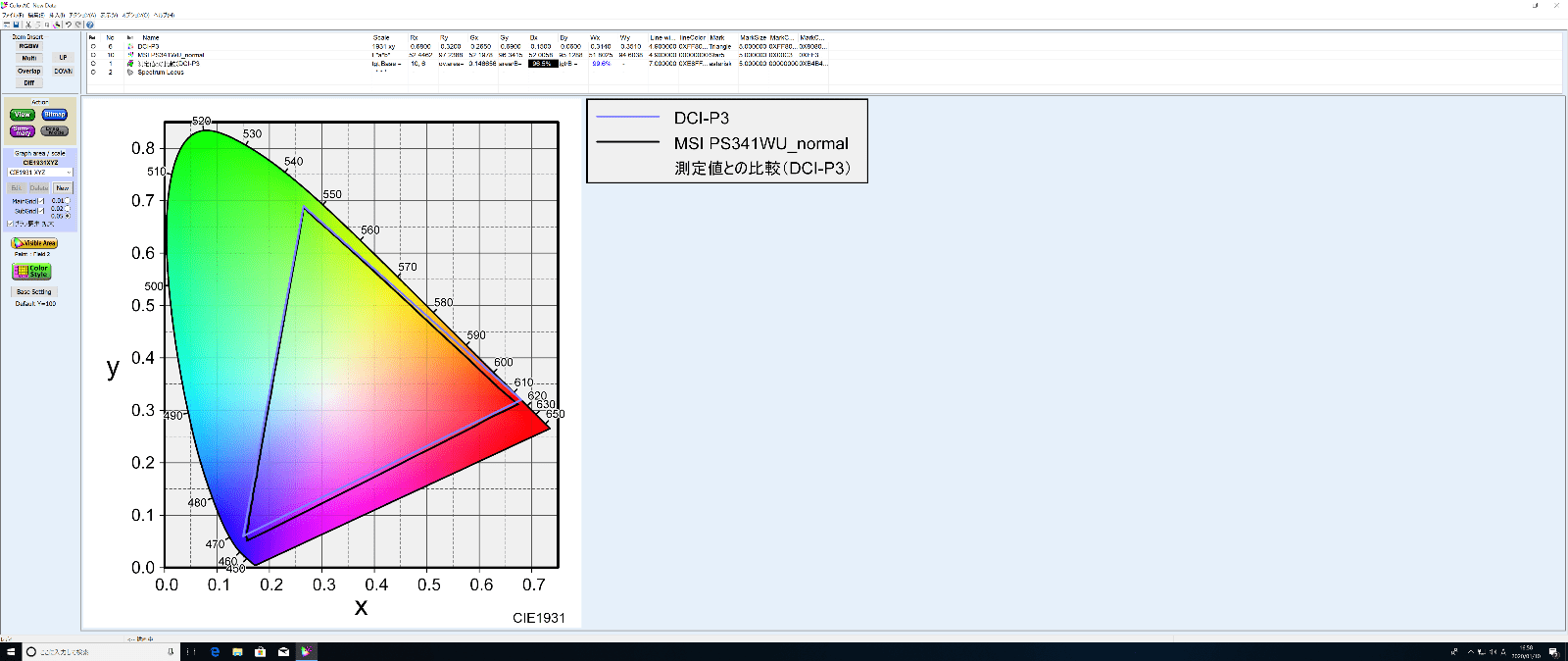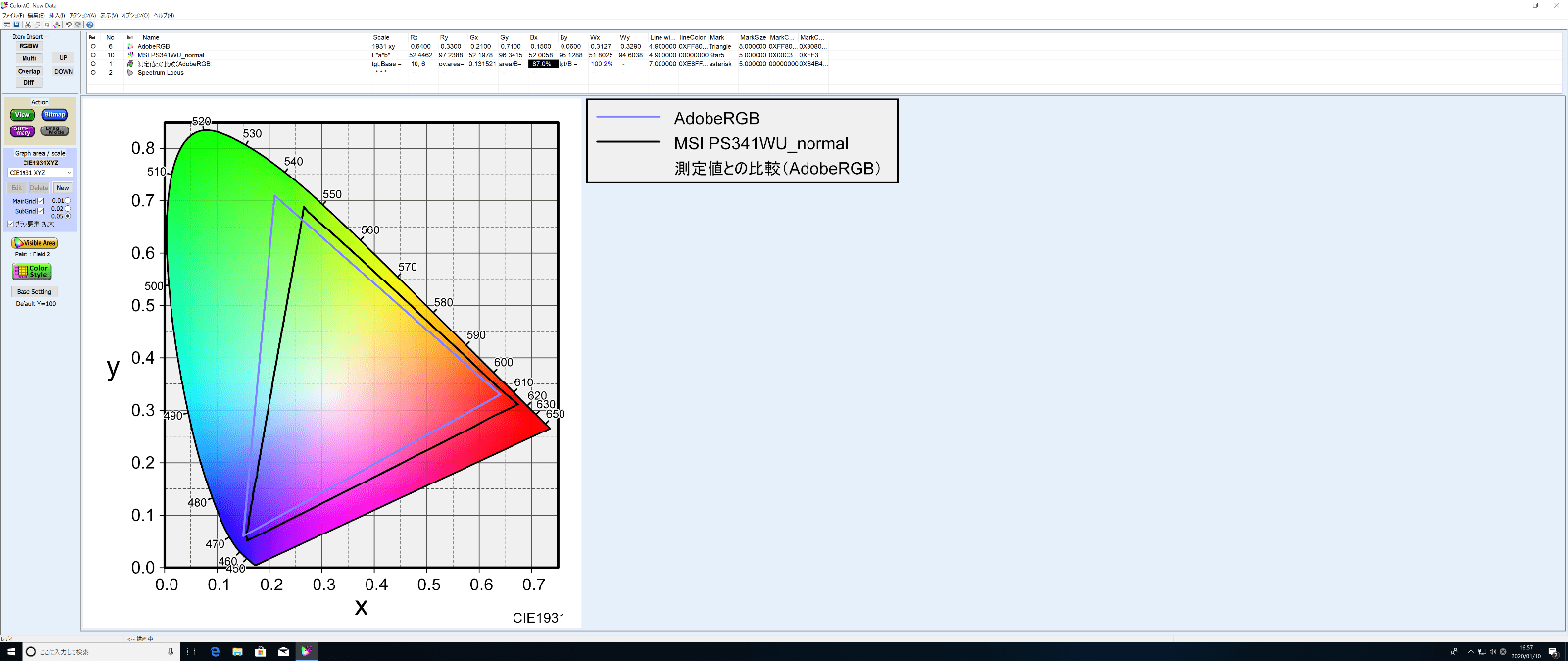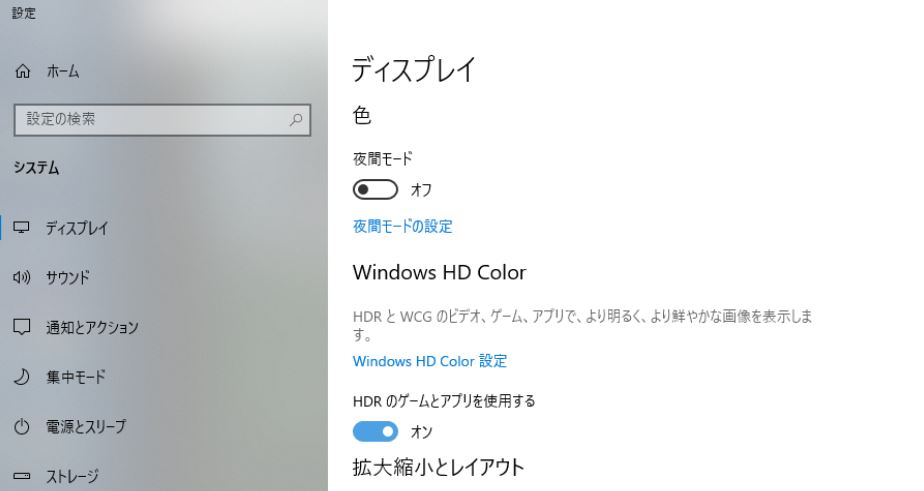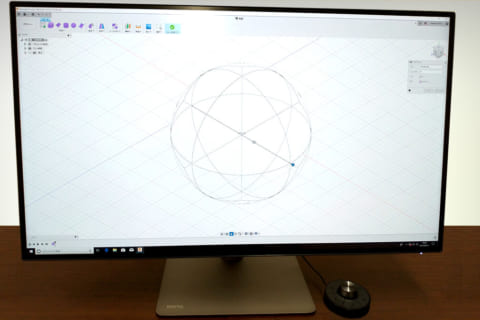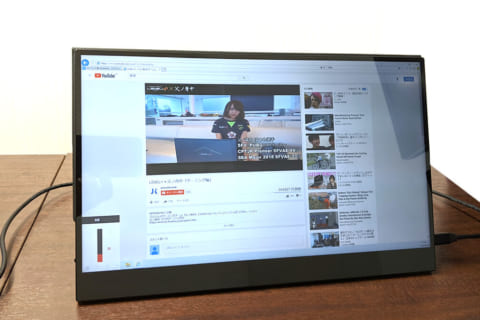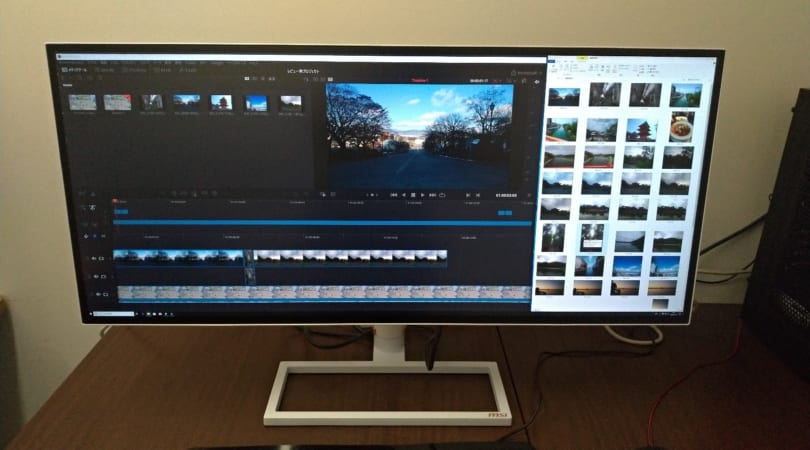
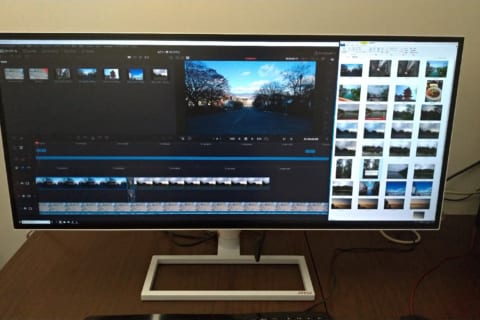
写真編集や映像制作、3Dグラフィックスを用いた工業デザインなど、クリエイティブワークの分野では取り扱うコンテンツの高解像度化が進んでおり、広大な表示領域を持つモニターの導入が作業効率の向上に大きく効果を発揮する状況となっています。34型、5K (5120×2160) 表示の超高解像度に加え、DCI-P3 カバー率98%、HDR600の広色域表示にも対応したクリエイター向けウルトラワイド液晶モニター MSI 「Prestige PS341WU」のレビューをお届けします。
Prestige PS341WUについて
主なスペック
| 製品型番 | Prestige PS341UW |
|---|---|
| パネルサイズ | 34インチ |
| アスペクト比 | 21:09 |
| 最大解像度 | 5K2K UWHD(5,120 × 2,160) |
| リフレッシュレート | 60Hz |
| 応答速度 | 8ms(GTG) |
| パネル種類 | IPS |
| 表面タイプ | ノングレア |
| 画素ピッチ (H x V) | 0.1554 × 0.1554mm |
| 色域 | sRGB比:sRGB相当 DCI-P3カバー率:98% |
| 最大表示色 | 10億7,300万色 |
| 視野角 | 178°(H) / 178°(V) |
| パネル表面曲率 | - |
| 最大輝度 | 450 |
| コントラスト比 | 1,200:1 |
| 消費電力 | 使用時 60W / スタンバイ時 0.31W |
| 入出力端子 | HDMI 2.0b ×2DisplayPort 1.4 ×1 USB Type-C(DP Alt Mode)×1 USB 3.2 Gen1 Type-A(USB ハブ)×3 USB 3.2 Gen1 Type-B(PC接続用)×1 ヘッドホン出力 ×1 マイク入力 ×1 オーディオコンボジャック(PC接続用)×1 SDカードリーダー ×1 |
| サイズ(W x H x D) | 817.1 × 260.4 × 500.7mm |
| 重量 | 8.2Kg |
| 電源タイプ | 電源内蔵型 |
| 電源入力 | 100V、50 / 60Hz |
| 走査周波数 | 133.32KHz(H)/ 60Hz(V) |
| 上下角度調節(チルト) | -5° ~ 20° |
| 高さ調節 | 0 ~ 100mm |
| 対応機能 | DisplayHDR600 |
| 映像端子:最大解像度 / リフレッシュレート | DP:5,120 × 2,160 / 60Hz HDMI:3,840 × 2,160 / 60Hz |
| 製品保証期間 | 製品本体国内保証:お買上げ日より3年間 |
| 付属品 | DisplayPortケーブル ×1 HDMIケーブル ×1 USB Type-A – Type-Bケーブル ×1 USB Type-C – Type-Cケーブル ×1 3.5mmオーディオケーブル ×1 電源ケーブル ×1 クイックガイドスタート ×1 |
| Frameless Design | Yes |
| 左右角度調節(スウィーベル) | -35° ~ 35° |
| VESAマウント | VESA100 |
Prestige PS341WUスペック表
外観チェック
それでは5KウルトラワイドモニターPrestige PS341WUの外観をチェックしていきます。
 Prestige PS341WUの外観(正面)
Prestige PS341WUの外観(正面)
 Prestige PS341WUの外観(背面)
Prestige PS341WUの外観(背面)
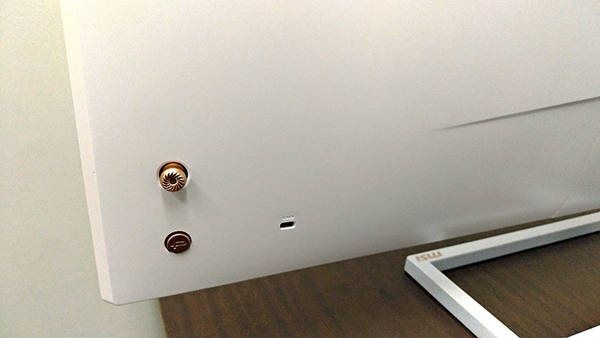 Prestige PS341WU 本体背面スイッチ類
Prestige PS341WU 本体背面スイッチ類
背面左下には本体設定メニューの呼び出し、操作用のスティックがあります。入力ソースや表示カラーモード変更などをスティックによる直感的な操作で設定可能です。スティック下の丸いボタンは専用ユーティリティソフト「クリエイターOSD」にて起動するソフトなどショートカットキーを割り当てることができるマクロキーとなります。(クリエイターOSDについての詳細については後述致します。) 盗難防止用のセキュリティワイヤにも対応しています。
 Prestige PS341WU 電源スイッチ
Prestige PS341WU 電源スイッチ
 背面カバーは取り外し可能です。
背面カバーは取り外し可能です。
本体背面はケーブルをまとめられるようにカバーが取り付けられています。カバーは取り外すことができます。
 Prestige PS341WUの外観(左側面)
Prestige PS341WUの外観(左側面)
 Prestige PS341WUの外観(右側面)
Prestige PS341WUの外観(右側面)
 Prestige PS341WUの外観(ベゼル)
Prestige PS341WUの外観(ベゼル)
4辺スリムベゼルのフレームレスデザインとなっています。非表示領域は8mmでした。34型ウルトラワイドの大きなモニタではありますが、本体カラーのホワイトと相まって圧迫感のないとてもスッキリとした印象を受けます。
可動範囲
続いて可動範囲を確認していきます。Prestige PS341WUのスタンド部分は10センチの昇降に対応します。画面回転などピボットには対応しません。
 Prestige PS341WUのスタンドを縮めた状態
Prestige PS341WUのスタンドを縮めた状態
 Prestige PS341WUのスタンドを伸ばした状態
Prestige PS341WUのスタンドを伸ばした状態
スイーベル(左右角度調整)は左右各35°になります。
 Prestige PS341WUを右にスイーベルさせた状態
Prestige PS341WUを右にスイーベルさせた状態
 Prestige PS341WUを右にスイーベルさせた状態を上から撮影
Prestige PS341WUを右にスイーベルさせた状態を上から撮影
 Prestige PS341WUを左にスイーベルさせた状態
Prestige PS341WUを左にスイーベルさせた状態
 Prestige PS341WUを左にスイーベルさせた状態を上から撮影
Prestige PS341WUを左にスイーベルさせた状態を上から撮影
チルト(前後角度調整)は前5°、後20°となります。
 Prestige PS341WUを前方にチルトさせた状態
Prestige PS341WUを前方にチルトさせた状態
 Prestige PS341WUを後方にチルトさせた状態
Prestige PS341WUを後方にチルトさせた状態
 Prestige PS341WUのスタンド取り付け部分
Prestige PS341WUのスタンド取り付け部分
スタンド部分の背面カバーを取り外すことで、スタンドの取り付け部分が露出します。VESA 100mm×100mm対応の市販のモニターアームを取り付けすることが可能です。
接続端子
続いて接続端子を確認していきます。
 Prestige PS341WU 背面の入力端子
Prestige PS341WU 背面の入力端子
画像左からHDMI 2.0b×2、DisplayPort 1.4×1、USB Type-C×1、USB Type-B×1、USB Type-A×1、オーディオコンボジャック(PC接続用)×1となります。
USB Type-CはDP Alt Modeに対応しています。対応機器からのUSB Type-C端子を介したDisplayPort信号の入力に対応します。(DP Alt Modeは出力機器側の対応・設定が必要になりますのでご注意ください。)USB Type-BポートはUSBハブ機能や、後述の専用ユーティリティソフトを使用する際、PCとの通信用に接続する端子となります。
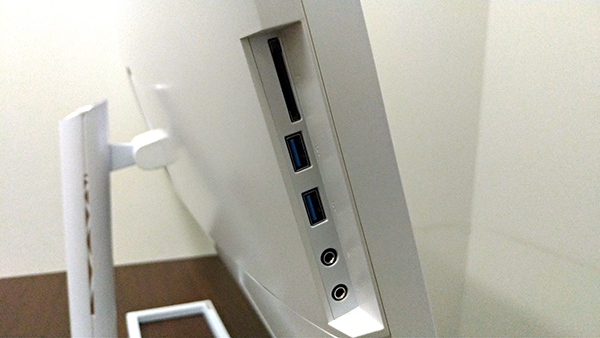 Prestige PS341WU 側面の入力端子
Prestige PS341WU 側面の入力端子
本体左側面にはSDカードリーダー、USB Type-A×2、ヘッドフォン出力×1、マイク入力×1があります。SDカードリーダーとUSB Type-Aは本体背面のUSB Type-Bとパソコンを接続することで使用可能になります。同様にヘッドフォン端子とマイク端子も付属のオーディオケーブルで背面のオーディオコンボジャック端子とパソコンを接続することで使用可能になります。
離れた位置にパソコンが設置してある場合でも各種周辺機器をPS341WUに接続して使用可能になります。設置スペースの自由度や利便性も考慮した設計になっています。
付属品一覧
Prestige PS341WUの付属品を確認していきます。
 Prestige PS341WU の主な付属品
Prestige PS341WU の主な付属品
主な付属品は、
DisplayPortケーブル ×1
HDMIケーブル ×1、USB Type-A – Type-Bケーブル ×1、USB Type-C – Type-Cケーブル ×1
3.5mmオーディオケーブル ×1、電源ケーブル ×1
となります。各映像入力に対応したケーブルが付属することになりますので開梱後すぐにセットアップすることが可能です。
Prestige PS341WUの機能紹介
5K (5,120×2,160) ドットの高解像度で作業効率アップ
PS341WUは4K (3840×2160)よりもさらに広い5K (5120×2160)の表示に対応しています。一般的なフルHD (1920×1080)の4倍の解像度が4Kですが、5Kではさらに33%広く表示ができることになります。
画像編集においては編集するファイルと各種ツールを並列で表示したり、映像制作においてはタイムラインを広く表示したりと、広大な解像度は各種クリエイティブワークにおける作業効率のアップに効果を発揮します。
画面のアスペクト比は21:9のウルトラワイドとなり、映画で広く用いられている2.35:1(シネマスコープサイズ)と近い比率となりますので画面全体に動画を表示して臨場感のあるコンテンツを楽しむことができます。
各種動画配信サイトでもウルトラワイドモニタに適したコンテンツが増えていますのでクリエイティブワーク以外の面でもウルトラワイドモニターのメリットを生かすことができます。
 Prestige PS341WUをDisplayPortで接続
Prestige PS341WUをDisplayPortで接続
DisplayPortにて接続したところ特別な設定することなく5K(5120×2160)の表示がされました。圧倒的な高解像度が目の前に広がります。
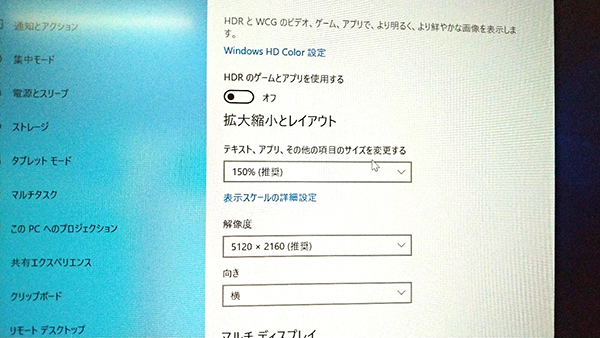 スケーリング(拡大縮小)の設定画面
スケーリング(拡大縮小)の設定画面
アイコンが小さく感じる場合、Windows10のディスプレイ設定項目のスケーリング(拡大縮小)の値を変更することで見易いサイズに変更可能です。ご利用環境や個人の好みの分かれる部分かと思います。個人的には150%がちょうどよく感じました。
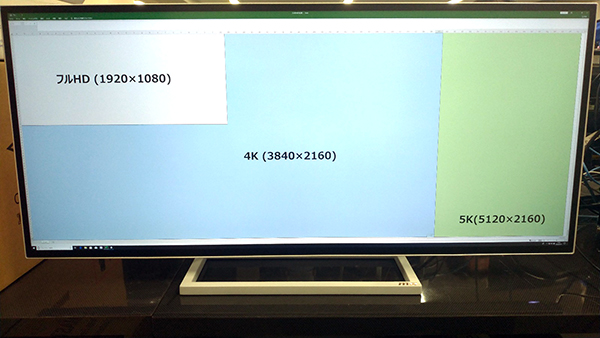 Excelのワークシートでの各解像度の比較
Excelのワークシートでの各解像度の比較
フルHD、4K、5Kの情報量の違いをわかりやすく確認するためにExcelで比較してみました。フルHDに比べると圧倒的に表示できる行列が多いのがわかります。フルHDに比べると4K表示でも十分に広いのですが、5Kの場合はそれよりも33%広く表示することでさらに大きな余裕をもたらしてくれます。
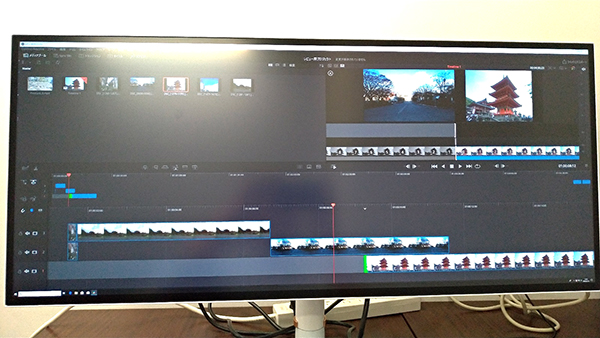 動画編集ソフトのタイムライン
動画編集ソフトのタイムライン
動画編集ソフトDavinci Resolveを起動してみます。タイムラインを広く表示することが出来ますので作業効率が高まります。プレビュー用のウインドウなど各種ツールを開いていても十分な作業スペースを確保することが可能です。
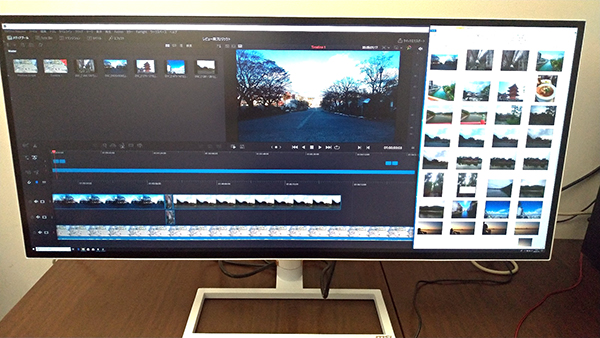 動画編集ソフトと素材フォルダ
動画編集ソフトと素材フォルダ
新たに素材を追加する場合も各ファイルの内容を視認可能なサイズで表示しながら作業をすすめることが可能です。
Mayaや3ds Max、Blenderなどの3D CG編集ソフトウェアでは、ツールパレットや素材を開くだけでなく、船や塔など縦横に長い作品を一望できることもウルトラワイドモニターを利用するにあたってのメリットです。もちろん、タイムラインを一望できるDAWソフトウェアや、フォトレタッチやイラスト制作といった各分野もウルトラワイドモニターは非常に相性が良く、映像制作以外にも作業効率の向上に大きな効果をもたらしてくれそうです。
5K (5,120×2,160) ドットの表示に最適なグラフィックスカード
PS341WUにて5K表示を行うにはDisplayPortでの接続が必要になりますので、接続するパソコンにDisplayPort端子があるかをご確認ください。
HDMI接続の場合は4Kまでの表示となり、左右に引き伸ばされた映像になったり、黒い帯が左右に出て、せっかくの5Kの広さを生かすことができなくなってしまいます。
今回は世代別にグラフィックカードを複数準備しDisplayPortに接続、実際に5K表示できるかどうかを確認してみました。またAMDとINTEL社のCPU内蔵のGPUについても併せて動作を確認してみました。
| GPU内訳 | 4K(3840×2160) | 5K(5120×2160) |
|---|---|---|
| GeForce GTX 1050 2GB | 〇 | 〇 |
| GeForce GTX 1050 Ti 4GB | 〇 | 〇 |
| GeForce GTX 1650 4GB | 〇 | 〇 |
| GeForce RTX 2060 6GB | 〇 | 〇 |
| Quadro P400 2GB | 〇 | 〇 |
| Quadro P620 2GB | 〇 | 〇 |
| Quadro P1000 4GB | 〇 | 〇 |
| Radeon RX 570 4GB | 〇 | 〇 |
| Radeon RX 5700 8GB | 〇 | 〇 |
| Radeon Vega 3 (Athlon 3000G オンボードグラフィックス) | 〇 | 〇 |
| Intel UHD Graphics 630 (Core i7 9700 オンボードグラフィックス) | 〇 | × |
グラフィックカード別 5K表示対応表
表をみてわかる通り、インテルCPU内蔵グラフィックスであるUHD Graphics 630を除いたGeForce、Radeonグラフィックスで5K表示を行うことが可能で対応の幅が広いことがわかりました。
QuadroシリーズではエントリークラスとなるQuadro P400でも5K表示は可能でした。(Quadroシリーズは製品に付属のmDP→DP変換アダプタを使用してます)
5K表示はフルHDや4Kに比べ取り扱うデータ量が大きくなるため表示するだけでなく快適さを求めるとどの程度の性能が必要になるかを、Google ChromeにてYoutubeの5K動画を再生した場合のGPUの負荷状況を確認してみました。
今回検証に使用したGeForce GTX 1050 2GBの場合、専用GPUメモリの大半を使用しており、5K動画の再生(Google Chrome)はGPUメモリにかかる負荷が高いことがわかります。
同じくビデオメモリ容量が2GBのQuadro P400では5K動画の再生中にGPU使用率が100%付近で張り付き動画がカクつくようになりました。5K表示は可能でも、残念ながら5Kの動画再生においては他のグラフィックスカードに比べ、ハードウェアデーコーダーの対応有無など、性能が不足していたようです。
最新の世代のグラフィックスカードでは負荷が下がる傾向はあるものの、どのグラフィックカードも概ね1.5GB~2GB以内を目安に専用GPUメモリを使用していました。
今回試してみた限りでは、5K環境で快適に使用するのであれば最新世代のグラフィックスカードでかつ、GeForce GTX 1650やQuadro P1000などの最低限4GB以上の専用GPUメモリ搭載の製品を選ぶのがひとつの目安と言えそうです。
もちろん、3D CG編集など使用するアプリケーションや表示するコンテンツの種類、数等の条件により必要なスペックは変動しますので専用GPUメモリの容量にも注目しつつ適切グラフィックスカードをお選び頂けたらと思います。
DCI-P3 カバー率 98%の広色域表示に対応
映像制作やweb制作など各分野には色表現の基準となる規格である色域が存在します。PS341WUは米国の映画制作会社で構成される業界団体DCI (digital cinema initiatives)が策定したデジタルシネマ向けの色域規格であるDCI-P3の色域を98%カバーしており、一般的なモニター比べ豊かな色表示が可能です。
Windows標準であり、デジタルカメラやプリンタ、画像編集ソフト、webコンテンツ制作・閲覧など広く用いられている色域であるsRGBにももちろん対応しています。
PS341WUのパネルの特性を確認するために実機の測定を行っていきます。
一般的なモニターの場合、表示モードは8bit(フルカラー1677万色表示)となりますが、クリエイター向けとされるモニターやHDRに対応するモニターの場合など10bit(DeepColor 10億万色表示)に対応しているものがあります。PS341WUは10bit表示に対応しておりますので、パネルの素の表示を測定する下準備としてグラフィックカードのカラー出力を10bitに変更します。切り替えはNvidiaコントロールパネルから行います。(今回はNvidia環境ですがAMD Radeonでも同様に切り替える項目があります。)
 キャリブレーションセンサー X-rite社 i1 Display Pro
キャリブレーションセンサー X-rite社 i1 Display Pro
色の測定にはX-rite社のキャリブレーションセンサーi1 Display Proを使用しました。PS341WUには表示カラーモードがいくつかプリセットされていますが、液晶パネルの素の特性を測定するためPS341WUの表示モードは「標準」とし各値をデフォルトに設定してから測定を行いました。
条件はD65、120cd/m2、ガンマ2.2に設定し、計測を行いました。作成されたiccカラープロファイルをもとに色度図を作成し規格ごとに比較を行いました。
色度図の作成には下記ソフトを使用しております。
ColorAC
http://n-colorspace.cool.coocan.jp/index.html
sRGB比から見ていきます。色域カバー率は99.9%、面積比では135%とsRGBの色域は十分にカバーすることができていました。
続けてDCI-P3との比較を行いました。色域カバー率96.5%、面積比では99.6%とこちらもほぼ公称通りの高い適応状況となっております。
AdobeRGBとも比較してみました。AdobeRGBへの対応については特に謳われてはいませんでしたが、色域カバー率87%、面積比で100%と高い値となっており、搭載されている液晶パネルの基本スペックの高さが伺い知れる結果となっています。
※本記事内の値は弊社が独自に測定を行った結果となります。使用するグラフィックスカード、ケーブル、液晶パネルの個体差など様々な条件により測定結果が異なる場合があります。
DisplayHDR600対応の高輝度表示
HDR (High Dynamic Range)は従来のSDR(Standart Dynamic Range)に比べて表現できる明暗の幅が広がり、より臨場感のある表現が可能です。次世代ブルーレイとして登場したUHD BDの映像向けに規格化されたHDR10をきっかけに普及が始まり、現在では家電メーカー、映画スタジオ、放送局、音響機器メーカーなどが提唱するいくつかの規格が存在しております。
PS341WUは映像周辺機器に関する業界標準化団体であるVESA(Video Electronics Standards Association) が策定したHDR規格である「DisplayHDR」に対応します。前述のHDR10および派生した規格は映像信号についての規格ですが、DisplayHDRはPC用モニターやテレビのHDR表示性能をわかりやすくグレード区分するための規格になります。
DisplayHDR400、DisplayHDR500、DisplayHDR600というように区分されます。数字部分はそれぞれ画面の最大輝度を示しており、数字が大きいほど上位のグレードを示します。策定当初は400、600、1000の3区分でしたが現在は500、1400、400TB、500TB (TB = True Black 黒の表現をより細かく規定)と新しい規格も追加されています。DisplayHDR600はミドルクラスの位置付けです。
一般的なSDRモニターの最大輝度の値が250~300nitとされており、HDR600は600nitに対応するということになり、DisplayHDR対応モニターの基本値が高いことがわかります。DispayHDRは各グレードごとに輝度以外にもコントラストや応答速度、色域のカバー率といった細かな規定があります。
映像信号のフォーマットとしてHDR10への対応が必須となっておりますので、DisplayHDR対応を謳う製品はHDR表示に関しての性能基準を満たしていることを明確に示していることになり、機種選定時の指標となるものです。
実際にHDR表示を行って違いを比較してみたいと思います。Windows10はVersion1809(October 2019 Update)にてHDR表示に対応しました。ディスプレイ設定メニューから「HDRのゲームとアプリを使用する」をオンにします。
HDR表示に対応したベンチマークソフトである「FINAL FANTASY XV WINDOWS EDITION ベンチマーク」を用いてHDRとSDRの比較を行いました。(ベンチマークソフトのサポートする最大解像度の4K (3840×2160)にて動作確認をしております。)
 SDRの動作画面を写真撮影したもの
SDRの動作画面を写真撮影したもの
通常のSDR表示となります。
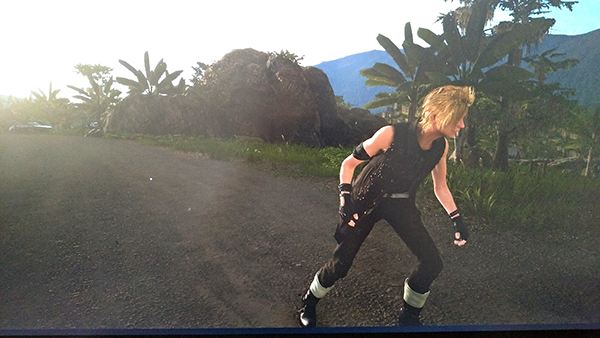 HDRの動作画面を写真撮影したもの
HDRの動作画面を写真撮影したもの
HDR表示の場合、日の光で白くつぶれていた部分がより自然な表現になり、木々の様子が表現されていることがわかります。肌や衣装なども表現の階調幅が広がり臨場感が増しているのがよくわかります。(動作中の画面を写真撮影したものですが撮影機材の性能や、表示するSDRのモニターでは実際の表示を再現しきれない部分もありますので比較用の参考イメージとしてお考えください。)
© 2016-2018 SQUARE ENIX CO., LTD. All Rights Reserved.
複数の映像入力を同時に表示できるPBP/PIP
PS341WUは複数の映像ソースを同時に表示することが可能です。異なる入力ソースを並べて表示することのできるPBP (Picuture by Picuture)と作業中の画面に子画面表示するPIP (Pinture in Picuture)といった機能が使用可能です。
(PBPに関してはアスペクト比が21:9に固定されますので16:9の映像を表示した場合は縮小して表示されます。)
 PBP (Picuture by Picuture) 2画面 5K入力
PBP (Picuture by Picuture) 2画面 5K入力
DisplayPortとUSB-Type-Cにそれぞれ5K入力したものをPBP表示してみました。
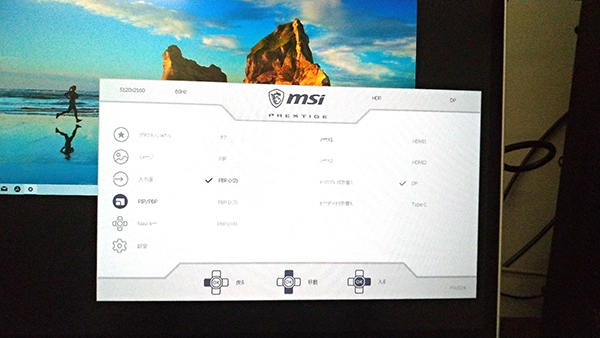 本体設定メニュー PBP
本体設定メニュー PBP
PS341WUの設定メニューから表示するソースの割当が可能です。PBPは最大で4系統の入力に対応します。
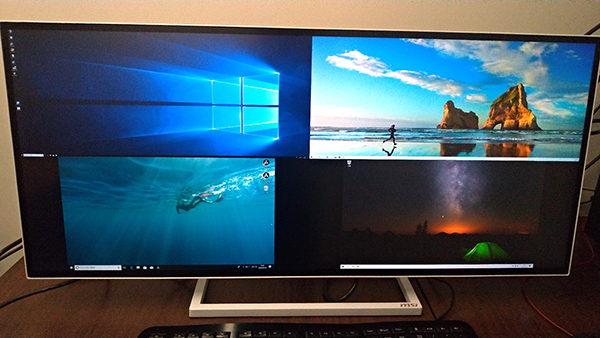 PBP (Picuture by Picuture) 4画面
PBP (Picuture by Picuture) 4画面
4系統入力でPBP表示をしてみました。下段の入力ソースはフルHD ですがアスペクト比の異なるものも問題なく表示できています。異なるパソコンの作業状況を一括して比較する場合などに特に便利です。
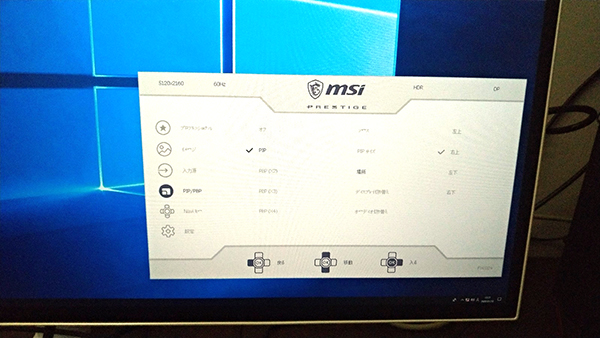 本体設定メニュー PIP
本体設定メニュー PIP
作業中の画面に別の入力ソースを子画面表示するPIPも同様に本体メニューから設定可能です。表示する位置、サイズなども選択することが可能です。
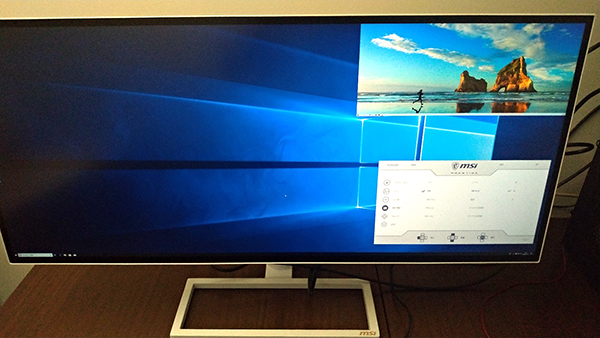 PIP表示サイズ(小)
PIP表示サイズ(小)
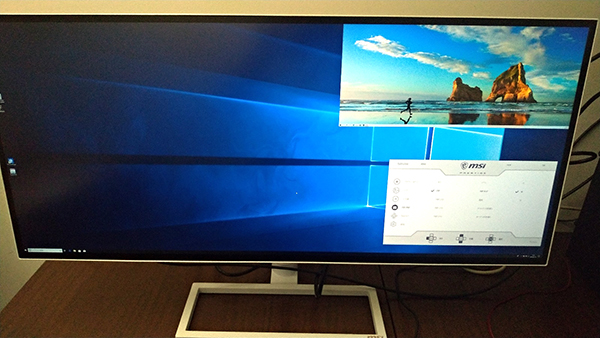 PIP表示サイズ(中)
PIP表示サイズ(中)
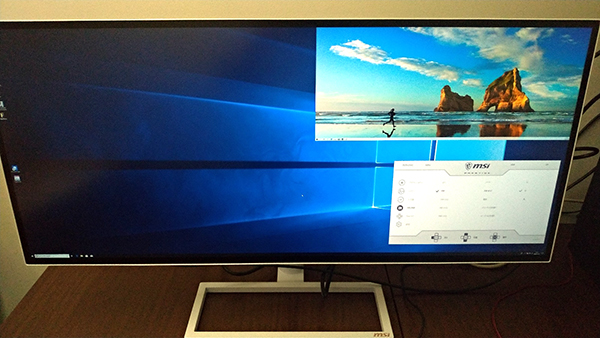 PIP表示サイズ(大)
PIP表示サイズ(大)
専用ユーティソフト「クリエイターOSD」による多彩なカスタマイズ
専用ユーティリティソフト 「クリエイターOSD」が公開されています。クリエイターOSDには表示するカラーモードの変更や複数のソフトを起動時のウィンドウレイアウトの設定など豊富な機能が搭載されているのも特徴です。
クリエイターOSDはMSIのサイトからダウンロード可能です。
https://jp.msi.com/Monitor/support/Prestige-PS341WU#down-driver&Win10%2064
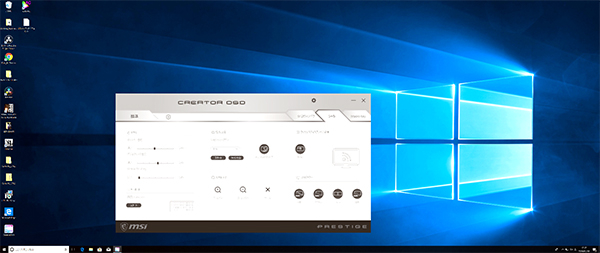 クリエイター OSD 操作画面
クリエイター OSD 操作画面
表示するカラーモードの切り替えや各種の値に加え電源設定などPC側の設定も可能です。
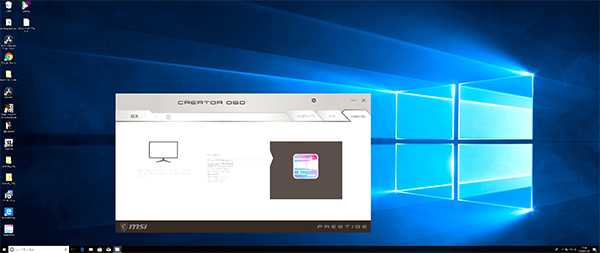 本体背面のマクロキーへの割り当てが可能
本体背面のマクロキーへの割り当てが可能
本体背面のマクロキーには起動するソフトや頻繁に使用する操作などを割当可能です。
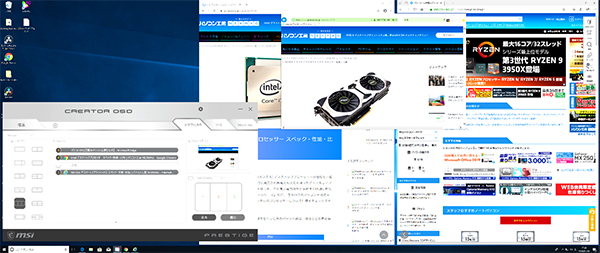 クリエイターOSD操作画面 ウィンドウレイアウト設定
クリエイターOSD操作画面 ウィンドウレイアウト設定
複数のウィンドウを開いている時に任意の位置にウィンドウを整列させることができます。プリセットされている配置パターンを選択し、表示させたい位置に対応した番号に各ウインドウを割り当てて行きます。
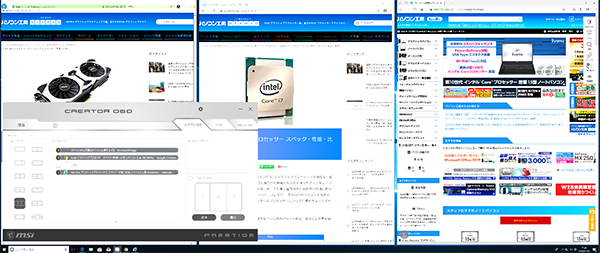 クリエイターOSD操作画面 ウィンドウレイアウト整列
クリエイターOSD操作画面 ウィンドウレイアウト整列
このように簡単にウィンドウを整列させることができます。一括しての比較などに便利です。
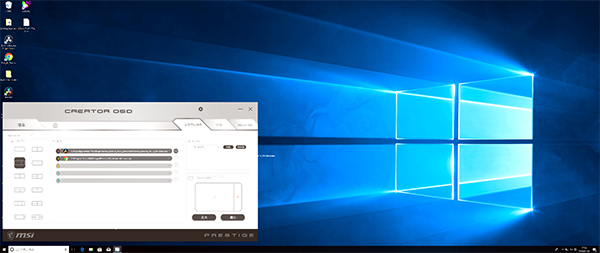 クリエイターOSD操作画面 ソフト設定
クリエイターOSD操作画面 ソフト設定
起動するソフトと位置を設定することも可能です。登録した内容ごとに任意の名前をつけることが可能です。複数のソフトを一括して起動可能ですので複数のソフトを用いて作業を行う場合は起動の手間が省略できますので便利です。(自動的にフルスクリーン表示になるなど、起動後の挙動は各ソフトの仕様によります。)
クリエイティブワークの作業効率を高めるPrestige PS341WU
以上、簡単にではありますがPrestige PS341WUのレビューをさせて頂きました。DCI-P3に対応した広色域表示、DisplayHDR600の高輝度表示に対応し、なんといっても34型ウルトラワイドモニターの圧倒的に広い作業領域は「一度体験すると元には戻れない」という感想を強く抱きました。現在、モニターを2台並べてデュアルディスプレイ構成にしている方には特におすすめです。モニタ間の煩わしい境目がないうえ、シームレスに画面を一望できる広さはとても快適の一言に尽きます。
クリエイター、デザイナー向けとして作業効率を高めてくれるのはもちろん、各種コンテンツを楽しむエンターテイメント向けとしても非常に魅力的であると感じました。高解像度モニター導入の際の製品選択時は是非ともご検討頂けたらと思います。
| CPU | Intel Core i7 9700 |
|---|---|
| メインメモリ | DDR4 8GB (4GB×2) |
| ビデオカード | Nvidia GeForce RTX2070 |
| ストレージ | SSD M.2 Nvme 256GB |
| チップセット | Intel Z390 |
| OS | Windows 10 Home Edition (1809) |
Prestige PS341WU 検証環境

長年に渡る店舗スタッフ、店頭サポート、BTOパソコン組立、PCリサイクル業務等の様々な現場経験を経てECサイトに配属されたオールドルーキー。趣味はプロレス。以上ッ!
![NEXMAG[ネクスマグ] パソコン工房](/magazine/assets/images/common/logo.svg)