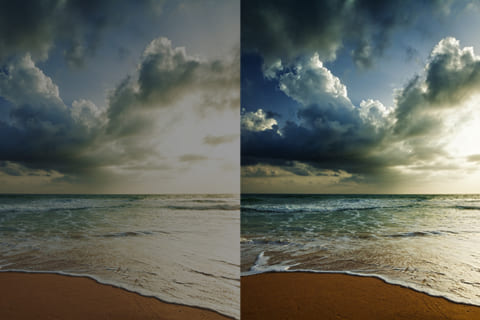職人7号です。 突然ですが皆さんはパソコンで動画を再生する時にどのようなソフトをお使いでしょうか。おそらくパソコン購入時にバンドルされていたソフトやフリーソフトを使用しているという方が多いのではないでしょうか。 たしかに最低限の機能であればそういったソフトでも用は足りるとは思いますが、市販されている動画再生ソフトにはただ再生するだけでなく便利な機能を搭載したものがあります。 そこで今回はリリースされたばかりでおすすめのCyberLink PowerDVD 18 Ultraをご紹介させて頂きたいと思います。
PowerDVDとは
CyberLink PowerDVDシリーズは11年連続販売本数NO.1※のおすすめの動画再生ソフトで、PowerDVD 18 Ultraは2018年4月現在、最新バージョンかつ最上位のグレードになります。
PowerDVD 18 UltraはDVDやBDだけでなく、最新の高画質フォーマットUltra HD Blu-Ray Discにも対応し、その他にも様々なフォーマットの動画ファイルや音楽ファイルの再生が可能です。
さらには映像をより美しく表示することのできる様々な補正機能も搭載しており、まさに高性能・多機能な万能再生ソフトです。
今回はUltra HD Blu-ray Disc の再生や動画の補正機能を中心にPowerDVD 18 Ultraのおすすめポイントをご紹介したいと思います。
※2018年1月現在。PowerDVD シリーズ販売本数、ビデオ関連ソフト・ビデオ再生ソフトジャンルにおいてBCN ランキングをもとにCyberLink社集計。
最新のフォーマットに対応する「PowerDVD 18 Ultra」
DVD、Blu-ray(BD)、Ultra HD Blu-ray Disc (UHD BD)など数多くの光学ディスクに対応!様々なフォーマットの動画ファイル、ISOファイルにも対応!
PowerDVD 18 UltraはDVD、Blu-ray(BD)、Ultra HD Blu-ray Disc (UHD BD)に加えハイビジョンレコーダーで録画したAVCRECやCPRMのディスクの再生に対応しています。
様々なディスク資産をパソコンで視聴できるのは何気にうれしいポイントではないでしょうか。またディスクだけではなく様々なフォーマットの動画ファイル・音声ファイル・画像ファイルの再生にも対応しています。
音声ファイルはFLACやDSDなどのロスレス音声形式で高音質再生が可能。画像の場合はRAW形式にも対応しています。さらにDVDとBDのISOイメージの再生にも対応しています。動画・音声・画像をひとつのソフトで再生可能です。
驚きの高画質「Ultra HD Blu-Ray Disc」再生のコツ
Ultra HD Blu-Ray Discは4K(3860×2160)の超高解像度で収録されておりBDの解像度であるフルHD(1920×1080)に比べて4倍の情報量を持っています。映画であれば登場人物の表情や服の質感などがより細かく描写され臨場感のある映像を楽しむことが出来ます。
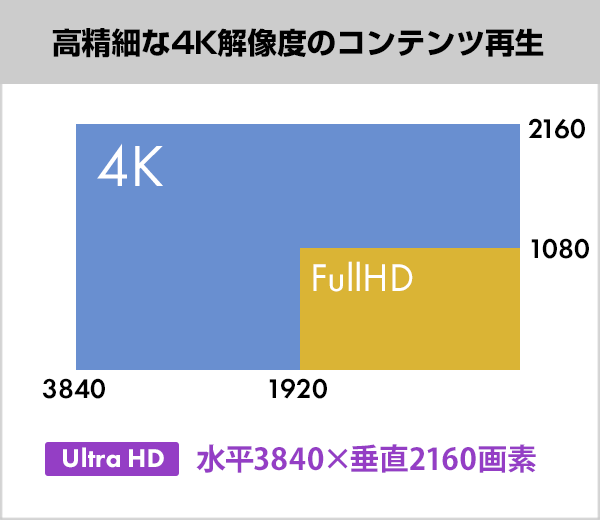 Full HDと4Kの解像度比較
Full HDと4Kの解像度比較
高精細な映像を楽しめる Ultra HD Blu-ray Disc ですがパソコンでの視聴する環境を整えるにはいくつかの条件があります。複製を防止するための著作権保護技術に関して従来のBDよりも強固な仕組みが用意されているためです。
| パソコンで Ultra HD Blu-ray Disc を視聴する為に必要な環境 |
|---|
|
①Intel SGXテクノロジー(Intel Software Guard Extensions)に対応しHDCP2.2/HDMI2.0aで出力可能なマザーボード ②Intel第7世代(Kaby Lake)Core iプロセッサー以降のCPU(Intel HD Graphics 630 以降の内蔵GPU) ③Ultra HD Blu-ray Disc に対応の光学ドライブ ④HDCP2.2に対応したHDMI 2.0入力をもつモニタ ⑤インターネット接続環境 |
パソコンで Ultra HD Blu-ray Disc を視聴する為に必要な環境
以上が必須になります。それぞれ詳しく見ていきましょう。
①に関して。Ultra HD Blu-ray Disc は著作権保護の仕組みが従来よりも強固になっています。
プロテクトの解除に必要な情報(暗号鍵)を外部から読み取る事の出来ないCPUに内蔵されたセキュアな領域で管理することで強固な著作権保護を実現しています。
映像出力はCPU内蔵グラフィックからのみ行われ汎用のデータバスからの出力は非対応、つまりはPCI-Expressスロットに挿入されたグラフィックスカードからは出力ができません。今後グラフィックスカードメーカーが対応策をとる事も考えられますが現状での仕様となりますので注意が必要です。
さらにIntel SGXテクノロジーの実装についてはマザーボードメーカー・製品ごとに実装状況が異なります。今回は条件を満たしているGigabyte社製「Z370N WIFI」を使用しています。
今後は同仕様を満たしたマザーボードが増えていくものと予想されます。
②に関して。現状ではPioneerから対応ドライブが発売されています。
(今回はPioneer製の Ultra HD Blu-ray Disc 対応ドライブのBDR-211JBKを使用しています。)
③に関して。最近発売された4K表示に対応したモニタであれば条件を満たしている物が多いですがHDMI 2.0に対応していてもHDCP2.2に非対応という場合もあるため注意が必要です。
⑤に関して。PowerDVD 18 UltraのアクティベーションやBD、 Ultra HD Blu-ray Disc の再生時の設定等で使用します。
BDやUltra HD Blu-ray Disc の再生に関してお手持ちのPCが再生環境を満たしているかどうかをチェックするツールがCyberLink社から公開されておりますのでお手持ちの環境に不安が有る方は事前に確認することが可能です。
【CyberLink社 Ultra HD Blu-ray Advisorダウンロードページ】
https://jp.cyberlink.com/stat/bd-support/jpn/index.jsp
PowerDVD 18 Ultraで Ultra HD Blu-ray Discを再生してみた
それでは実際にPowerDVD 18 UltraでUltra HD Blu-ray Disc再生を試してみます。
今回用意した検証環境の構成ですがパソコン工房で販売中の Ultra HD Blu-ray Disc再生パソコンをベースにしたモデルで行いました。
 STYLE∞ C-Class コンパクトデスクトップパソコン
STYLE∞ C-Class コンパクトデスクトップパソコン
| CPU | 第8世代 インテルCore i3-8100 プロセッサー ※インテル® Software Guard Extensions (インテル® SGX) 対応 |
|---|---|
| メモリ | 8GB(4GB×2) |
| グラフィックス | インテル UHD Graphics 630 |
| ストレージ | 240GB Serial-ATA SSD |
| 光学ドライブ | Pioneer BDR-211JBK |
| チップセット | インテル Z370 Express [GIGABYTE Z370N WIFI] |
| 電源 | 500W 80PLUS SILVER認証 ATX電源 |
| OS | Windows 10 Home 64ビット [DSP版] |
Ultra HD Blu-ray Disc再生パソコン検証機スペック
Ultra HD Blu-ray Disc 再生のためのハードウェア必要要件は満たしているはずなのですが、Ultra HD Blu-ray Advisorを実行したところIntel SGXテクノロジーの項目が利用できませんと表示されてしまいました。
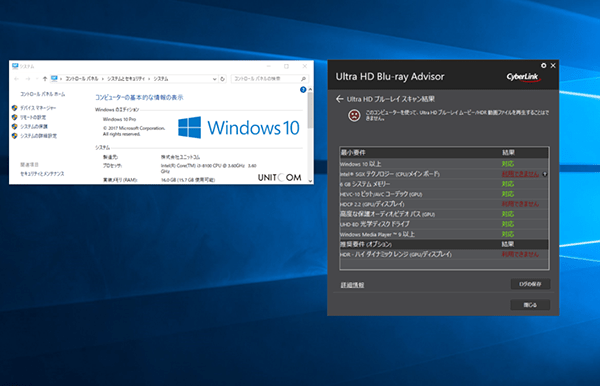 Ultra HD Blu-ray Advisorを実行
Ultra HD Blu-ray Advisorを実行
Intel SGXテクノロジーの結果欄、「利用できません」の横に表示されている↑のアイコンをクリックすると次のような画面が表示されました。
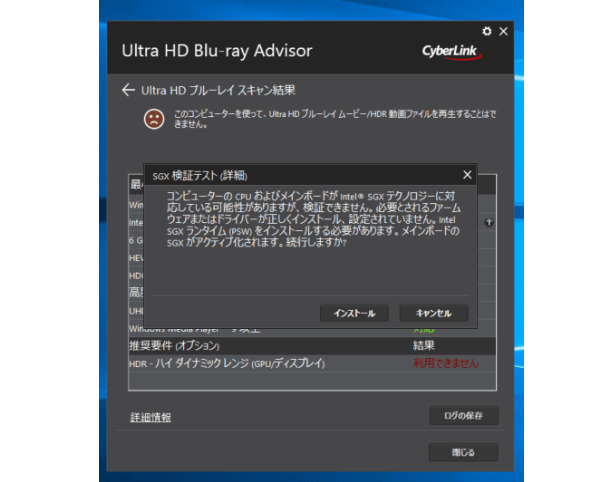 Ultra HD Blu-ray AdvisorのSGX 検証テスト
Ultra HD Blu-ray AdvisorのSGX 検証テスト
画面の指示に従ってインストールすると再起動が要求されましたので再起動します。
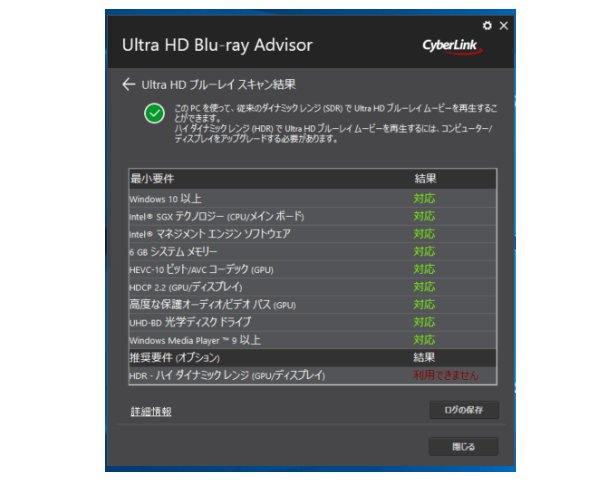 Ultra HD Blu-ray Advisor で再生要件をクリア
Ultra HD Blu-ray Advisor で再生要件をクリア
再起動後、もう一度Ultra HD Blu-ray Advisorを実行するとIntel SGXテクノロジーとHDCP2.2が対応と表示されました。これで Ultra HD Blu-ray Disc の再生に必要な環境が用意できました。
※なお今回検証に用いた液晶モニタがHDRに非対応のため、HDRの項目の「利用できません」という表示に関しては正常です。
(HDRについては下記リンクのNEXMAGの過去の記事でも解説しておりますのご覧ください。)
https://www.pc-koubou.jp/magazine/1641
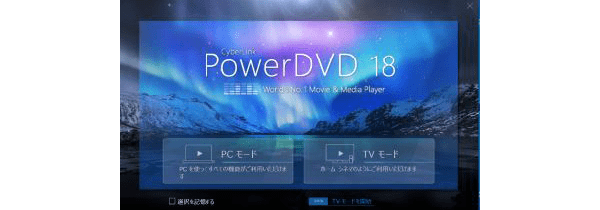 PowerDVD 18 Ultra起動画面
PowerDVD 18 Ultra起動画面
早速、PowerDVD 18 Ultraを起動してみます。PowerDVD 18 Ultraには通常のパソコン用のモードの他に、大画面TVでの操作に最適化したTVモードが存在します。今回はPCモードで起動しました。
著作権の都合上、画像をお見せできないのでなんとも難しいのですが…。今回は職人8号の趣味もあり昨年大ヒットした某怪獣映画のUltra HD Blu-ray Disc を試してみました。
通常のBDと比較すると登場人物のしわであるとか衣装の質感が高精細になっており、明らかに違いがわかるものでした。フルHDのBDでも十分に高画質であると感じていましたが、
4K表示のモニタと Ultra HD Blu-ray Disc の組合せの威力を改めて実感する結果になりました。 Ultra HD Blu-ray Disc をパソコンで再生する環境は今の所、ハードルが高いと言わざるを得ませんが、
4K表示やHDRに対応したモニタも続々と新商品が発売されておりますのでそれらと併せて導入を検討する余地は十分にありです。今回はHDR表示を試すことができなかったので対応モニタを用意して改めて検証を行いたいと思います。
AVCRECやISOイメージを再生してみた
PowerDVD 18 Ultraは最新のUltra HD Blu-ray Disc™に対応しているだけでなく、様々なディスクに対応しています。DVDやBDはもちろんですが、AVCRECで保存されたディスクの再生にも対応しています。
職人8号が所有していたPanasonic製のハイビジョンレコーダーでAVCREC保存したディスクで試してみたところ問題なく再生できました。過去のコレクションを生かせるのはうれしいポイントです。
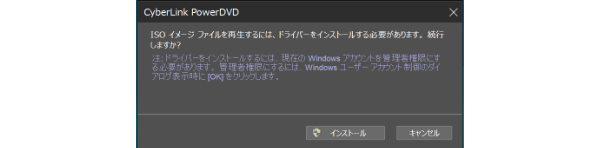 ISOイメージ再生のためのドライバーインストール
ISOイメージ再生のためのドライバーインストール
ISOファイルの初回再生時のみドライバのインストールを要求されます。
その他にも4K動画のファイルやBD ISOイメージなども問題なく再生が可能でした。(ISOイメージの再生は初回のみドライバインストールが必要です。)再生可能なディスク・フォーマットが非常に豊富なので再生環境を整理したいという場合にPowerDVD 18 Ultraはとても心強く感じます。
独自の動画補正機能「TrueTheaterテクノロジー」に迫る
より美しい動画が楽しめる!
PowerDVD 18 Ultraには動画をより美しく視聴するための補正機能が複数搭載されています。TrueTheaterテクノロジーと呼ばれるこれらの機能を組み合わせる事で自分好みの画質に調整が可能です。
☆TrueTheater HD 動画の解像度をアップスケール!
SD画質(標準解像度)の動画をHD(ハイビジョン画質)にアップスケールすることが可能です。アップスケールの強弱は画面上のスライダーで調整可能です。アニメの場合は特に効果が顕著で線画のシャープさがより強調され引き締まった画になります。
☆TrueTheater Motion フレーム補間機能で映像が滑らかに!
映像は複数の画像を連続で表示することで表現しています。1秒あたりの画像の枚数をフレームと言います。ざっくり説明すると一般的にテレビ放送は30フレーム、アニメや映画は24フレームの場合が多いです。
TrueTheater Motionではこのフレームを補完しなめらかな映像表示をする機能です。
動きの激しいシーンや画面全体がズームしたりする場面では効果大です。 こちらもアニメの場合は効果がわかりやすくズームアウトや縦の動きなどがスムーズに表示されます。
☆TrueTheater LightingとTrue Theater Colorで明るさと色彩を調整。
TrueTheater Lightingは画面の明るさを調整、TrueTheater Colorは色味を調整します。この機能の組合せにより液晶モニタの性能に合わせたメリハリのある画づくりが可能です。
☆TrueTheater Surround でステレオサウンドをサラウンドサウンドに変化!
画質の補正以外にも音声についても補正する機能があります。2chのステレオサウンドを立体音響のサラウンドサウンドに変化させることが可能です。通常のステレオヘッドホンでも臨場感のあるサウンドを楽しむことが可能です。もちろんDolby 7.1chやDTS HDといったUltra HD Blu-ray Disc™にも採用されている音声フォーマットにも対応していますのでサラウンドスピーカやサラウンドヘッドフォンと組わせることで迫力のサウンドを楽しむことが可能です。
実際に補正を行ってみた
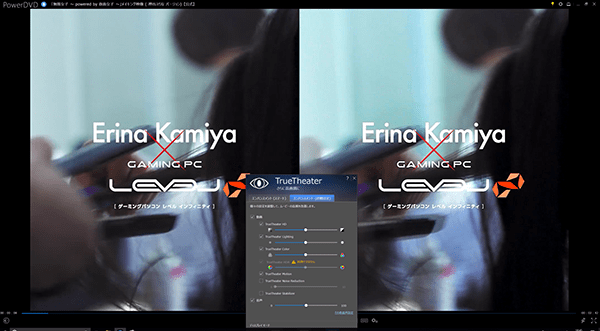 動画補正機能「TrueTheater」の設定画面①
動画補正機能「TrueTheater」の設定画面①
TrueTheaterの設定はこのように画面を分割して元画質と比較しながら調整可能です。各設定のパラメータを調整しながら自分好みの画質を追い込む事が可能です。画面左が元画像、右が補正後の画像です。文字の輪郭がシャープになり色味も締まって見えます。
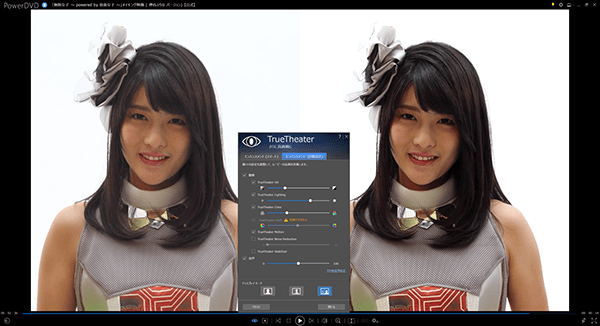 動画補正機能「TrueTheater」の設定画面②
動画補正機能「TrueTheater」の設定画面②
同じく左が元画像。右が補正後です。先程よりもさらに効果がハッキリとわかります。文字やイラスト以外にも効果があることがおわかり頂けたと思います。
このようにTrueTheaterテクノロジーを適用することでお使いのモニターや照明などの環境に合わせて画質を調整することが可能です。この高性能な補正機能はまさにPowerDVD 18 Ultraの強みです。
PowerDVD 18 Ultraの新機能をご紹介
360°動画の再生がパワーアップ!360°動画マルチビュー機能!
従来バージョンでも対応していた360°動画の再生がパワーアップしました。表示できていなかった部分を同時に表示することが出来るようになりました。
正面、左後、右後の3画面表示と前後の2画面表示が可能です。(360°動画を平面に展開するパノラマ表示も可能です。)
周囲の様子を同時確認できるので結婚式やスポーツなど感動の場面を見逃しません。
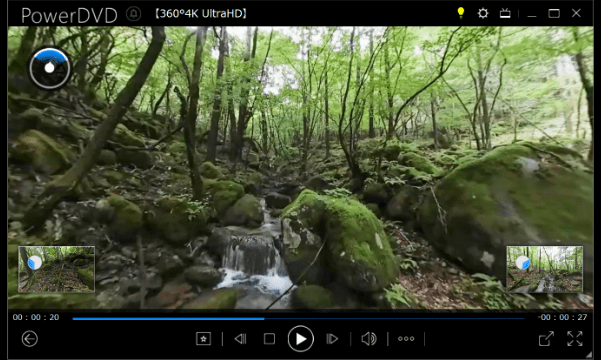 360°動画の再生:画面左下と右下にそれぞれ左後、右後の映像が表示されます。
360°動画の再生:画面左下と右下にそれぞれ左後、右後の映像が表示されます。
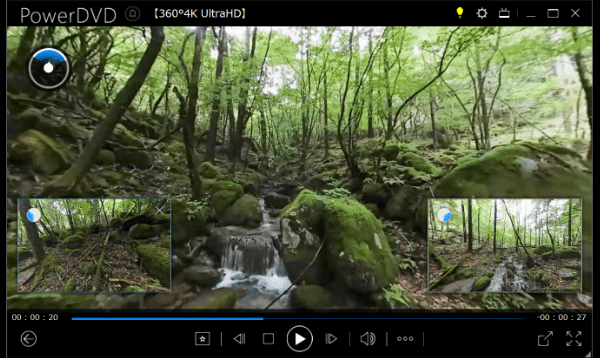 360°動画の再生:左後、右後のウィンドウサイズは任意に変更可能です。(画像は最大にした状態です。)
360°動画の再生:左後、右後のウィンドウサイズは任意に変更可能です。(画像は最大にした状態です。)
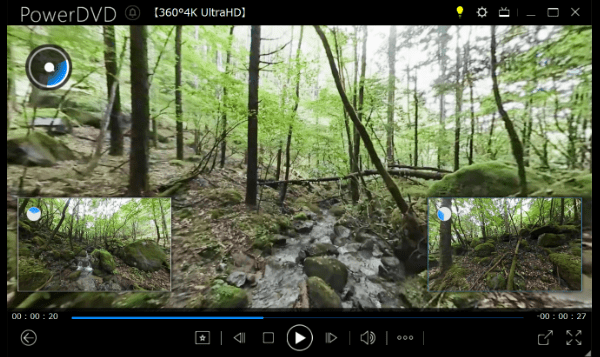 360°動画の再生:左後、右後のウィンドウをクリックすると瞬時にメイン表示に切り替わります。
360°動画の再生:左後、右後のウィンドウをクリックすると瞬時にメイン表示に切り替わります。
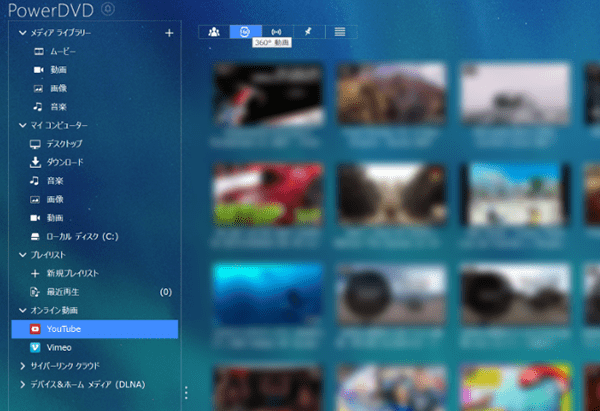 360°動画の再生:PowerDVD18 UltraはYouTubeとVimeoに対応。360°動画にも対応します。
360°動画の再生:PowerDVD18 UltraはYouTubeとVimeoに対応。360°動画にも対応します。
 360°動画の再生:YouTubeとVimeoの360°動画にもマルチビュー機能は対応します。
360°動画の再生:YouTubeとVimeoの360°動画にもマルチビュー機能は対応します。
YouTube向けの機能がパワーアップ!
YouTubeの視聴に関してですが今回からYouTubeライブにも対応するようになりました。PowerDVD 18 Ultraのメニュー上から直接アクセスが可能です。
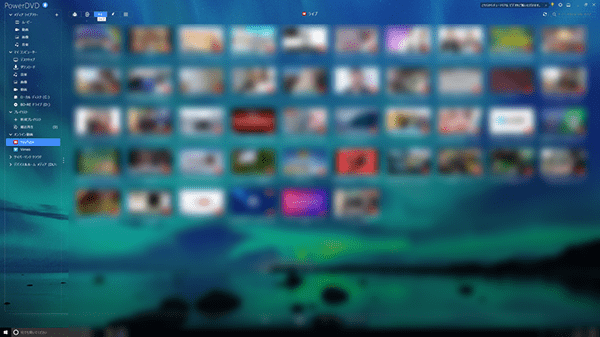 YouTubeライブ用のアイコンをクリックすると一覧が表示されます。
YouTubeライブ用のアイコンをクリックすると一覧が表示されます。
YouTube関連の機能としては気に入った動画をピン留めする機能があります。パソコンのストレージに予め設定されたキャッシュ領域に動画を保存する事でオフライン時でも視聴することが可能です。
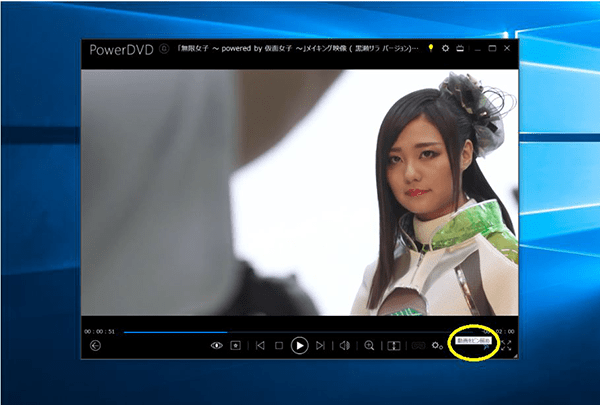 YouTube動画の再生中にウィンドウ右下に表示されるアイコンをクリックすると動画をピン留めすることが可能
YouTube動画の再生中にウィンドウ右下に表示されるアイコンをクリックすると動画をピン留めすることが可能
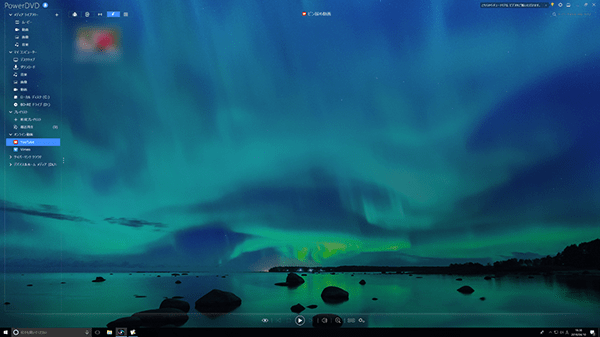 ピン留めされた動画は通常のYouTube動画やYouTubeライブの動画とは別で管理されるようになります。
ピン留めされた動画は通常のYouTube動画やYouTubeライブの動画とは別で管理されるようになります。
なおYouTubeの動画にもTrueTheaterテクノロジーの補正機能は有効ですので効果を確認しながら画質の調整が可能です。
ミニウィンドウ再生機能!作業中の「ながら見」に最適。
再生画面を小さく表示することが可能になりました。動画の縦横比を固定しながらウィンドウサイズの変更が可能です。さらにオプションで常に手前に表示することも可能なのでwebブラウジングや事務作業中の「ながら見」が可能です。
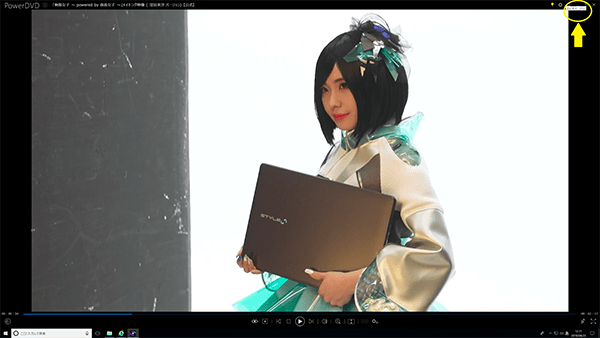 手順①ウィンドウ上部のアイコンをクリックするとウィンドウ表示に。(キーボードF5でも可。)
手順①ウィンドウ上部のアイコンをクリックするとウィンドウ表示に。(キーボードF5でも可。)
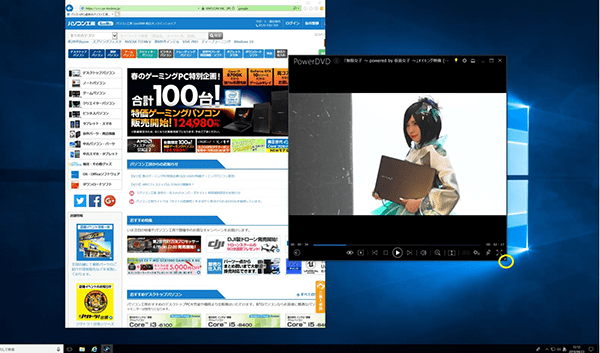 手順②ウィンドウ表示化したあとはウィンドウの四隅をドラッグすることでサイズ変更可能です。
手順②ウィンドウ表示化したあとはウィンドウの四隅をドラッグすることでサイズ変更可能です。
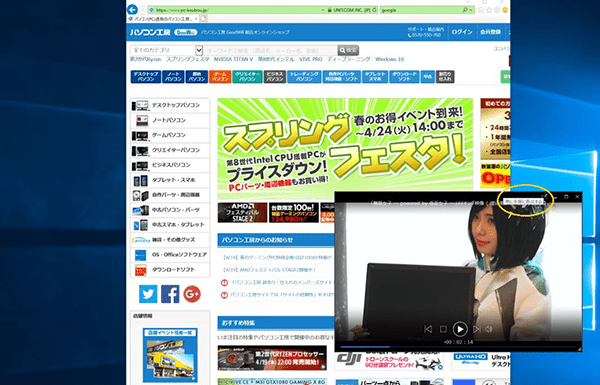 手順③ウィンドウを小さくしていくと上部に「常に手前に表示する」オプション
手順③ウィンドウを小さくしていくと上部に「常に手前に表示する」オプション
「常に手前に表示する」オプションをオン、オフできるアイコンについて、このアイコンをクリックするとオプションがオンになります。(ウィンドウ上で右クリックすると表示されるオプションメニューにて「常に手前に表示する」にチェックでも同様に設定可能です。)
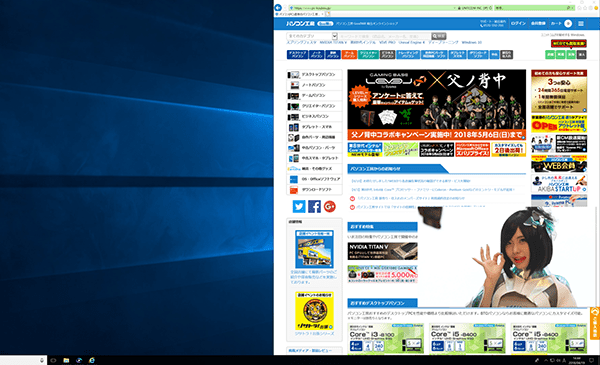 「常に手前に表示する」オン状態。このようにブラウザの手前に常に表示されるようになります。
「常に手前に表示する」オン状態。このようにブラウザの手前に常に表示されるようになります。
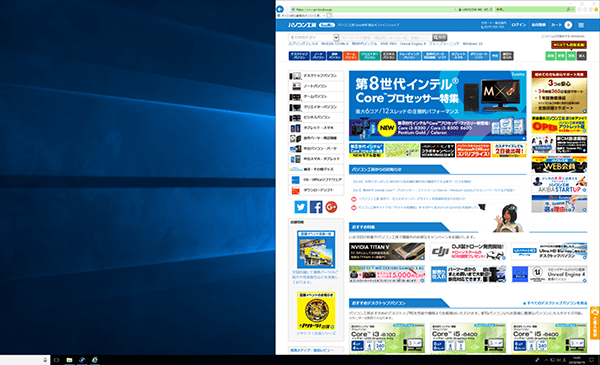 最小サイズでの表示。もちろんウィンドウサイズや位置は任意に変更可能です。
最小サイズでの表示。もちろんウィンドウサイズや位置は任意に変更可能です。
画質・機能ともに充実のPowerDVD 18 Ultraは凄かった!
以上、CyberLink PowerDVD 18 Ultraについて解説させて頂きました。PowerDVD 18 Ultraには今回ご紹介した以外にもたくさんの機能が搭載されています。Apple TVやGoogle Chromecast、Amazon Fire TVへのメディアキャティング機能やOculus Rift、HTC ViveといったVRヘッドセットなどパソコン以外の周辺機器との連携も可能です。
PowerDVD 18 Ultraは豊富なメディアの再生に対応、高性能な補正機能、周辺機器との連携とまさにオールインワンパッケージと呼べる再生ソフトですので是非ともお試し頂けたらと思います。
なお、個人的な興味もあり現行世代のローエンド帯のCPUであるPentium G5400とCeleron G4900で動作を試してみたところ、やはり一部うまく動作しない機能がありました。PowerDVD 18 Ultraを使用するにはCore i3以上のCPUの利用が最適であると付け加えさせて頂きます。
360度どこからみても凡人、職人番号ラッキー7!職人7号です。主に写真撮影、動画編集を担当。パソコン工房ECサイトのBTOPCや自作パーツ等ひろく手掛ける。店舗部門出身。
![NEXMAG[ネクスマグ] パソコン工房](/magazine/assets/images/common/logo.svg)