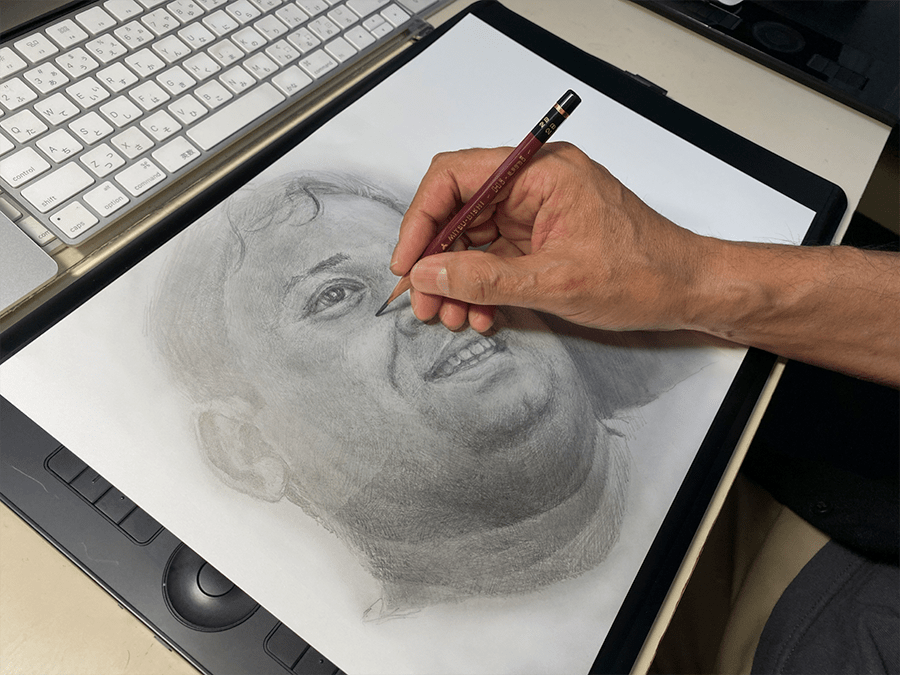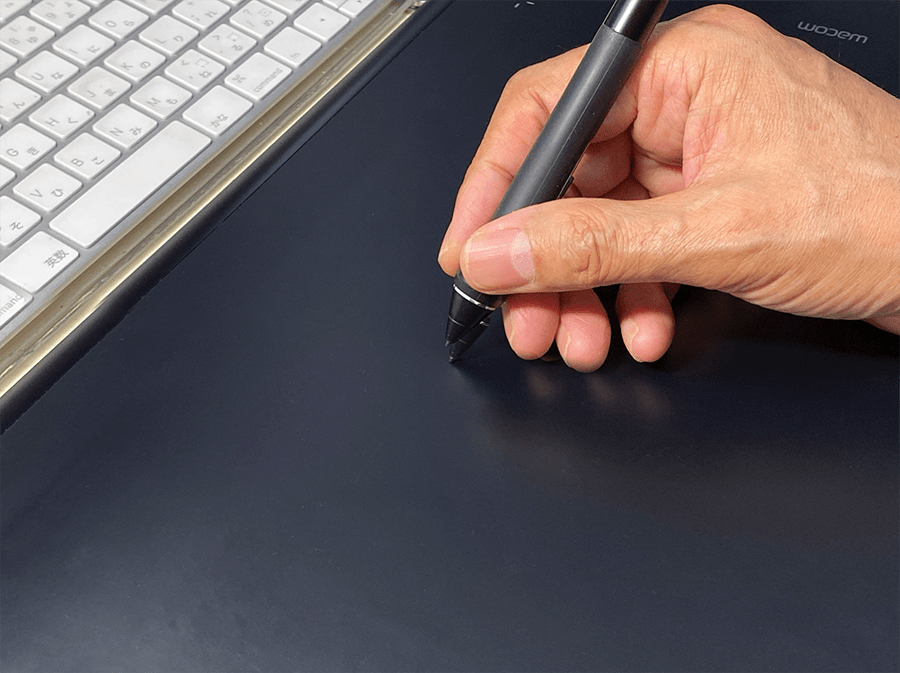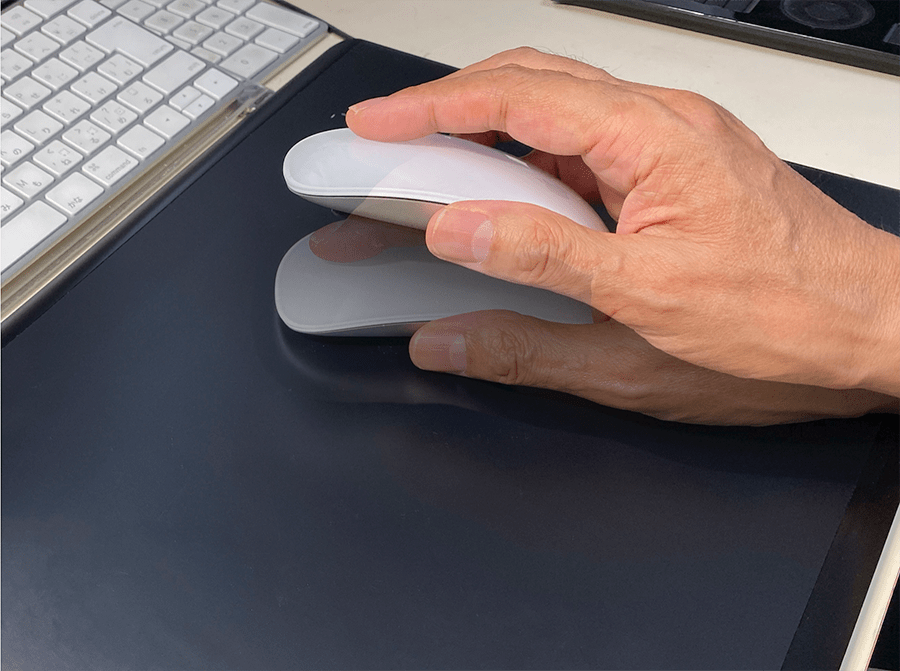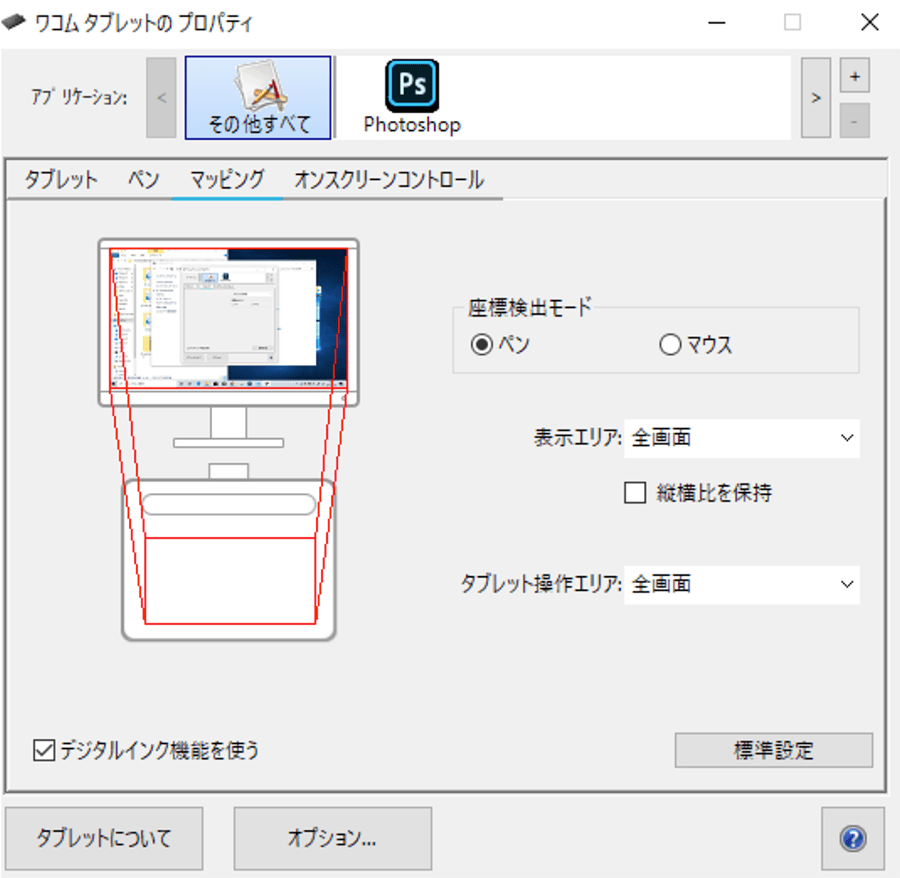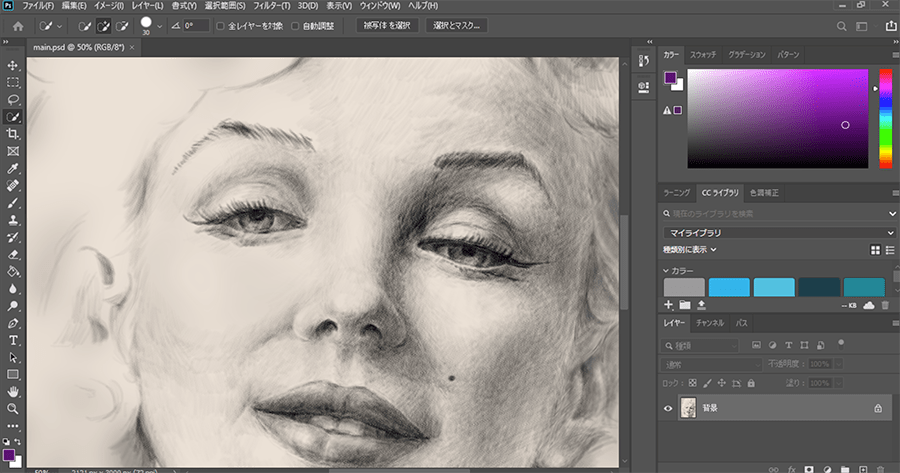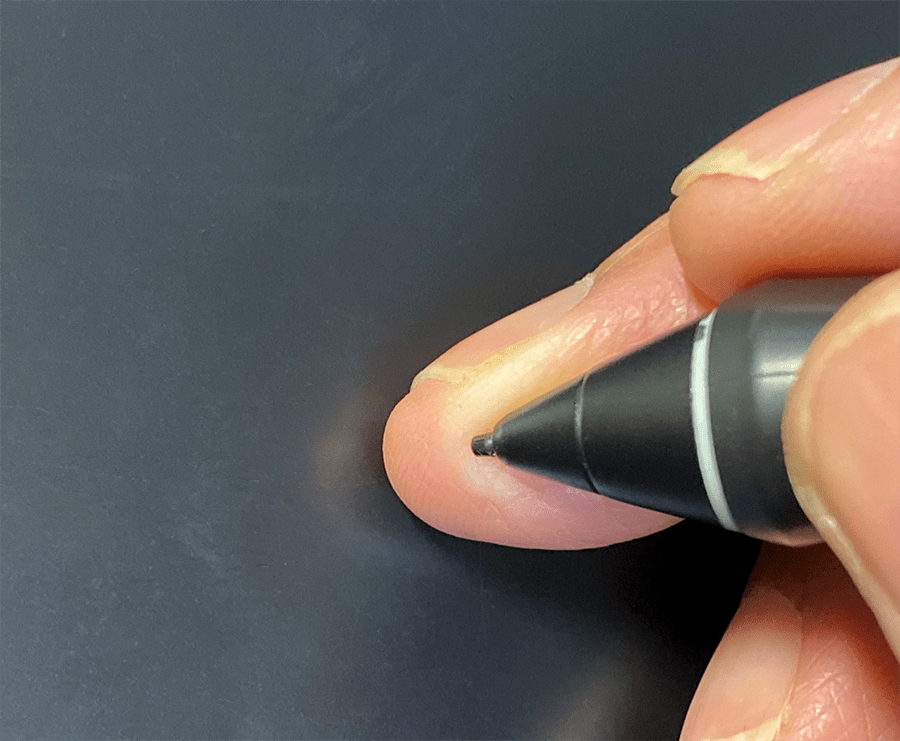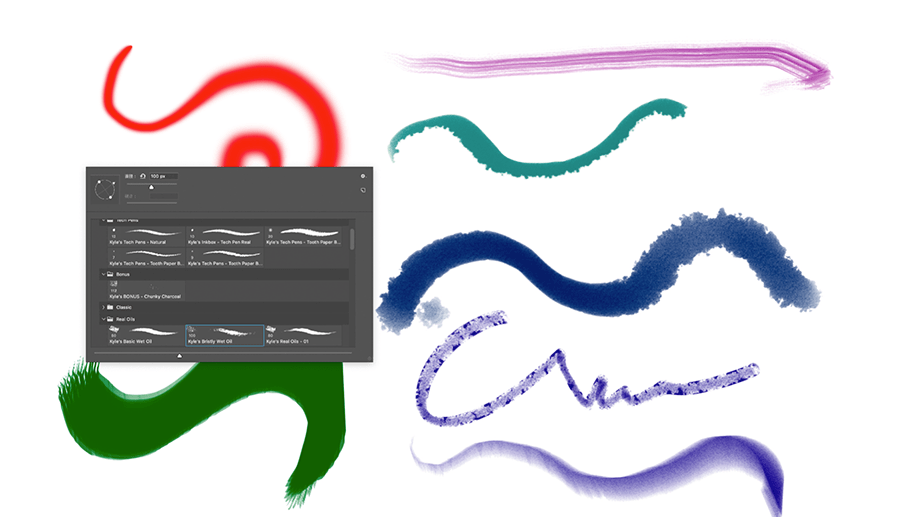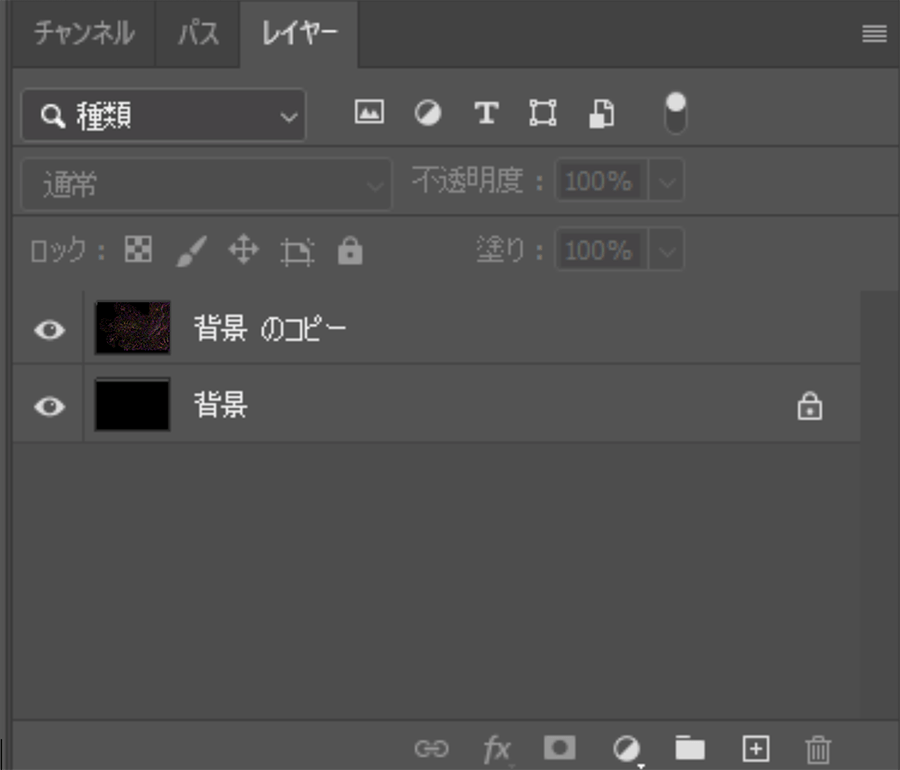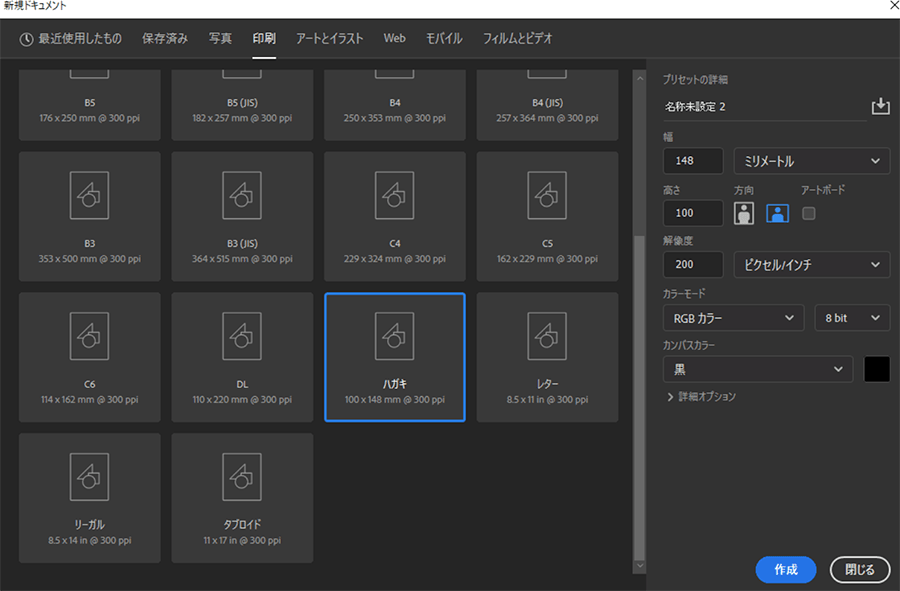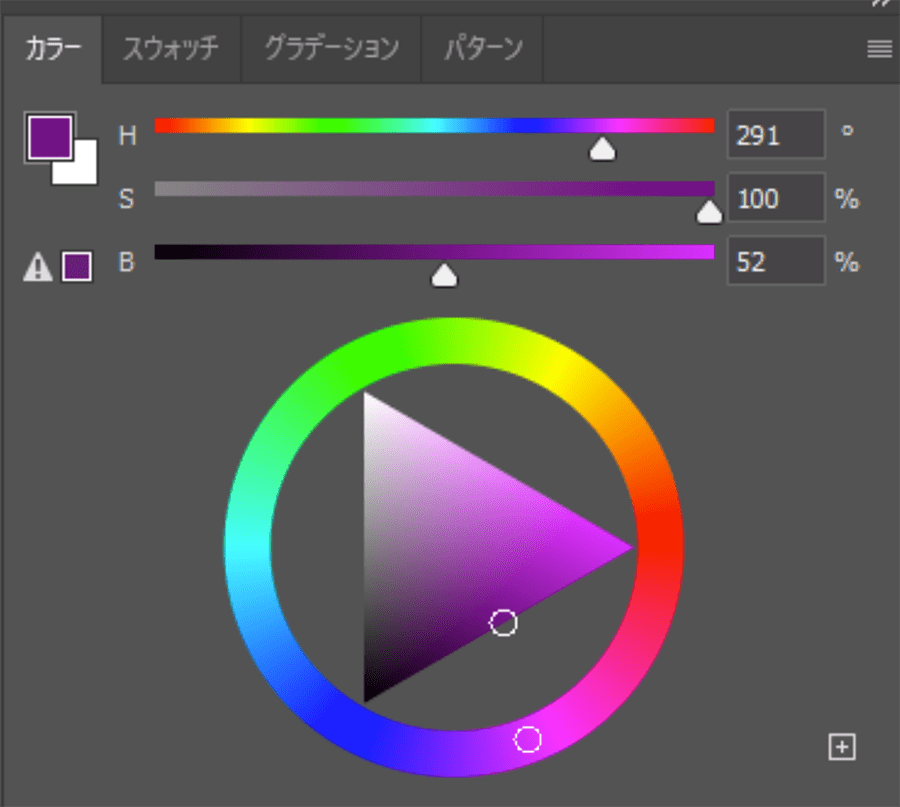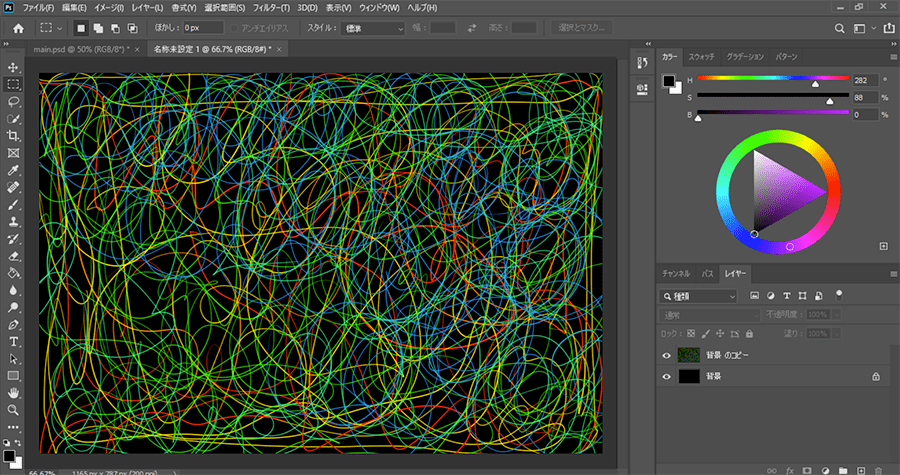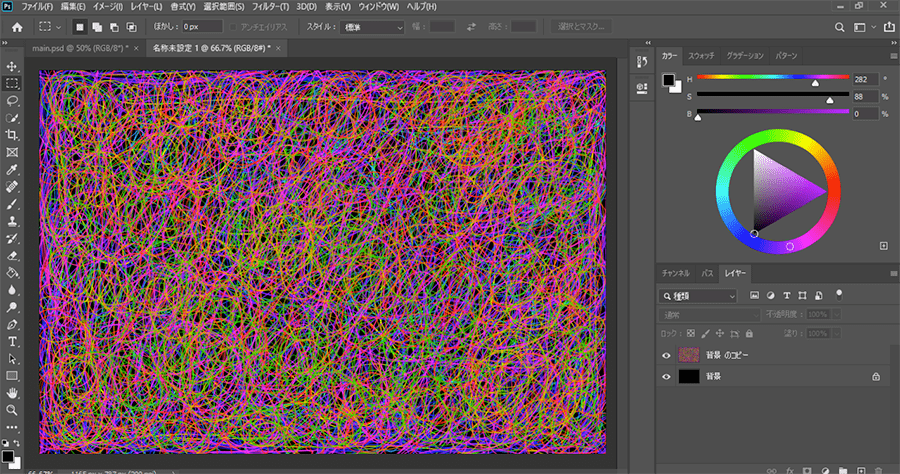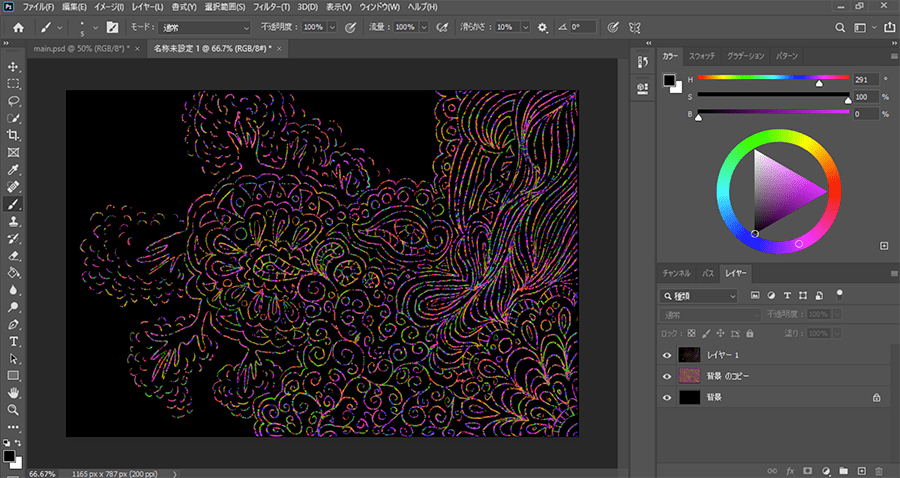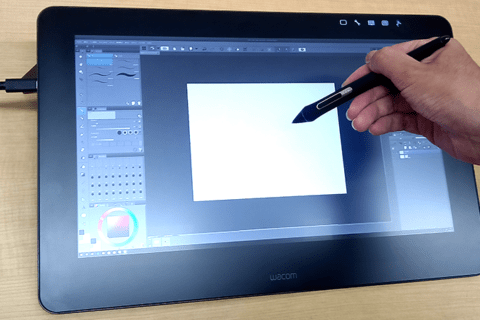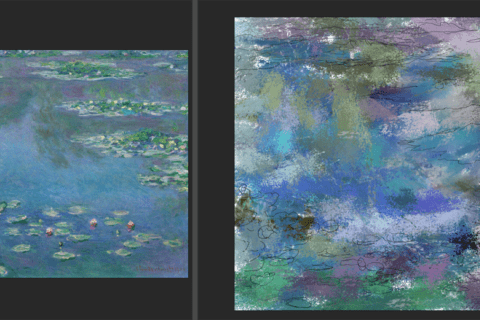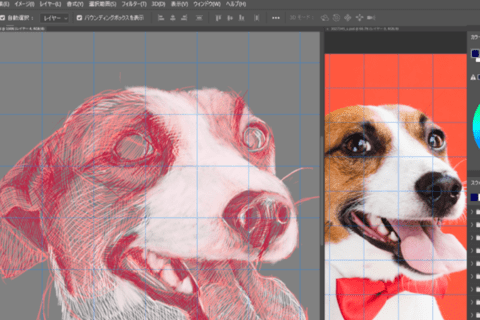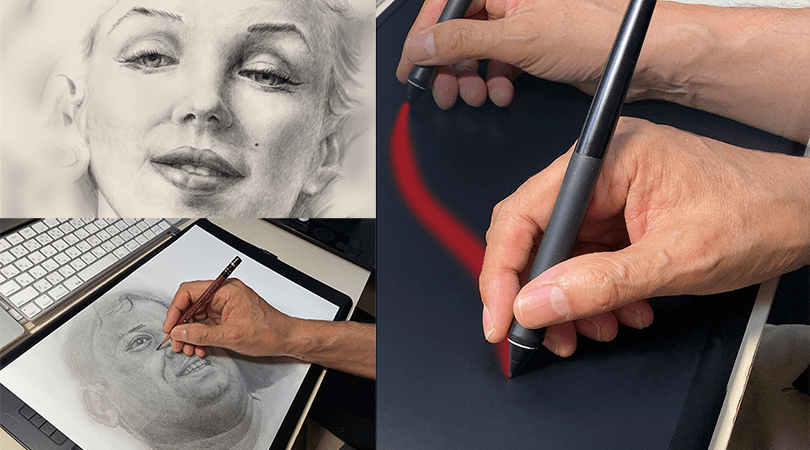
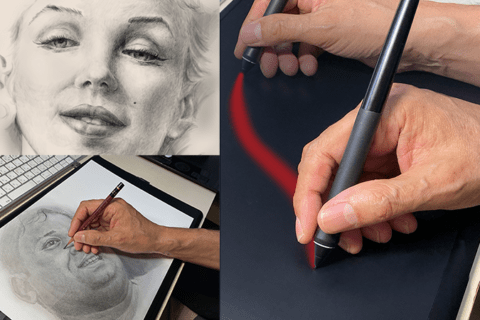
ペンタブレットは非常に使いやすく、マウスではできない、本当のペンのような動きがサラリとできます。とはいえペンタブレット初心者は、マウスとの使用感の違いから、操作性に戸惑う人も少なくありません。ここでは、ペンタブレット初心者、使い慣れていない人に読んでほしい、「ペンタブレット使いこなし術」を解説します。
ペンタブレットへのはじめの一歩。マウスの操作感覚を一度忘れよう!
ペンタブレットとマウスは「別物」だと認識しよう!
筆者環境は、Wacom Intuos Pro Large(PTH-860)で、スタイラスペンはWacom Pro Pen 3D(KP505)またはWacom Pro Pen 2を使用しています。以下の内容は、これらの環境に基づきつつ、どのペンタブレットの使用感や操作性にも共通する見解を、約20年培ってきたペンタブレット利用歴とも照らし合わせながら、まとめています。
ペンタブレットの使い始めは、マウスの操作感が抜けきらず、使いづらく感じるかもしれません。しかし、PCを前にしてもマウスではなくペンを描く感覚をつかめてくれば、あっという間に、紙の上で鉛筆を使うように自由で豊かな曲線が描けるようになります。
私が20年前に初めてペンタブレットを導入したのは、絵を描く道具として購入しましたが、最初はディスプレイの中でカーソルが見つけにくかった記憶があります。目の動きがカーソル、いわば手の動きに追いついていかなかったわけです。
ペンタブレットを使った時のカーソルの動きと、マウスでのカーソルの動きは別物と考えてください。ペンタブレットは、パッド上での手の上げ下ろしが非常に少なく、ペンを持った拳の一部がパッド上に乗せたままでいいのですが、マウスだとカーソルを大きく動かす際に手のひら全体でマウスを持ち上げます。こうした動きはペンタブレットにありません。
ペンタブレットは、拳がタブレットパッドに付いたまま、思うがままにペン先だけを持ち上げ移動すればいいのです。マウス感覚のままだと、普通にペンで描く動きにこそ違和感が出ます。この違いには慣れが必要です。
慣れすぎたマウス操作に絶縁状を
みなさんがマウスを初めて使った時の記憶はもう残っていないかもしれませんが、カーソルを右に動かしたい場合、最初はマウスを机の端まで移してしまい、それ以上右への行き場所がなくなったといったことはありませんでしたか? 実際のマウス操作は、(手元で左右に動かしたりして)カーソルを追う視線の動きと違う方向に手を動かします。本来の人間の行動とは異なる動きのはずが、いつのまにか慣れて、条件反射として身についてしまっています。
ペンタブレットを最初使うとき、この条件反射が問題になります。本来なら自然な動きができるはずが、マウス操作で染みついた条件反射とのギャップに悩まされるからです。ペンを使う動作は、鉛筆や筆を使うのと同様に自然な動きだと思い出し、マウスでカーソルを動かす動作を頭から取り払ってください。
パッドの操作エリアと画面は「1:1(1対1)」でつながっています。例えば、パッド上の右上の角はPC画面上の右上の角と一致しています。
ペンタブレットのはじめの一歩とは、PC前だと条件反射で出てしまうマウス操作の感覚を忘れ、紙にペンで描くような感覚で使えるかどうかです。そうした感覚が身につけば、例えば以下のような作例もペンタブレットで生み出すことが可能(筆者がペンタブレットで描いた一例)になります。
ペンタブレットだからこその操作の自由度を堪能する
「ペンタブレットが使いづらい」と漏らす人は多いが「誤解」
冒頭でこうした話をしたのは、私が教員などの立場でさまざまなクリエイターやクリエイター志望者と接してきた中で、「ペンタブレットが使いにくいので、どうにかしたい」という質問をとても多く受けてきたからです。
うまく扱えない人たちには、私は一言、「デスクトップ上のマウスを隠してください」と伝えています。マウスで動かそうとせず、無理にでもペンタブレットを使い続けると、今までマウスでのカクカクした動きと違って、マウスでは表現しえない、なめらかで素敵な線を描き出せるようになるでしょう。いったんこの感覚が身につくと、デスクトップの操作もマウスと比べて雲泥の差。1〜2日程度もあれば慣れてくるはずです。
実際、私はPC上でシステムがエラーを起こしたとき以外はマウスを使うことがありません。キーボードを打っている時の指にも、ペンを離さず固定しているほどです。
もっとペンタブレットの仕組みを知っておこう
さらに使いやすくするために、ペン動作の基本的な仕組みを理解しましょう。例えば絵を描くとき、鉛筆の先を紙に付けて動かせば、当然紙に黒い線が描けます。ペンタブレットも構造は同じ。ペンをパッドに置いた瞬間、ブラシを持っていれば線が引けます。デスクトップのフォルダの上にカーソルを運び、ペンをパッド上に触れて動かせば、フォルダがカーソルに付いてきます。
これは、マウスの左ボタンを押しながらの操作と同じ動作です。パッドからペン先を少し浮かせば、マウスボタンを押さないときのようにカーソル「だけ」が動きます。
気軽に動かすためのファーストステップ
まったくの初めてという人は、マウスを転がすようにカーソルを動かすだけの動作から練習してみてください(※もし初めてではない人は、ここは飛ばしててください)。
この動作は、空中でペンをタブレットパッドに平行に動かします。このとき、拳はパッドに付けずに動かします。手には少しつらい動きですが、ペンはパッドから5〜6mm程度浮かしても追従します。それ以上浮かせると感知しなくなります。
この作業は、中指の上にペン先を軽く乗せる感じで動かすのがコツ。もちろん、慣れればそんなことをしなくても、普通に動かせるようになります。ペン先を浮かせた状態でパッドの右上、左下、右下、左下にカーソルを動かします。それができたら、ペンをパッドに付けた状態を保持し、フォルダを動かして、一通りの動作の感覚をつかんでください。
覚えると便利。ペンを浮かしながらカーソルを操作する
タブレットに慣れると、プルダウンメニューも楽に操作できます。何かアプリを立ち上げて上部のメニューバーの上にカーソルを運び、ペンをプッシュした後、少し浮かせるとプルダウンメニューが開きます。
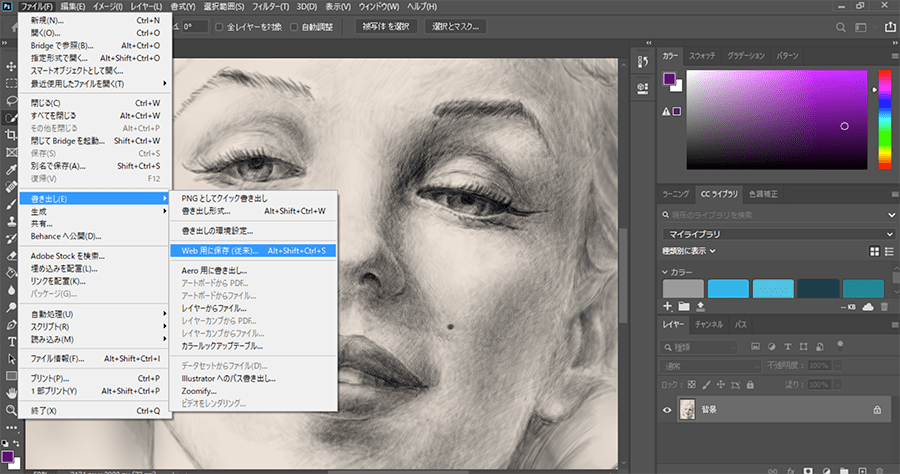 スタイラスペンで、Photoshopの「ファイル」→「書き出し」→「Web用に保存(従来)…」へと遷移する場面
スタイラスペンで、Photoshopの「ファイル」→「書き出し」→「Web用に保存(従来)…」へと遷移する場面
その間は、ペンを浮かしてメニューの上で動かしてもカーソルは動きます。ペンタブレットに慣れた人でも、ペンを押しつけたままの状態でメニューを探すつらい動きをしている人も多そうですが、ペンを浮かす感覚を覚えると、かなり使いやすくなります。
ペンタブレットで模様を描き出そう!
筆圧を使った表現を覚える
ペンタブレットの最大の持ち味は、筆圧を使った表現です。2004年のWacom Intuos3当時は1,024レベルだった筆圧感知が、2017年のWacom Intuos Proからは8,192レベルの筆圧をコントロールできるまでに進化。ペンの正確性や追従性も驚異的に向上しています。
つまり、プロフェッショナルだけではなく初心者でも繊細な筆圧のコントロールが可能なのです。例えば、ペイント系ソフトウェアで用意されている鉛筆でいえば、4Hのような硬い表現から6Bの芯で描く柔らかな表現まで、自在に可能です。
キャンバスの上で強く、弱く、硬く、優しくといった、さまざまな筆のストロークを決してプロフェッショナルでなくても誰でも使えるのです。
初めてペンタブレットで作品を作る
現在ではペイント系に限らずドロー系アプリでも、ほとんどの絵を描けるアプリはペンタブレットに対応しています。たとえ絵を描くことが苦手な人でも、お絵かきソフトウェアを使えばペンタブレットの使用感を実感でき、ペンの動きにも早く慣れることができます。
もう少し具体的な場面に入ってみましょう。
ここではAdobe Photoshop CCを使いますが、最近のペイント系アプリでレイヤーを持っているなら、何でもOK。レイヤーをうまく使い分けられると、楽に作れます。
では、ハガキサイズの新規ファイル(幅148 × 高さ100mm × 200ppi カラーモード:RGB)を用意してください。ピクセル値だと1,165px × 787pxです。
ここでは背景を黒とします。この後、ブラシで作業していきます。
ブラシを設定する
絵を描くのが苦手な人でも、ブラシストロークでカラフルに背景を塗りつぶす作業ならテクニックは一切いりません。慣れる意味でも、強く、弱く、素早く、ゆっくり、と思いのままに手を動かして描画してみましょう。
ブラシは何を選んでもOKですが、せっかくなので筆圧感知しやすいブラシを選んでください。ブラシの筆圧が使用されていなかったら、「ブラシ」ウィンドウで使用できるようにしておきます。メニューバーから「ウィンドウ」→「ブラシ」で起動します。
サイズは視認しやすく5ピクセル程度がいいでしょう。好きな色を選び、背景に線を描いてみます。
ペン先が思うようにウインドウの中を動かせますか?
カーソルを動かそうとしてペンを宙で行ったり来たりさせていませんか?
思ったように動かない人は、原点回帰。マウスでの動作を忘れる意識を持ちなおしてください。
ブラシの色選択
描画動作から色選択に移る時は、少しパッドから浮かして「カラー」ウィンドウの上までカーソルを運び、ペンをパッドに軽く付けます。カラーウィンドウが開いていない時は、メニューバーから「ウィンドウ」→「カラー」で起動します。
ペンタブレット操作だけで色変更し、黒い背景の上にブラシで自由な線を描いてください。これを繰り返していくうちに、負担のない自然な動作になり、やがて慣れてきた段階に移ります。ここでの色選択では、なるべく彩度が高く色味の強い色を選んでください。
背景上に塗りつぶした黒い範囲が少なくなったところで、次の段階に入ります。画面中に大きな黒い部分が残っていれば、そこをターゲットにして塗り潰しを続けます。小さな部分は拡大縮小ツールを使い画面表示を変えながら描くといいでしょう。
Photoshopでのズームは、WindowsだとCtrlキー+spaceキーです。また、spaceキーだけを押していると「手のひらツール」の代わりをして表示画面を思うようにスクロールできます。あらかた黒い部分がなくなれば、ひとまず完成です。
レイヤーを追加しながら模様を描く
作ったファイルの背景の上に新規レイヤーを作ってください。全面を黒にします。
次に、ブラシを細い消しゴムにして、全面黒のレイヤーに細かな模様を丁寧に描いていきます。これだけで、画面には美しい作品が仕上がります。
Web上で検索しながら、さまざまな模様を見つけながら参考に描くといいでしょう。その際、あまり忠実に描かずに、形を参考にしながら気分に任せて筆圧を使い分け、消しゴムを動かすのがいいでしょう。この作業を通じて、いよいよペンタブレットが手になじんでくるでしょう。
もう少し手になじんできたら、ペンタブレットの設定を自分なりにカスタマイズして、より自分の作業に適した設定を作り上げてください。さあ、ペンタブレットの魅力とともに、創作活動を拡げていきましょう!

デジタルハリウッド大学客員教授、KOTOPLANNINGアートディレクター。コンピューターおよびアクリル絵の具を使った自然な表現手法によるポートレート作品を制作発表、アプリ解説書、絵本など数十冊出版
![NEXMAG[ネクスマグ] パソコン工房](/magazine/assets/images/common/logo.svg)