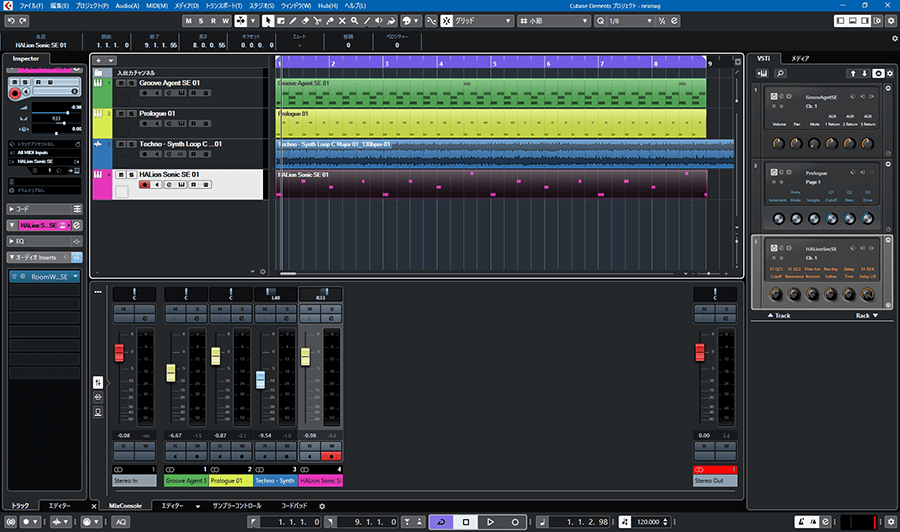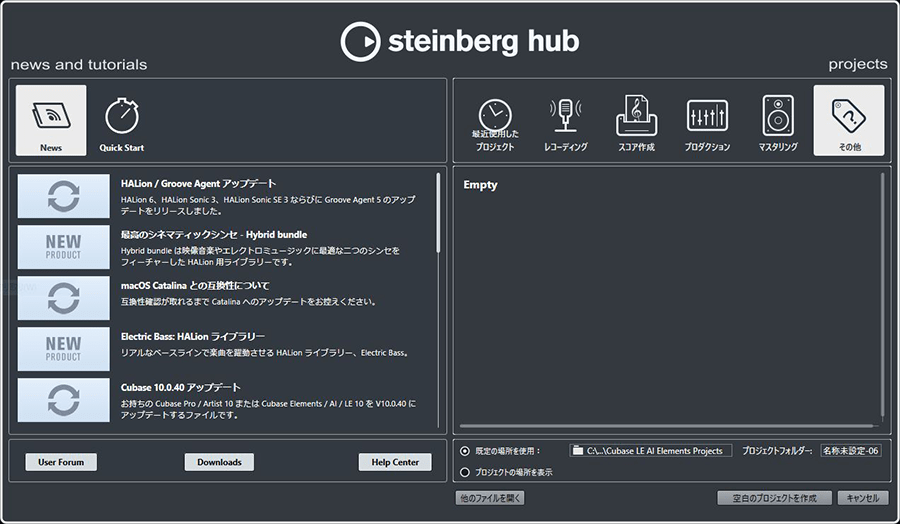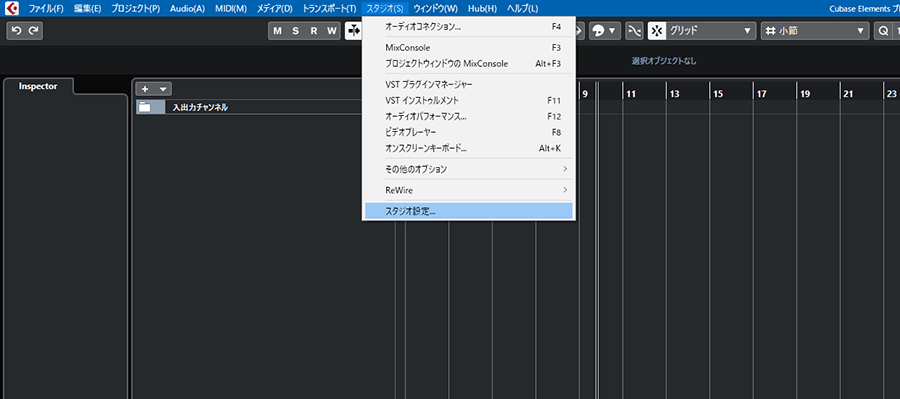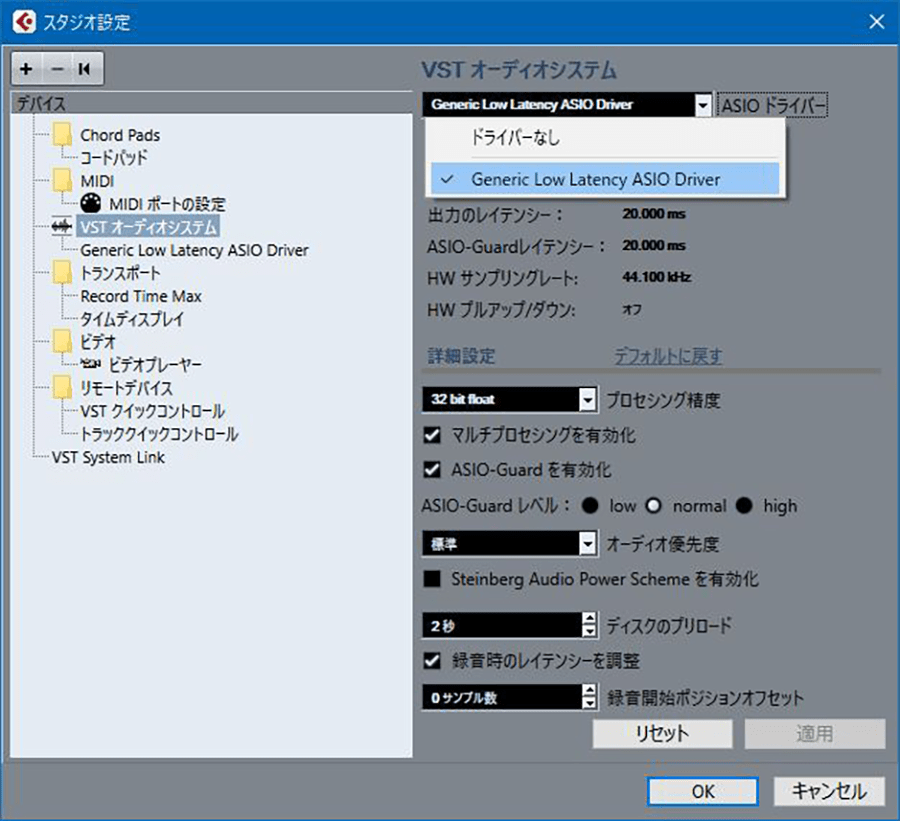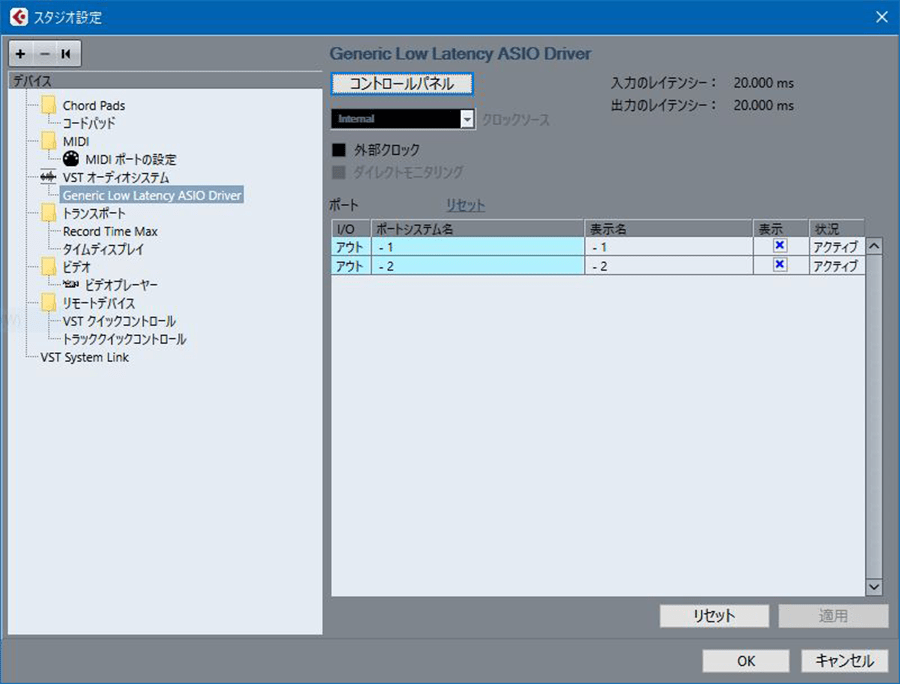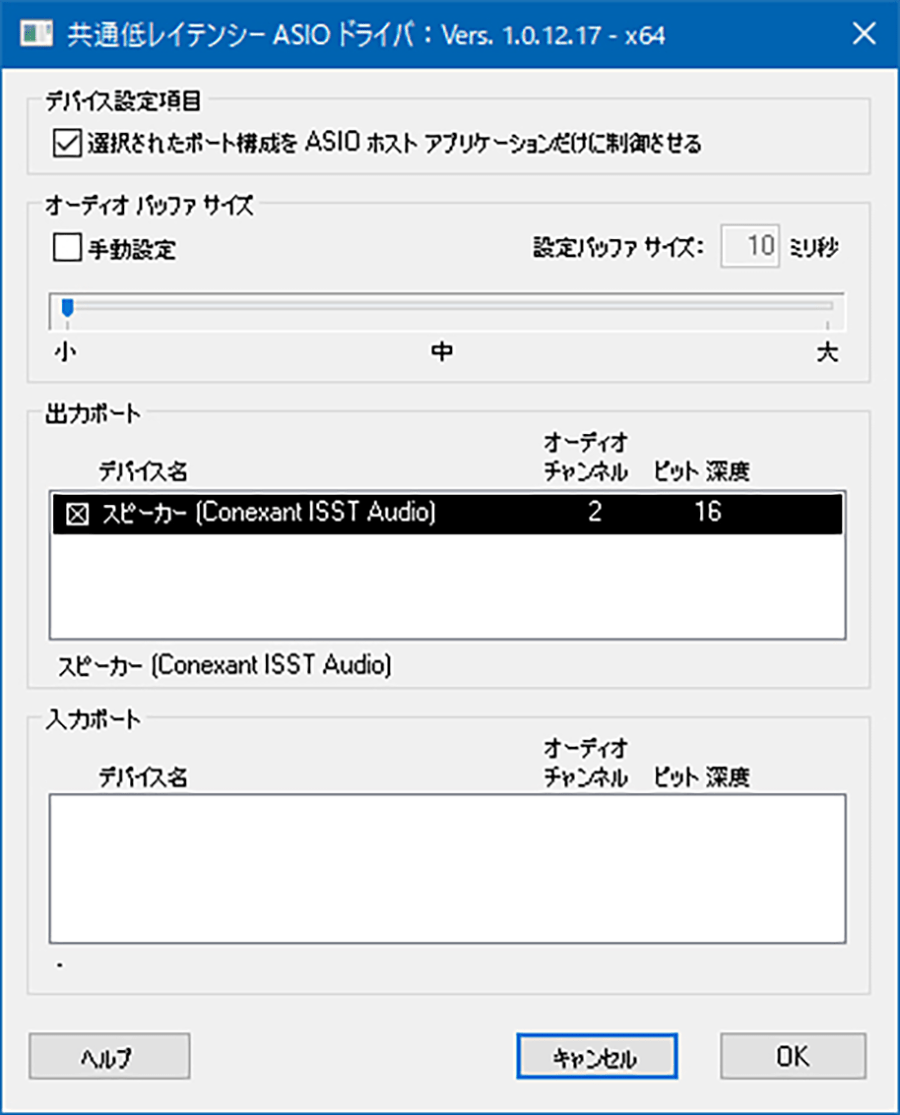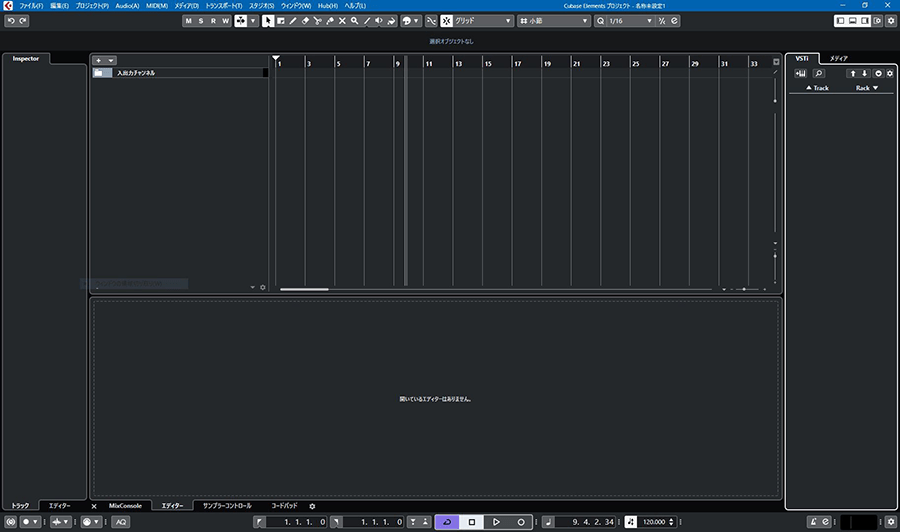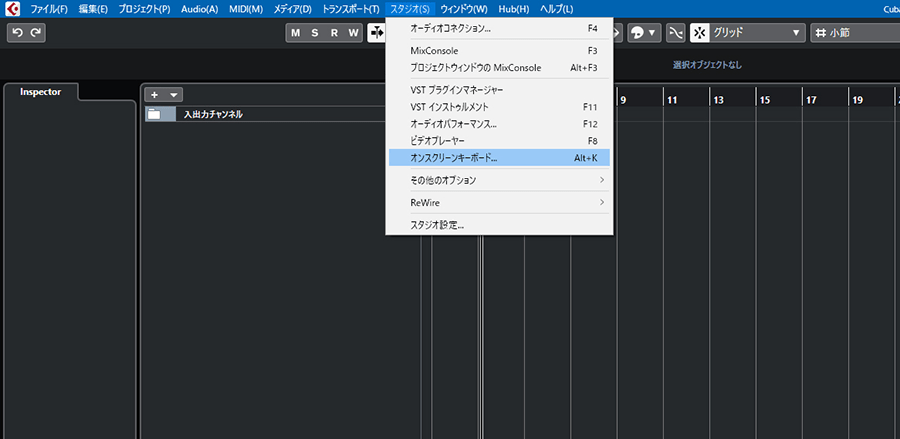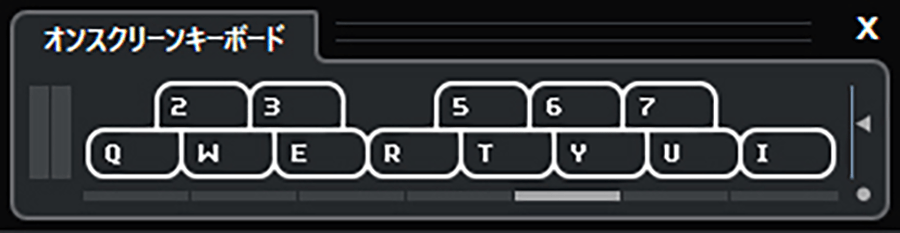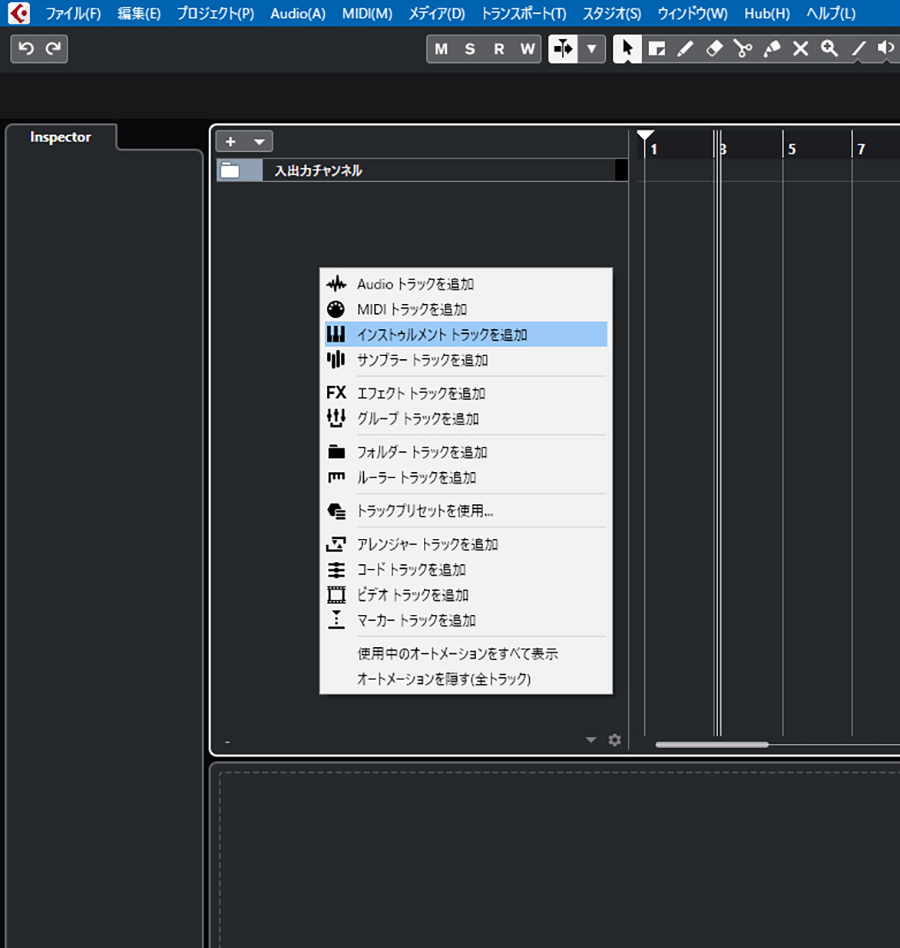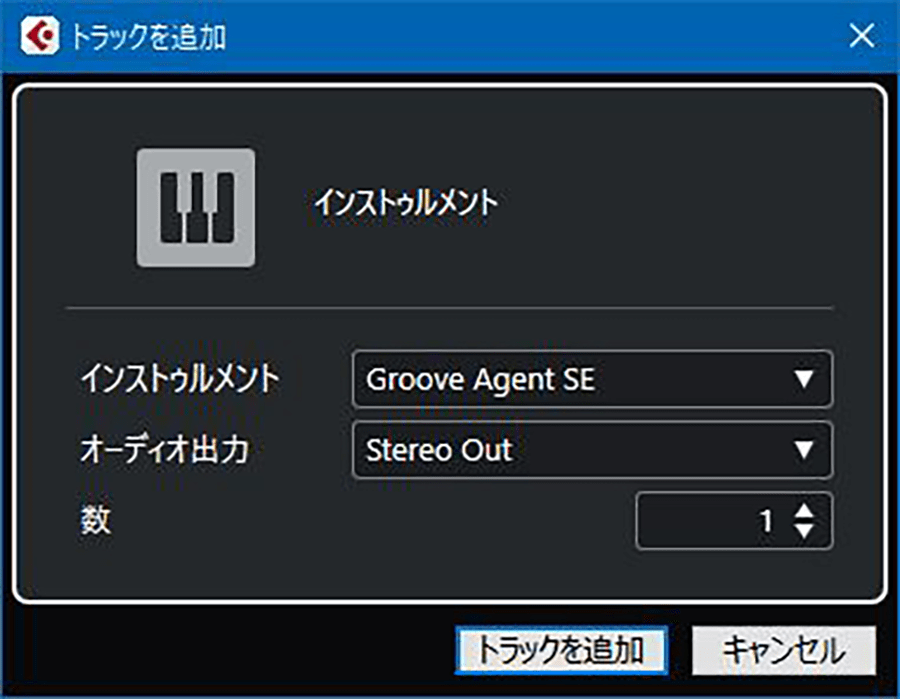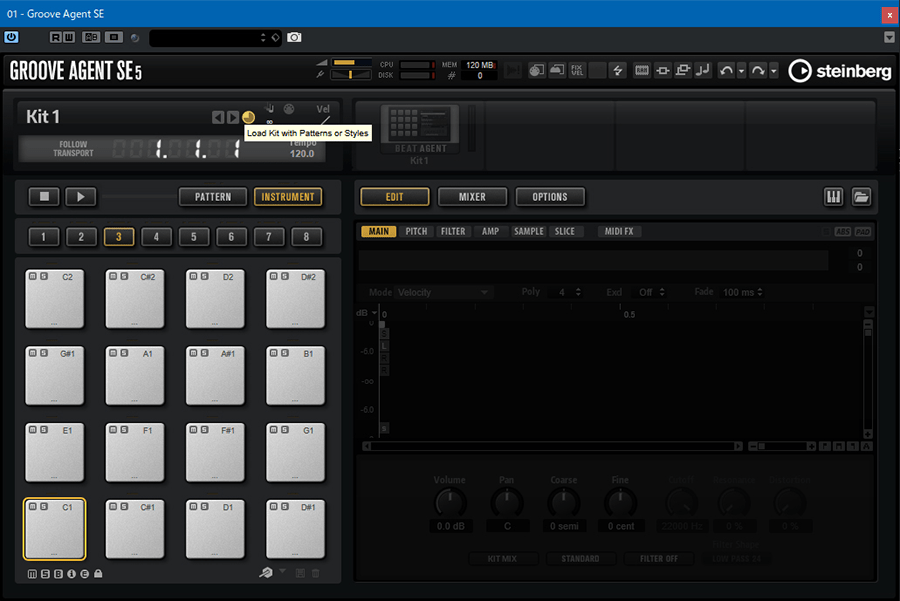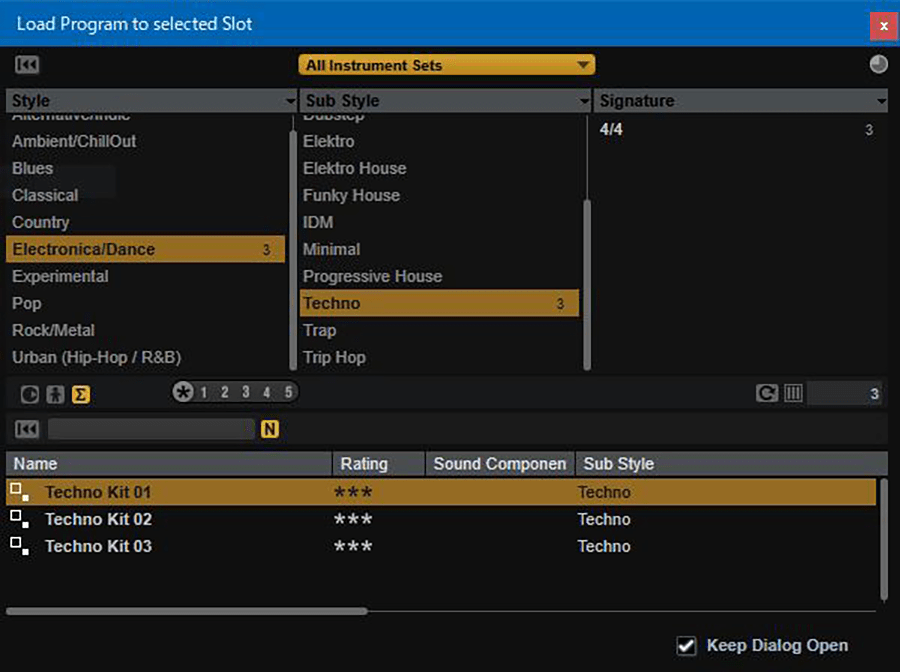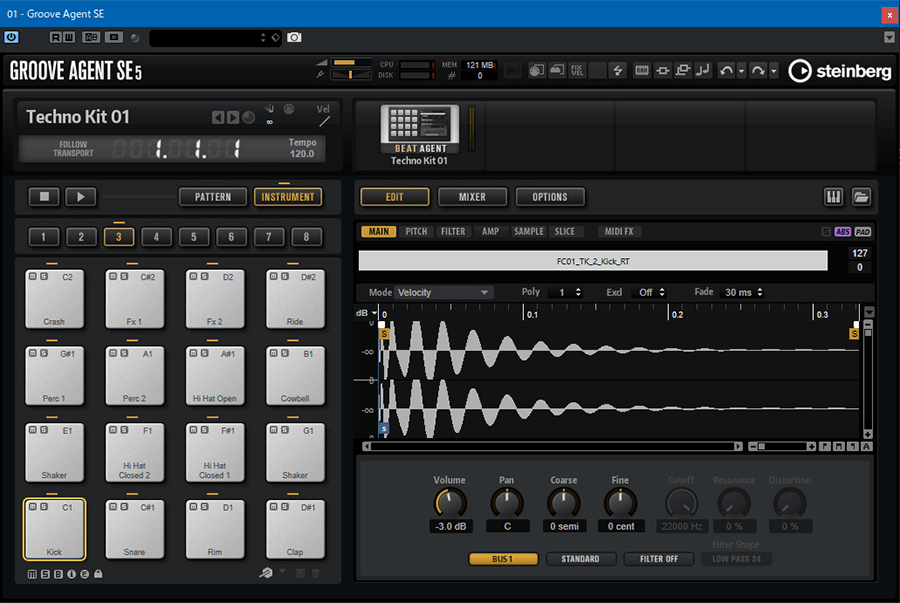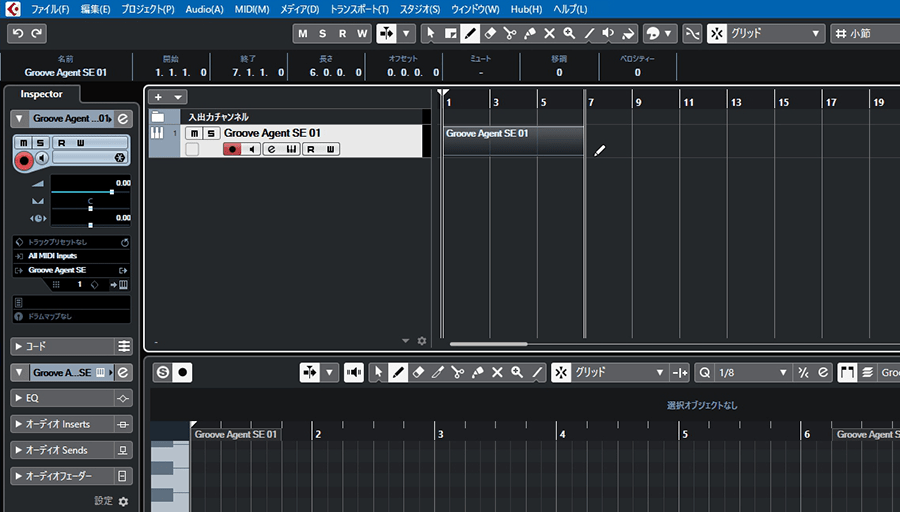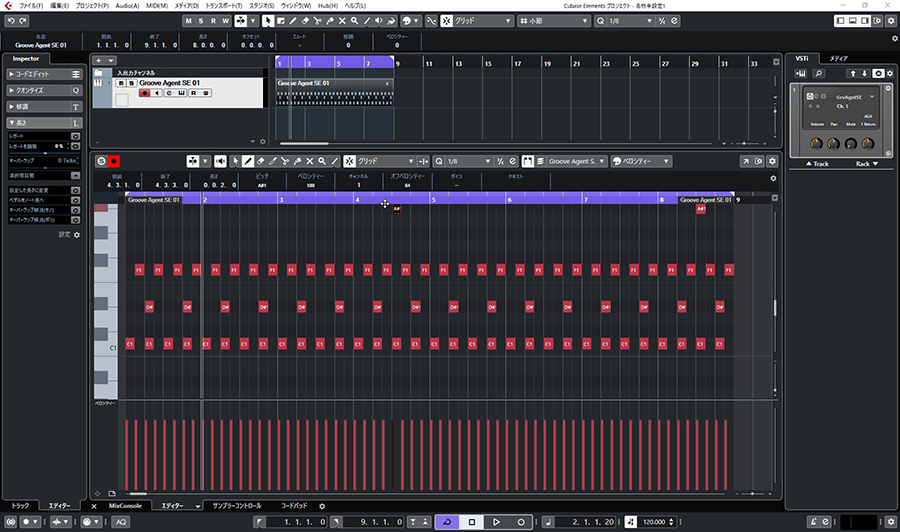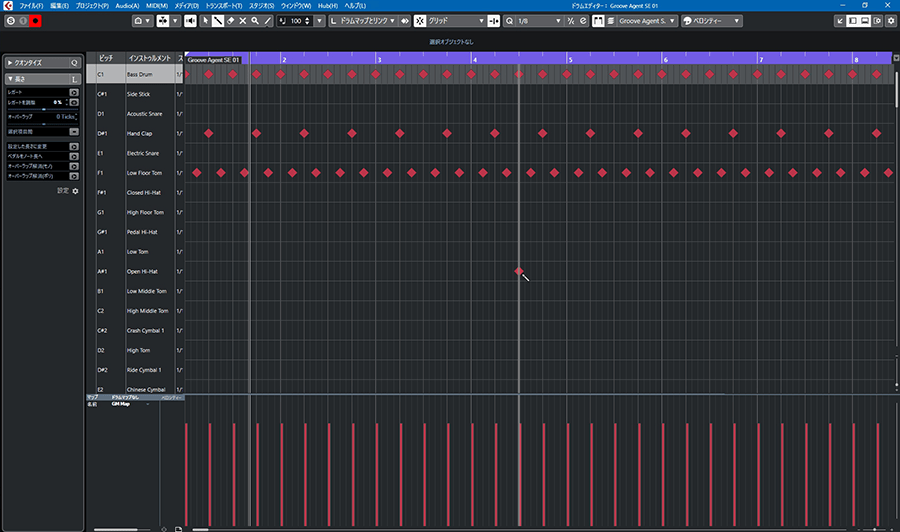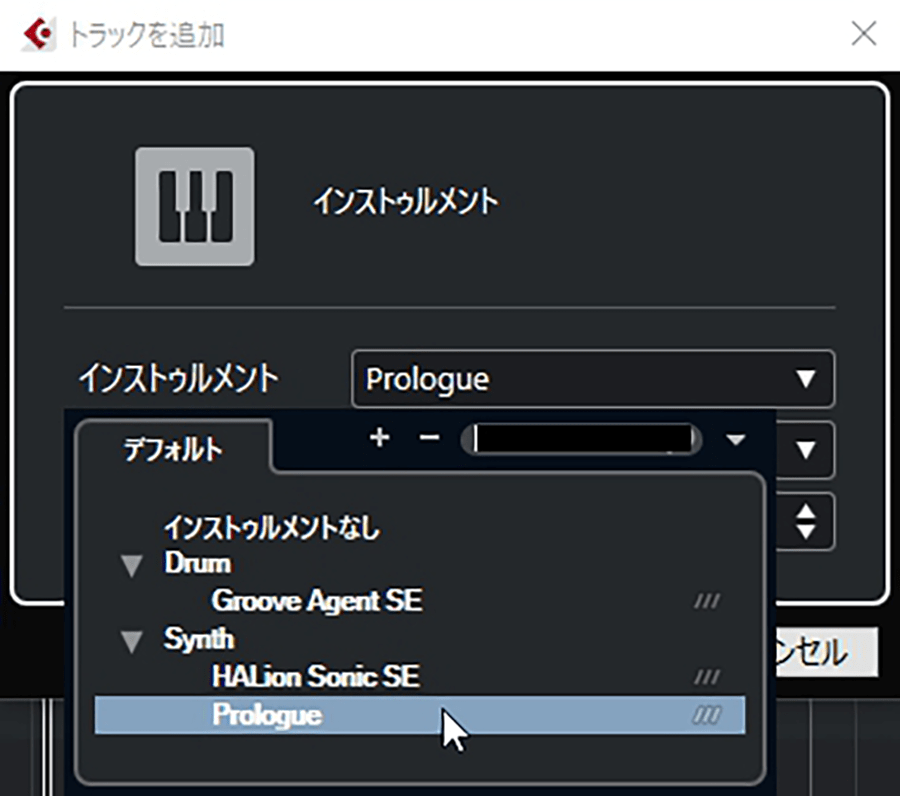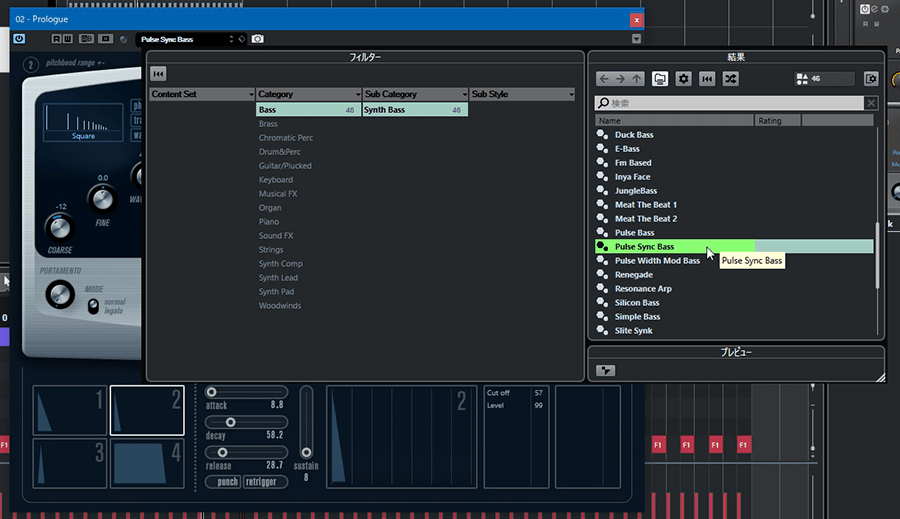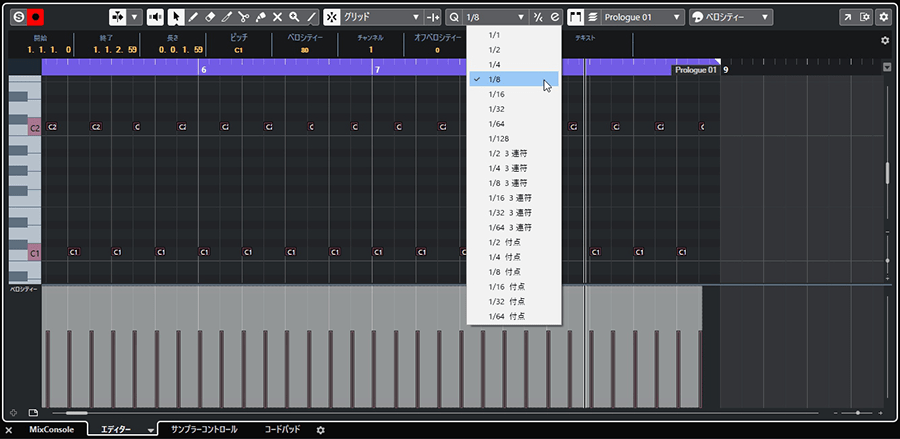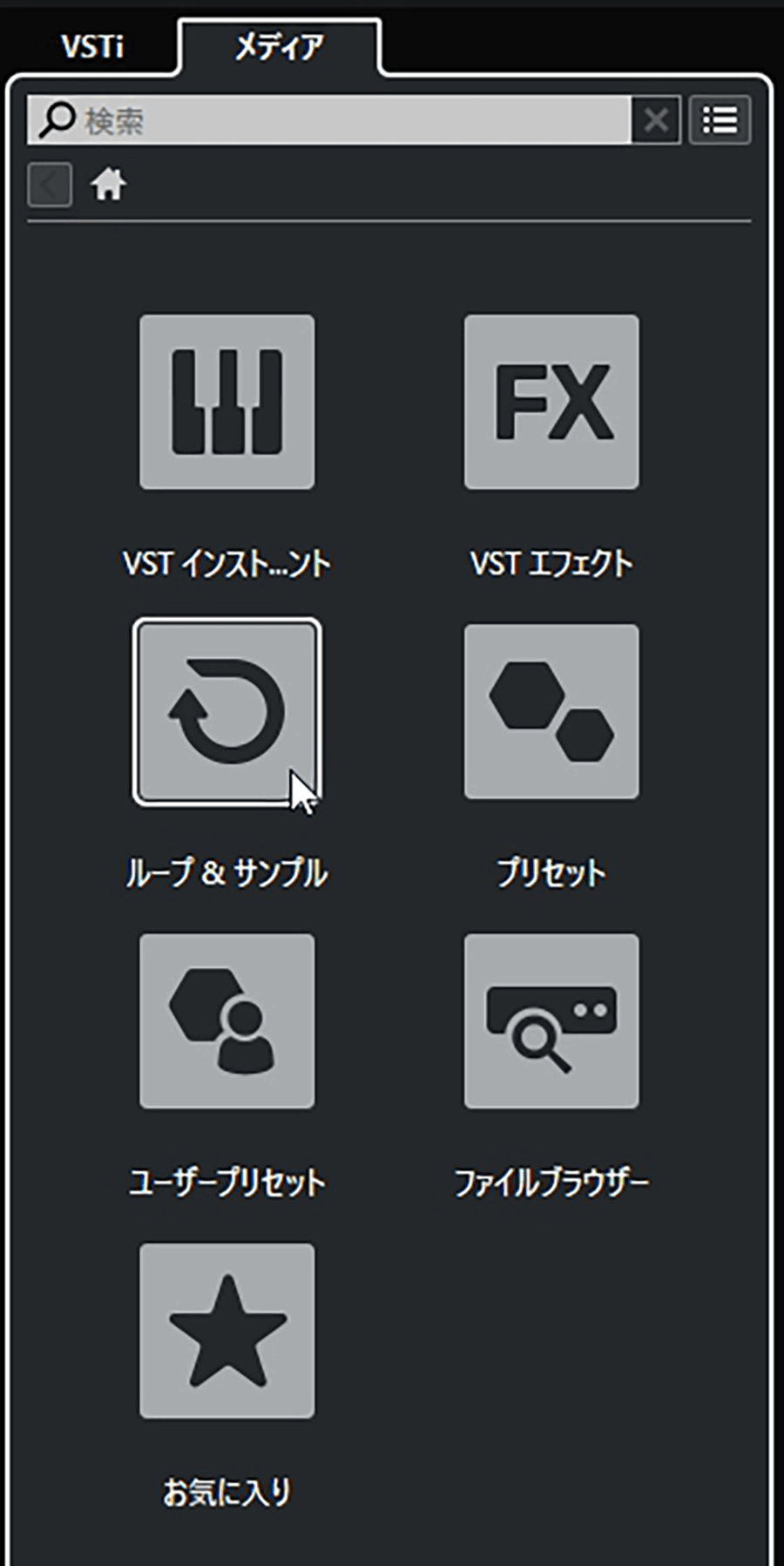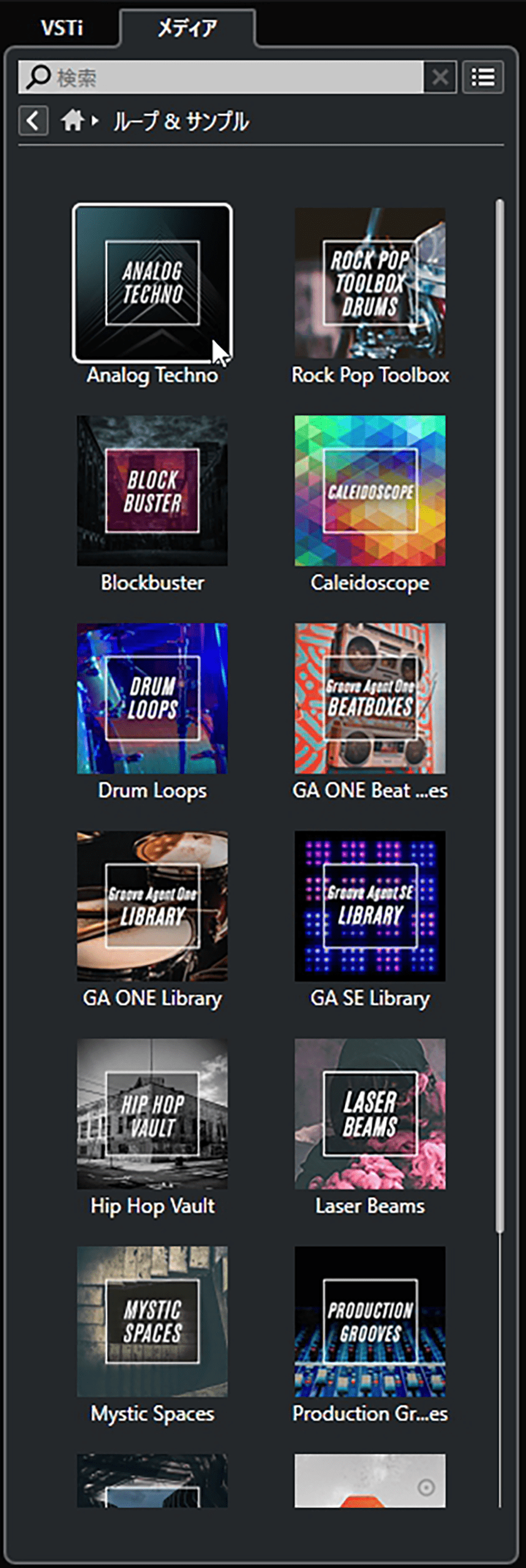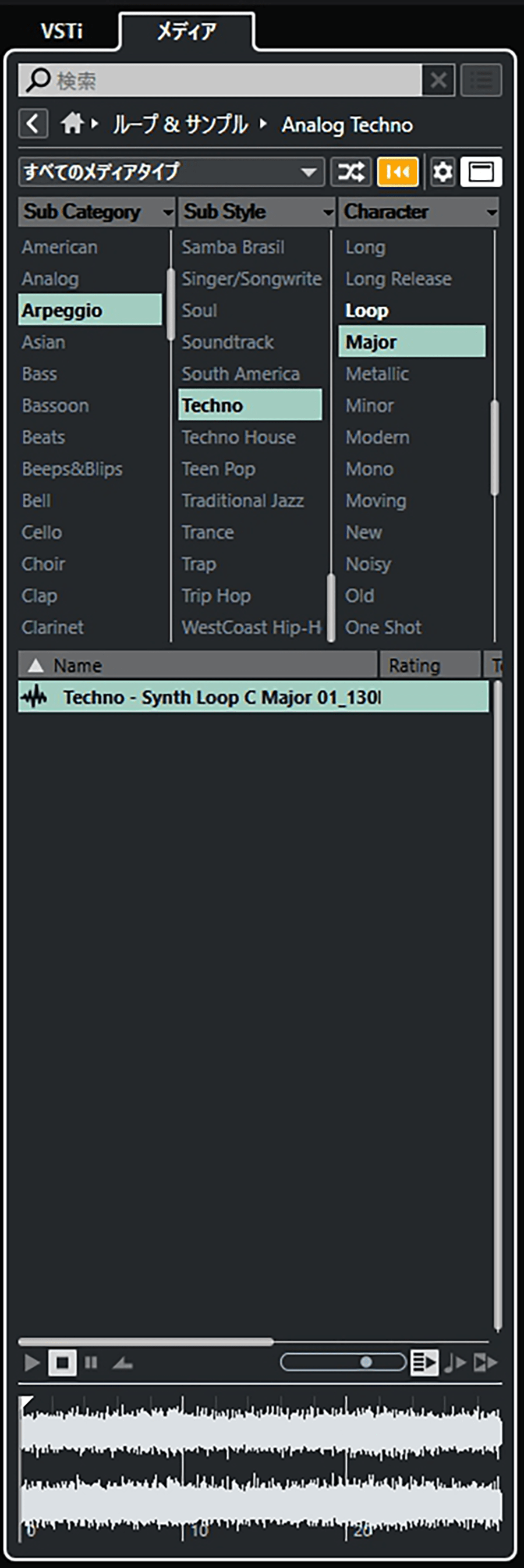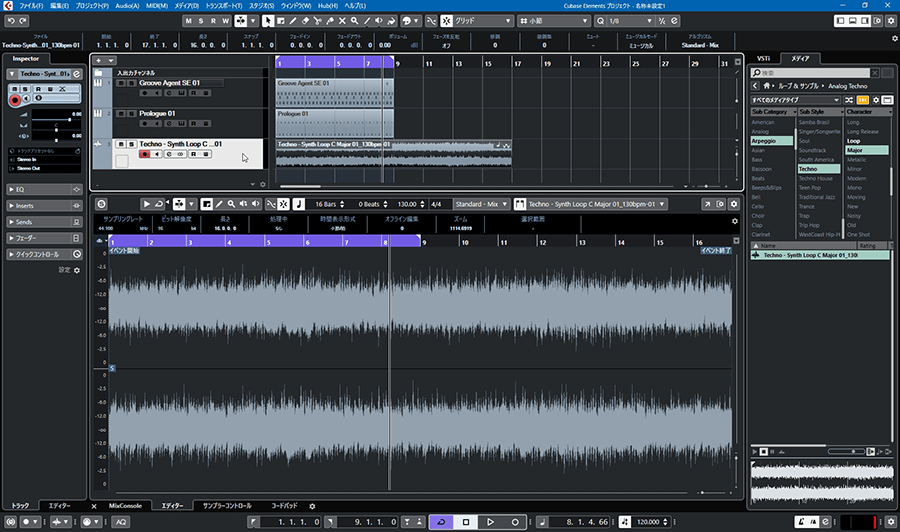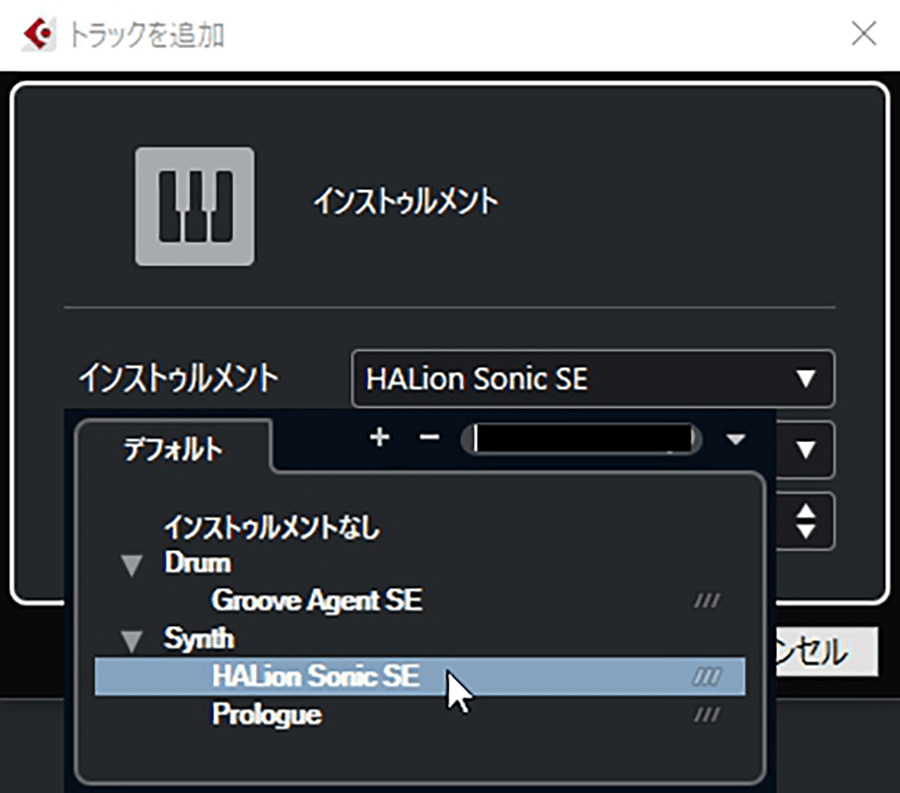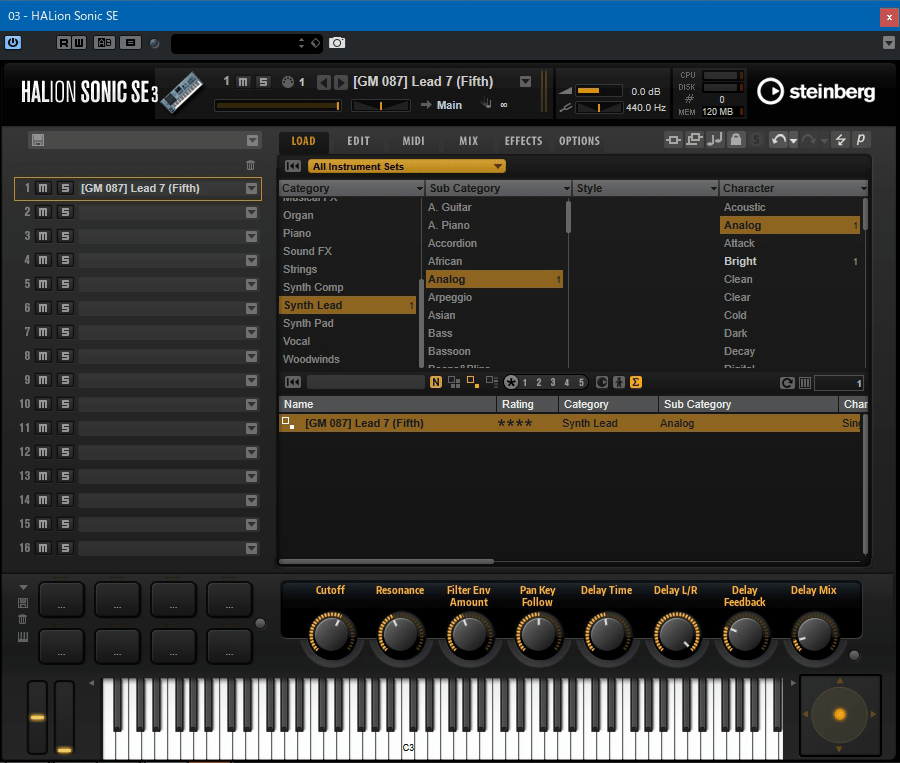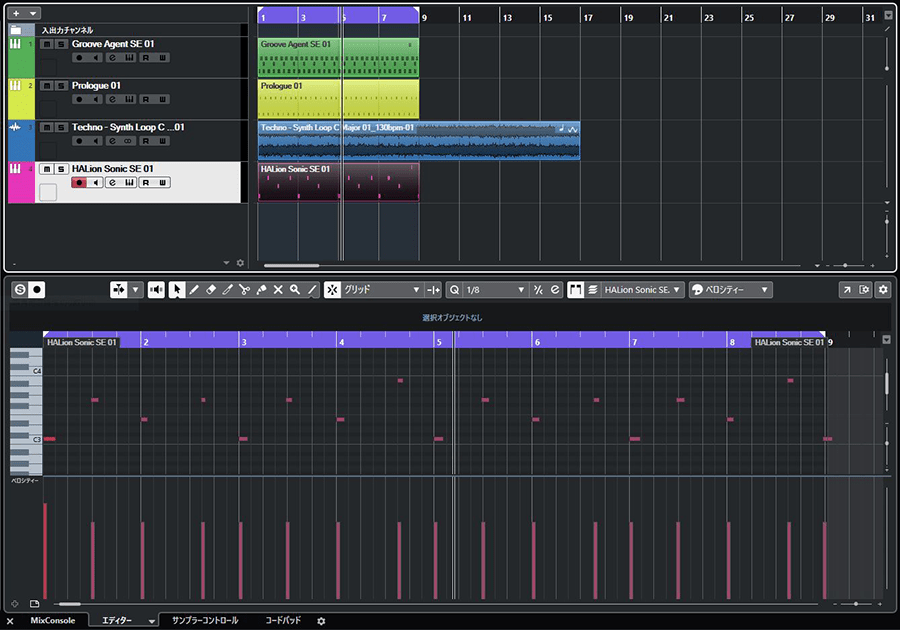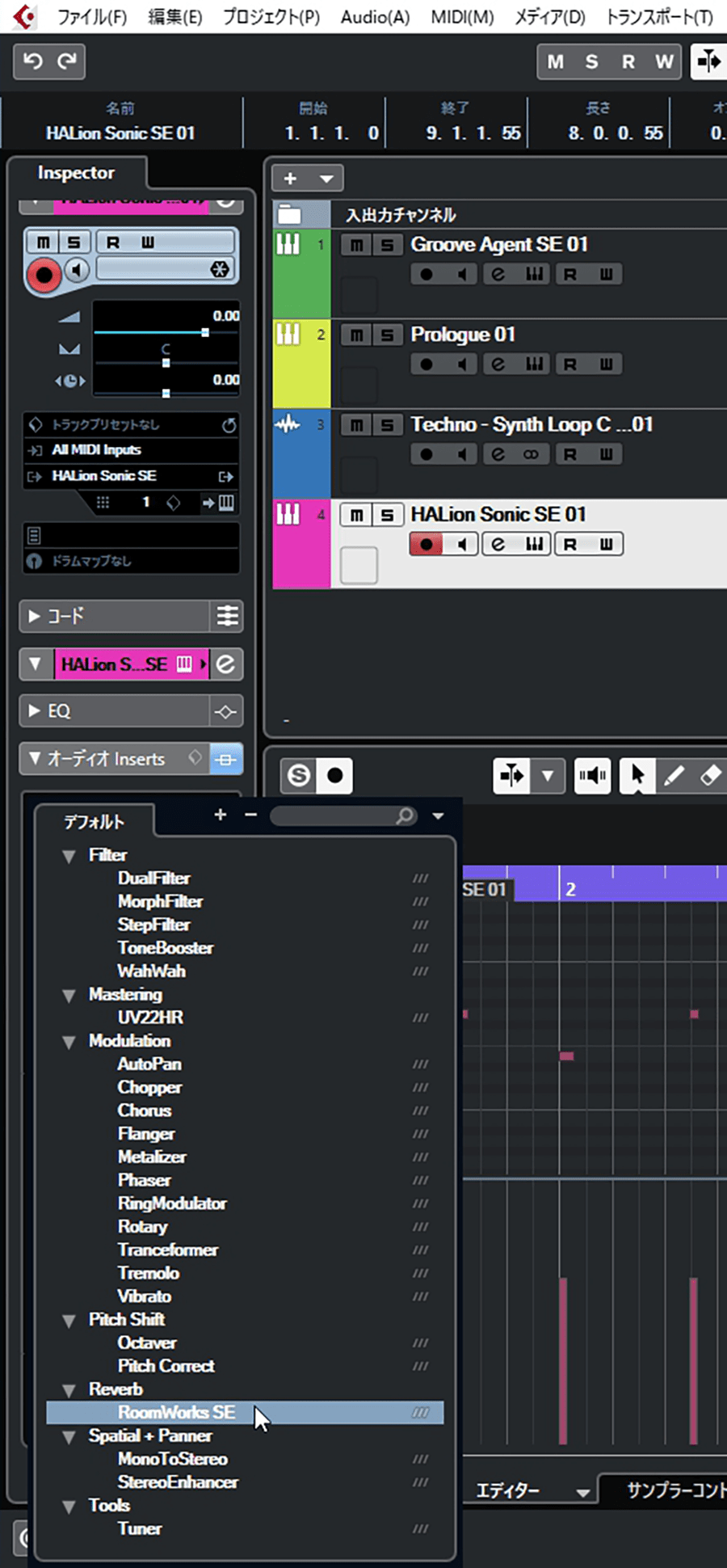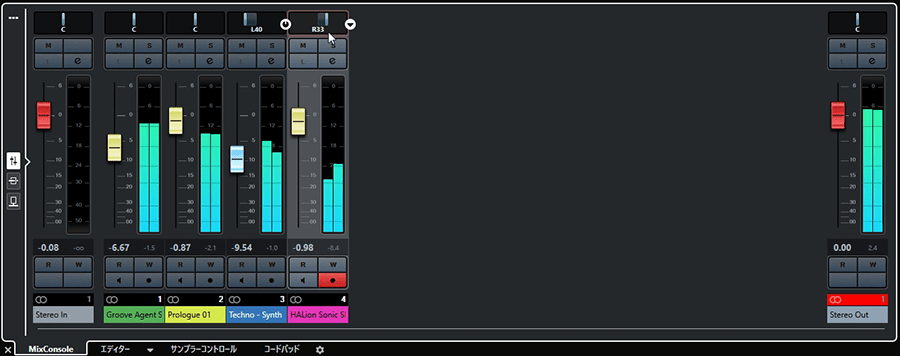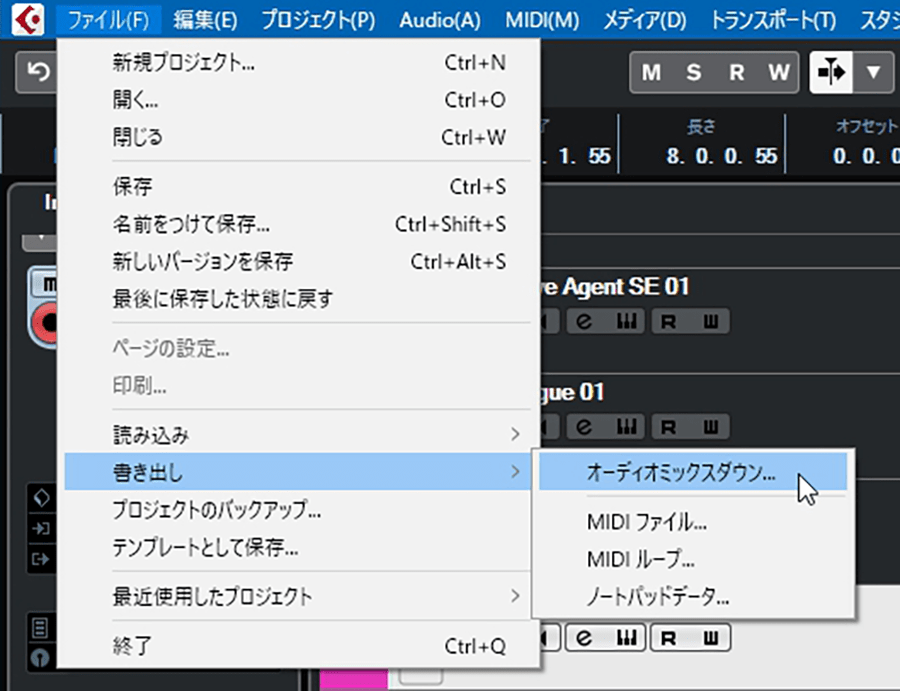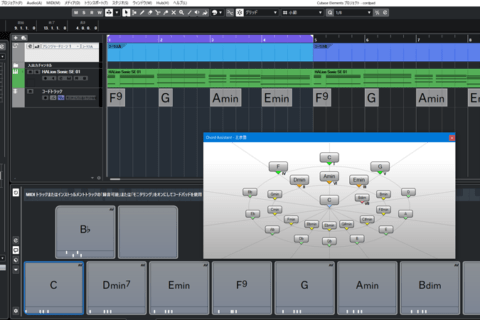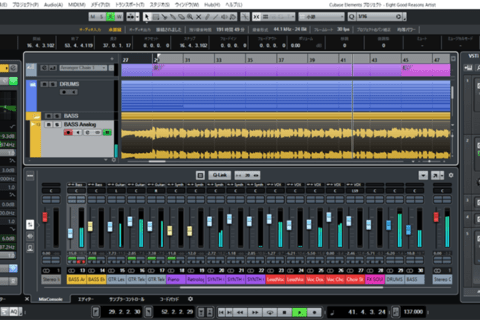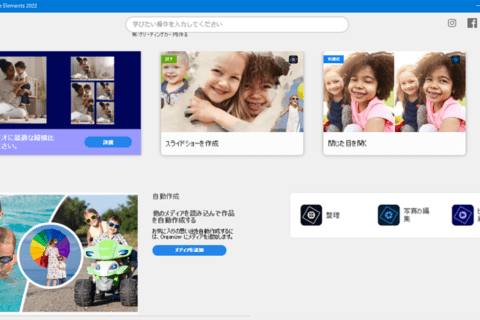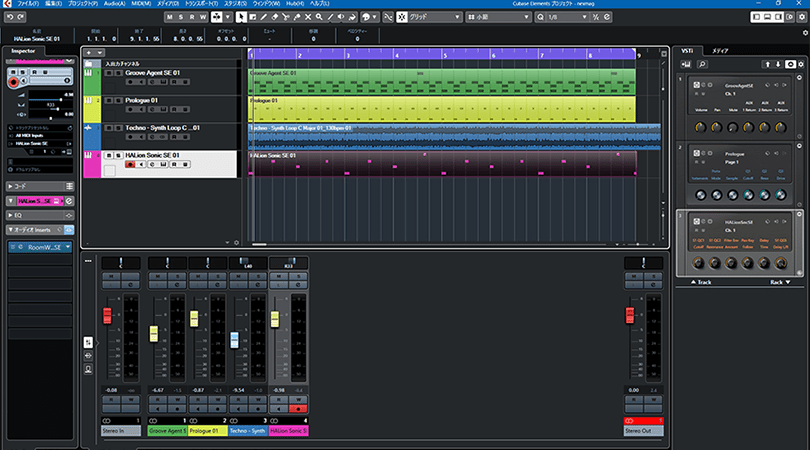
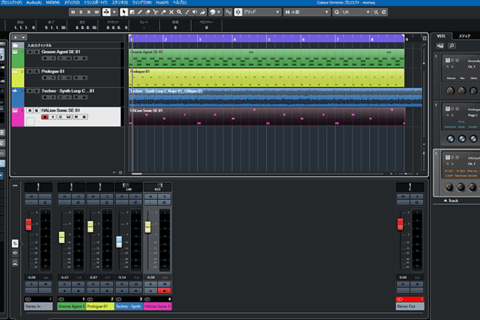
「Cubase」(キューベース)シリーズは、音楽制作ツールの老舗であり、ドイツ・スタインバーグ社が開発した統合型音楽制作ソフトウェアです。今回は楽器が弾けず、譜面が読めない初心者でも音楽が制作できる「Cubase Elements」を取り上げ、基本を踏まえた音楽制作について解説します。
Cubaseの作業前に知っておきたいこと
Cubaseが歩んできた歴史と概要
DTM(デスクトップミュージック)が身近になった昨今、音楽制作の裾野は大きく広がり、楽器が弾けず、譜面が読めなくても曲が作れるようになりました。もちろん音楽作りには、音楽理論などさまざまな約束事はありますが、本来は「音」を「楽しむ」ことが大切です。
Cubaseは、入門版のElementsでも非常に多機能なソフトウェアです。DTMソフトウェアならではの決まり事は多々ありながら、ここでは、周辺機器を使わずPCオンリーでトラックに演奏データを打ち込んだり、音声データを並べて曲の基本的な構造を作っていきましょう。
以下がCubase Elementsを起動し、作業中のUIの状態です。
DTMの歴史とともに成長しつづけ、30周年を迎えたCubaseは、DTM初期から多くのユーザーに受け入れられてきました。レコーディングからオーディオ編集、MIDIの入力と編集をベースに、音源ソフトウェア(VSTインストゥルメント)を利用した音色の作成、高品質なエフェクト(VSTエフェクト)を使用したミックスダウンまで行えます。プロミュージシャンからアマチュアまで、長年愛されてきたからこそ、Cubaseユーザーにはとても多くのノウハウの蓄積や大量の情報にも接することができます。
Cubase Elementsを起動する
Cubase Elements(今回はバージョン10.5を使用)を起動すると、最近のソフトウェアによくあるスタートアップウインドウ「steinberg hub」が表示されます。UIの右半分には「レコーディング」「スコア作成」「プロダクション」「マスタリング」など、多種多様な作業に合わせたテンプレートも用意されています。今回は、「その他」から「Empty」を選んで、下のボタン「空のプロジェクトを作成」をクリックし、新規ファイルを作成します。
オーディオ出力の設定をチェック
ここで大切なポイント。このままだと音が出ない場合があるので、「スタジオ設定」から音声の出力設定を確認します。今回はPCから出力する設定にしたいので、メニューバーより「スタジオ」→ 「スタジオ設定」を選択すると、 「スタジオ設定」ウインドウが開きます。
左ペイン「デバイス」の「VSTオーディオシステム」をクリックしたら、右ペイン上のプルダウンメニューで「Generic Low Latency ASIO Driver」を選択してください。
次に左ペインの「Generic Low Latency ASIO Driver」をクリックします。
中央上の「コントロールパネル」ボタンをクリックします。
クリック後に表示されたウインドウより、「出力ポート」でスピーカー(内蔵オーディオ)などになっていればOKです。スピーカーの後に続く()内の内容は作業環境によって変わります。以上の設定は初期状態でそうなっているはずですが、作業を始めても音が出ない場合は必ずチェックしてください。
これで本格的な作業に入る前の準備が完了しました。
Cubase Elementsで本格的に作業する
各作業パネルのできることや意味
ここまでの作業を通じて、プロジェクトを作成し表示されたUIが以下です。
各パネルをざっと解説すると、画面上部はツールバーパネルで、各編集用のツールが並びます。中央上部はプロジェクトパネルで、演奏データや音声データを並べていくパネルで、このパネルは非表示にできません。プロジェクトパネルは、ビデオ編集ソフトウェアのタイムラインに似ていますが、上部に表示される数字は(時間ではなく)小節数です。ここにさまざまな音源を並べ、それに対しての演奏データなどを入力していくわけです。
中央下部は、下部のタブで「Mix Console」「エディター」「サンプラーコントロール」「コードパッド」に切り替えて作業します。
左パネルは、トラックとエディターの「Inspector」が表示されて、指定した対象の状況を確認できます。右パネルは、音源の「VSTインストゥルメント」タブ(タブには「VSTi」と表示)と、プリセットやループ・サンプリング音源などが表示される「メディア」タブがあります。最下部はトランスポートパネルで、曲の再生・停止・録音、テンポの管理などを行う箇所です
演奏データへの打ち込み。最初にドラム音源
では、早速演奏データを打ち込んでいきましょう。ここでは打ち込みを進めた結果、以下のような音源ができることになります。
こうした音源作りが、マウスだけの作業で実現可能です。「少しくらいなら、鍵盤が弾けます」という方であれば、「オンスクリーンキーボード」も利用できます。
メニューバーより「スタジオ」→ 「オンスクリーンキーボード」を選ぶと、小さなウインドウが現れます。
これでPCのキーボードを楽器のキーボードのように弾けるようになります。下部のスライドバーをクリックすると、オクターブの位置を変えることも可能です。ちょっと窮屈ですが、これでうまく弾けるように練習してみるのもいいでしょう。
プロジェクトウインドウに戻ったら、UI上で右クリックして「インストゥルメントトラックを追加」を選択してください。
「トラックを追加」ウインドウが現れます。
「インストゥルメント」から「Groove Agent SE」を選択して「トラックを追加」をクリック。これはドラム音源になります
「01 – Groove Agent SE」ウインドウが立ち上がります。ただし、このままではどんな音を鳴らすか設定していないので、音が鳴りません。そこでドラムキットを読み込みます。その際、画面の黄色い円グラフのようなボタンを押して「Load Kit with Pattern or Styles」を無効にしてください。これが「オン」のままだと、数小節の演奏パターンが含まれた状態で読み込まれてしまいます。
次に、黄色のボタンと同列左隣の「Kit 1」と書かれた部分をクリックすると、ドラムキットを選択する画面が表示されます。
大カテゴリが「Style」、中カテゴリが「Sub Styles」から気に入ったスタイルを選んでください。下部に選択したキットが表示されますので、選びたいキットをダブルクリックします。この時点で音がチェックできるので、オンスクリーンキーボードをクリックするか、MIDIキーボードなど楽器を接続しているならキーボードを弾いてみましょう。
もし音が出ない場合は、キットのほとんどが「C1」から始まるので、オクターブを下げてやりなおしましょう。先ほどのキットが読み込まれた状態が以下になります。
左のパッドをクリックしても音が出ます。各四角の上部をクリックすると強、下部にいくほど弱くなります。ウインドウを閉じて演奏データを入力してみましょう。
次に、トラックにデータを打ち込む範囲を設定します。中央下部のエディターより、ツールバーから「鉛筆」ツールを選び、トラック上をドラッグして8小節まで指定します。エディター画面に鉛筆ツールでクリックしてデータを打ち込んでいきましょう。
これは「ピアノロール」という画面で、左に鍵盤があり、クリックすると音が出ます。下が低い音で、上に行くほど高い音になっています。今回のキットはC1がバスドラムなので、そこに4つ打ちで置いていってみます。 ここでは、スネアは1拍目と3拍目に、ハイハットは裏打ちにしました。とりあえず画面のように打ち込んでみてください。
打ち込んだバーの横の長さは音の長さを表します。再生しながらの打ち込み消去や、移動と編集も可能ですので、聞きながらの作業ができます。下に表示されている赤い縦棒は「ベロシティー」で、音の強弱を表しています。
また、Cubaseにはドラムの打ち込みに最適な「ドラムエディター」が搭載されています。メニューバーより「MIDI」→「ドラムエディターを開く」で、別ウインドウとして開きます。左側には、鍵盤で「C1」などのノートナンバーでなく、ドラムのパーツ名が表示される点は慣れない人にもわかりやすいでしょう。
最下部のトランスポートパネルにて、紫色のボタンがオンの状態を確認します。
エディターの小節数が表示されているところをドラッグすると、バーが紫色になります。こうすると、紫色の範囲が繰り返し再生(サイクル)されます。ドラムのパターンを考えるときなどは、4小節で繰り返しながら編集すると便利です。
ベース音源を入力する
続いてベースを入力してみます。先ほどと同じく、トラックパネル上で右クリックして、「インストゥルメントトラックを追加」を選択します
「トラックを追加」ウインドウで、「インストゥルメント」の「デフォルト」→「Synth」から「Prologue」を選びます。これはアナログシンセサイザーをシミュレートした音源で、太いサウンドに多くのファンがいます。
「02 – Prologue」として画面が立ち上がりました。画面上部の「Pulse Sync Bass」と書かれた部分をクリックすると、音色プリセットを読み込むことができます。
フィルター」からCategory、Sub Categoryより選んでいき、「結果」から好みの音色を選びます。この時点でキーボードを弾けば、音が確認できます。オンスクリーンキーボードからリアルタイム入力してみましょう。もしリズムがずれても、「クォンタイズ」という補正機能があるので大丈夫です。トランスポートパネルの右に、メトロノームのオン・オフ、カウントインのスイッチがあるのでオンにします。
オンの状態にしたら、画面で赤色になっているボタンを押すと、1小節のカウントの後、録音が始まります。
エディターパネルより、入力されたデータを矢印ツールで選択して、エディター上部の「クォンタイズプリセット」から8分音符を選んでみましょう。
これでタイミングがしっかり補正されます。
さてここからはループ&サンプルから、音声データを読み込んでみます。画面右の「メディア」タブからループ&サンプルを選択します。
次に「Analog Techno」を選びます。
これまでと同様、「Category」から順に選択していきます。下部にある再生ボタンでプレビューできます。中段のファイル名(Name)となるトラックにドラッグ&ドロップします。
エディターが波形表示に変わります。
シンセサイザーを入れる
続いて、メロディを入れてみます。これまでと同様に、右クリックして「インストゥルメントトラックを追加」を選択します。
「トラックを追加」ウインドウにて、「デフォルト」→「Synth」へと進みます。今回は代表的なシンセサイザーである「HALion Agent SE」を使ってみましょう。
ここも今までと同様に、「Category」から順に好きな音色を選びます。下部の小さな鍵盤をクリックしても音の確認が可能です。
一通り選び終えて、ここから簡単なメロディを入れてみた状態が以下です。
さらに、メロディにエフェクト(リバーブ)をかけてみましょう。メロディのトラックを選択し(ここでは「HALion Agent SE 01」)、左ペイン「Inspector」パネルの「オーディオInserts」を開き枠をクリックすると、大量のエフェクト一覧が出てきます。
ここでは「Reverb」の「RoomWorks SE」を選択します。
設定はこのままでよいでしょう。
音声ファイルを書き出す
最後にミックスダウン(といっても、今回は音量と定位の調整)をして、音声ファイルとして書き出してみましょう。中央下部のタブより「MixConsole」を選び、各フェーダーで音量のバランスを調整し、カーソルのある部分で左右の定位を調整します。
調整を終えたら、書き出しましょう。メニューバーより、「ファイル」→「書き出し」→「オーディオミックスダウン書き出し」を選択。
立ち上がった「オーディオミックスダウン書き出し」ウインドウ内で、保存先やファイルタイプなどを設定して、書き出します。
今回はたったの4トラックですので、PCへの負荷は微々たるものです。トラックが増え、曲が長くなりエフェクトを多用すれば、CPUにはかなり負荷がかかります。Cubaseはバージョンによって、トラック数の制限(Elementsは64トラックまで。Proにバージョンを変えれば無制限)がありますが、パーソナルユースならElementsで問題ないでしょう。
ツール利用においての注意事項
忘れてならないのはストレージの容量です。Cubase Elementsでは、インストール容量に20GBが必要です。これは各種プラグインや音声データを含んでいるためです。さらにインストール時には、上記に加え40GBほどのスペースが必要です。最低60GB以上の空き容量を確保してください。SSDを搭載したノートPCだと、容量を考えると少々つらいかもしれません。
最後に、Cubase Elements 10.5の推奨環境を記載しておきます。
| OS | Windows 10 (64ビット版のみ) |
| CPU | Intel Core i/AMD Ryzen マルチコアプロセッサー(Intel i5以上推奨) |
| メモリ | 8GB以上(最低4GB以上) |
| ストレージ | ディスク空き容量20GB以上(プログラムのみ) |
| ディスプレイ解像度 | 1,920 × 1,080(最低144 × 900以上) |
PC上での音楽制作に必要な機能が網羅されているだけに、楽曲作りにおいてCubaseは、あらゆるユーザー層におすすめです。楽曲の作り方は千差万別で、ユーザーの数だけあると言えます。まずは自由な発想を大事にして、細かいことは気にせずどんどん試してみましょう。
Cubaseシリーズは録音ができるので、バンドメンバーで曲を作るとき、アレンジを完成させるとき、ミックスダウンしたマスターを作るときなど、さまざまな場面で活躍できるツールです。

某Webデザイン誌、某Mac誌でのライターを経て映像制作を中心に各種デザイン、3D設計などで活動中。楽しみはゲームとドローン写真からの3次元点群データ作成。
![NEXMAG[ネクスマグ] パソコン工房](/magazine/assets/images/common/logo.svg)