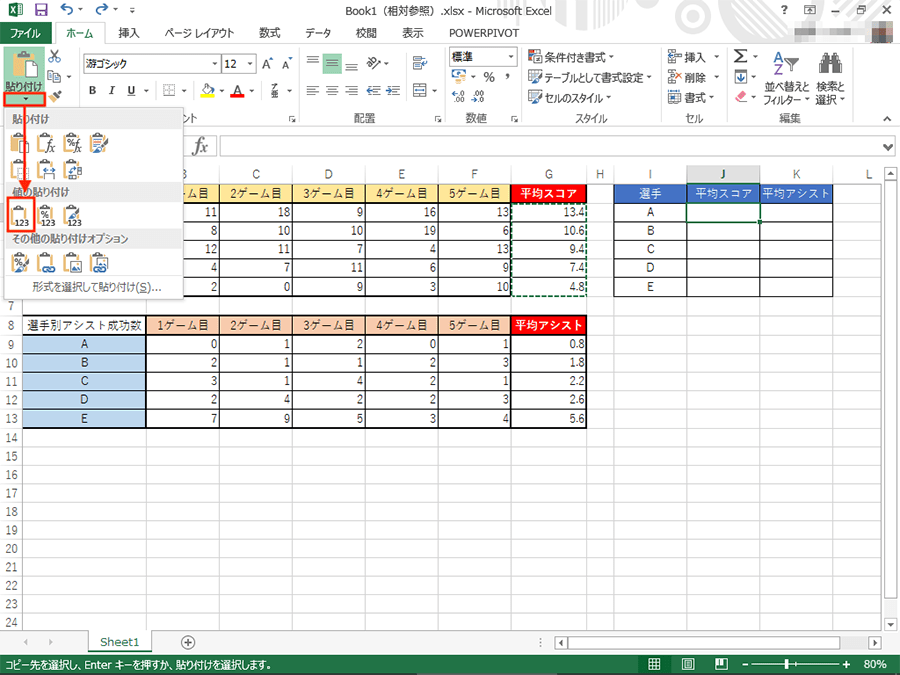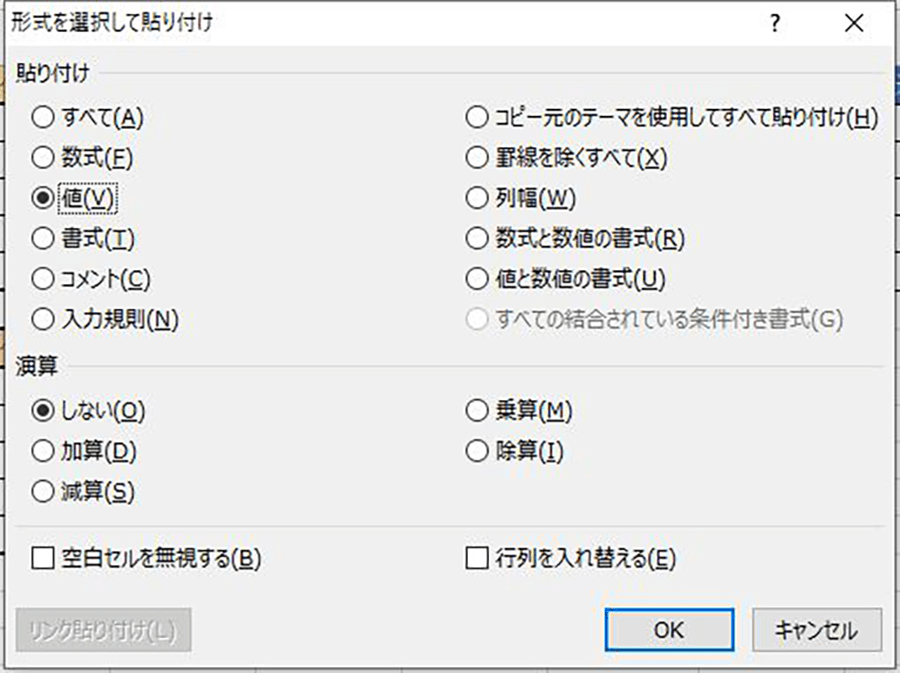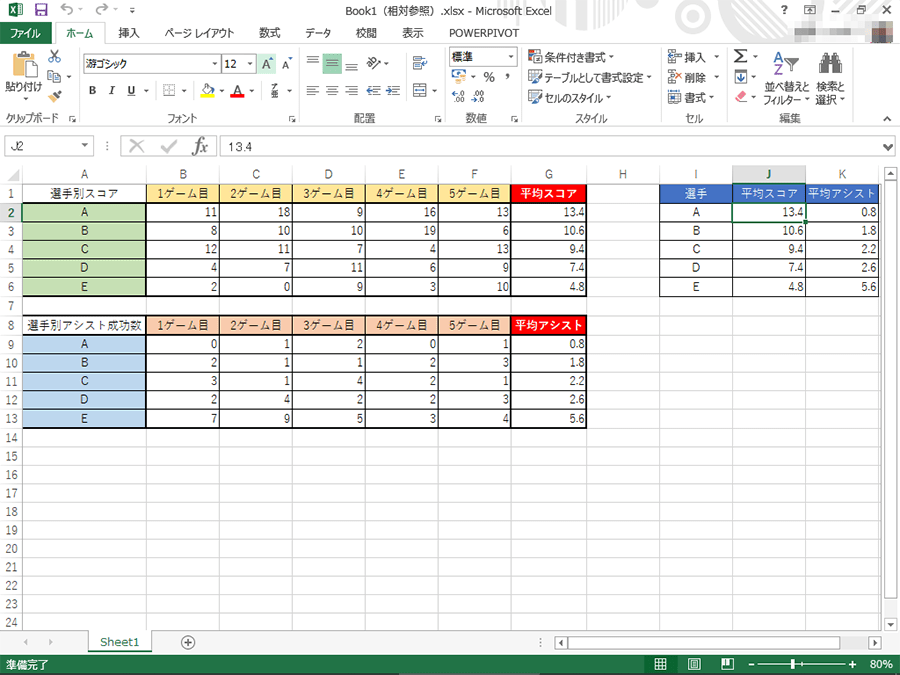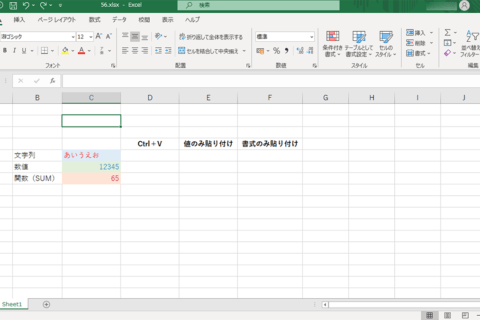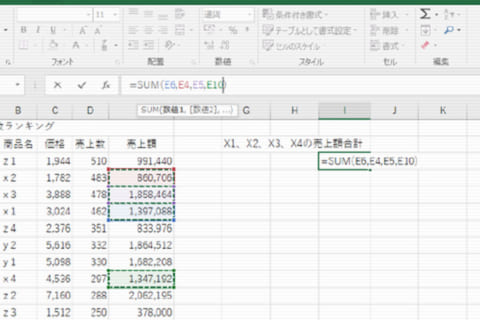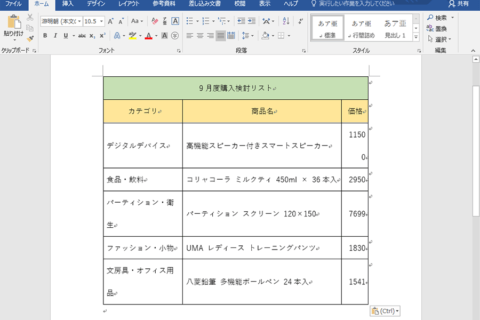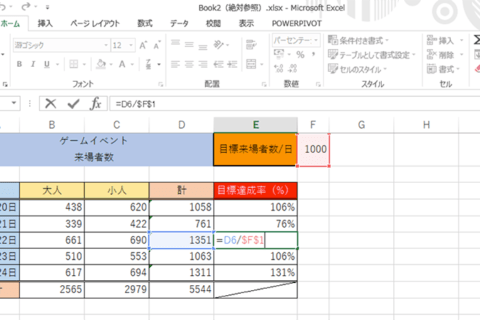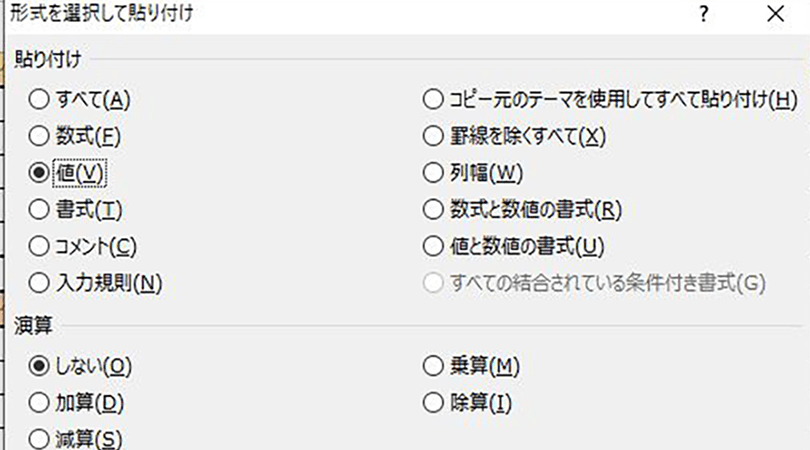
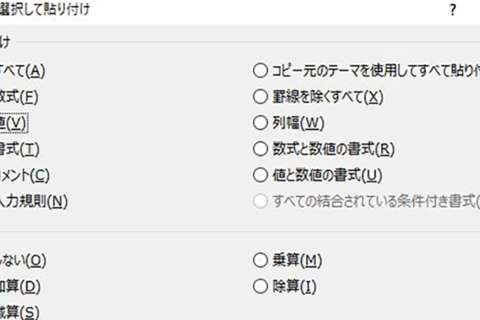
Excelで関数などを使って求めた値を別のセルにまとめたいというケースはよくあります。しかし、ただのコピー&ペーストでは求めていた結果と異なる結果を招くケースがあります。それはセル上に見える値をコピーしたつもりでセルの中身をコピーしていることに気づけないからです。ここでは、目に見える値のコピー方法と、それを行うための便利なショートカットキーを紹介していきます。
クリップボードオプションを活用する
ここでは「エクセルで数式をコピーして貼り付ける方法」で紹介した例題にあとから選手ごとの平均スコア、平均アシストだけの表を追加したものを使用していきます。
1つ目の簡単な方法は、リボンを活用する方法です。
1.コピーしたい範囲を選択してコピーする
コピーしたい範囲(「G2:G6」)を選択した状態で「Ctrl+C」でコピーします。
2.貼り付け先のセルを選択する。
3.「ホーム」タブのクリップボードの項目にある「貼り付け」のオプション(▼)をクリックする。
オプションの「値の貼り付け」内にある1番左のアイコンをクリックすると値のみの貼り付けが完了します。
ショートカットキーで操作する
もう1つの方法はショートカットキーを活用する方法です。
1.コピーする範囲を選択して「Ctrl+C」でコピーします。
2.貼り付け先のセルを選択した状態で下記のショートカットキーを入力します。
「Ctrl+Alt+V」(形式を選択して貼り付け)
ショートカットキーを入力すると「形式を選択して貼り付け」ダイアログボックスが表示されます。
3.「V」を押してEnterキーを押す。
Vキー→Enterキーを押すという流れになります。ショートカットキーの操作に慣れてくるとサッと「値の貼り付け」を行うことができるようになります。
念のため貼り付け先の「J2」セルを確認してみると、値のみが貼り付けられていることがわかります。
また、「値貼り付け」は通常のコピーとは異なり、コピー元で設定してある書式(フォントサイズや罫線など)もコピーされないので、貼り付け先の書式が崩れるといった心配もありません。合わせて覚えておきましょう。
[ネクスマグ] 編集部
パソコンでできるこんなことやあんなこと、便利な使い方など、様々なパソコン活用方法が「わかる!」「みつかる!」記事を書いています。
![NEXMAG[ネクスマグ] パソコン工房](/magazine/assets/images/common/logo.svg)