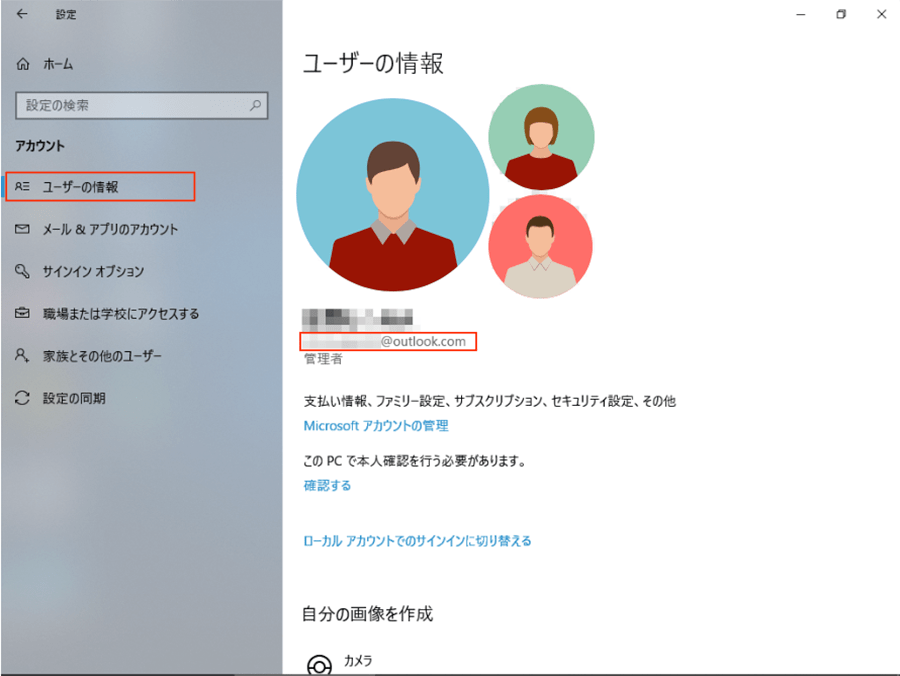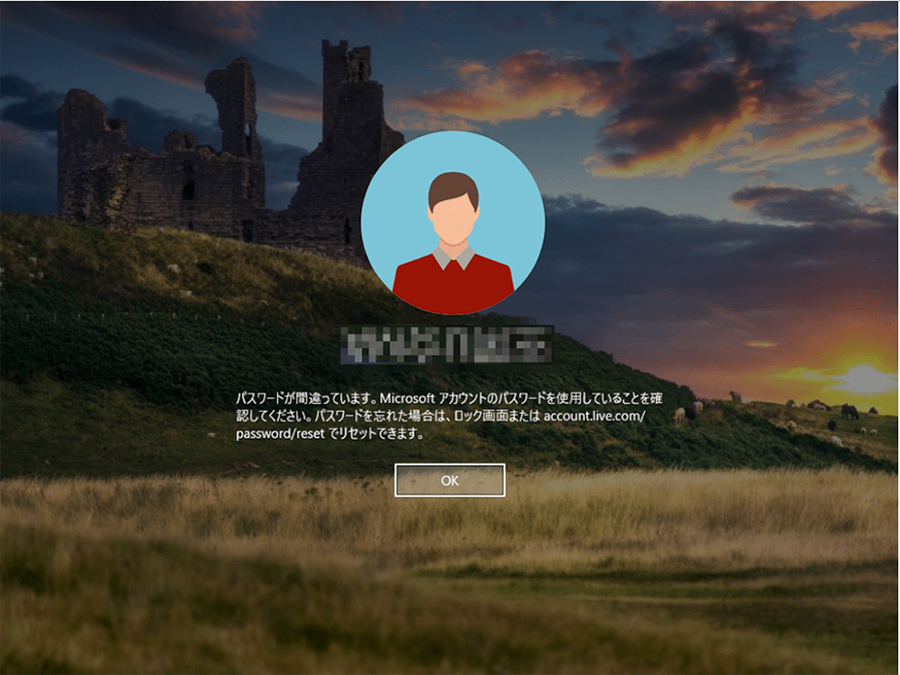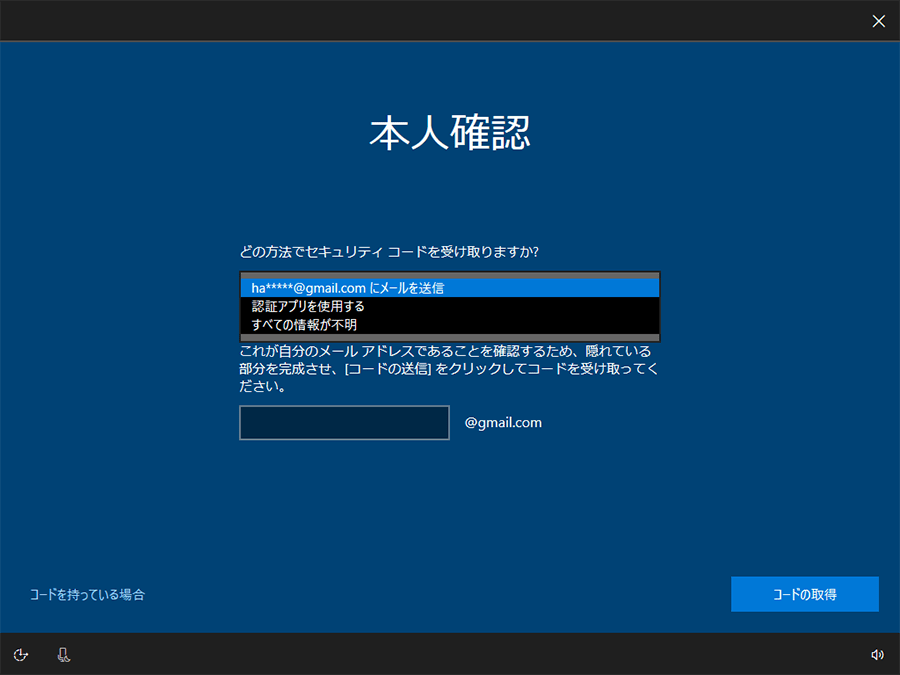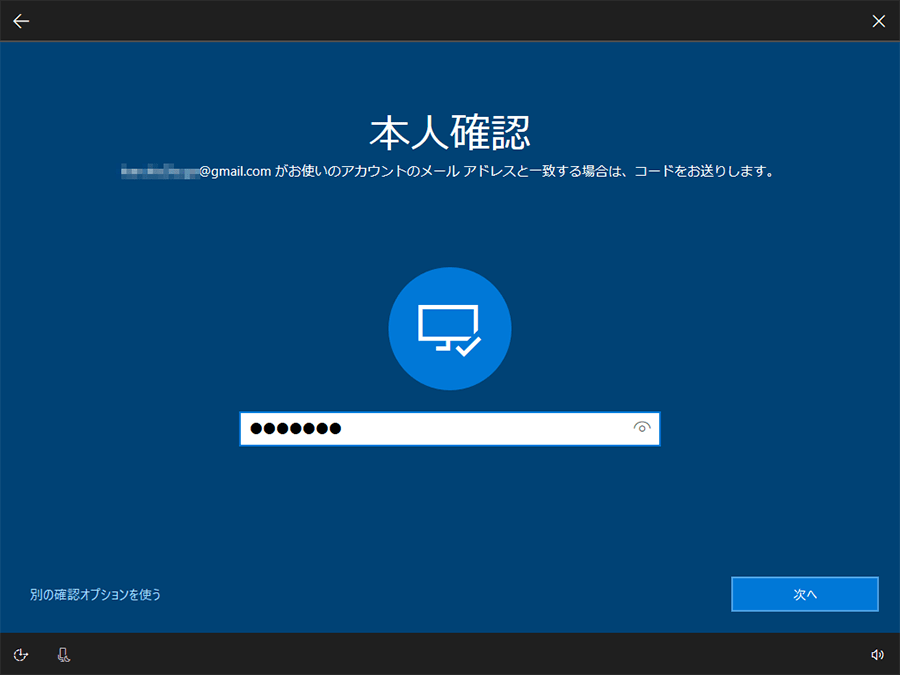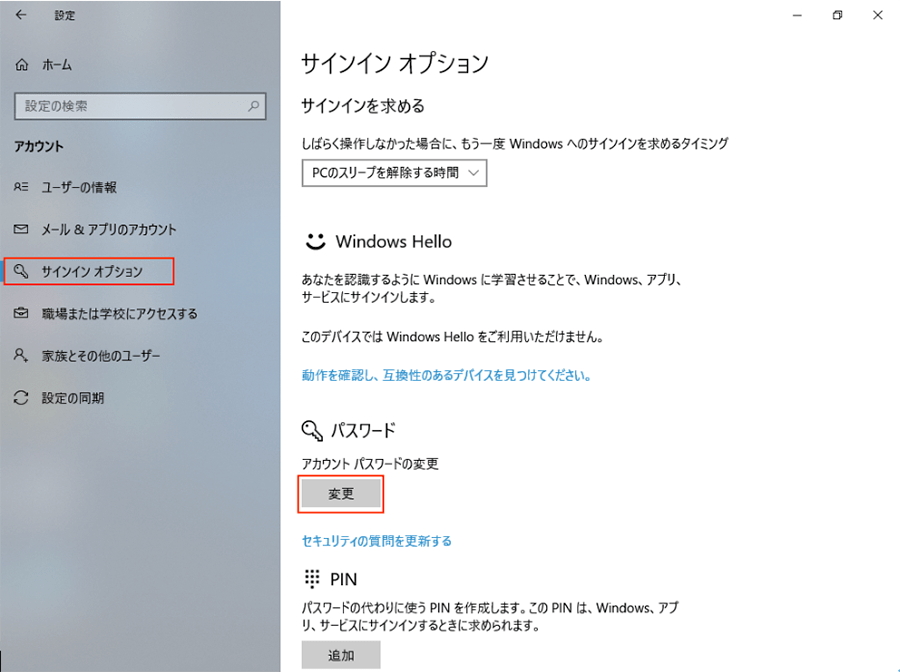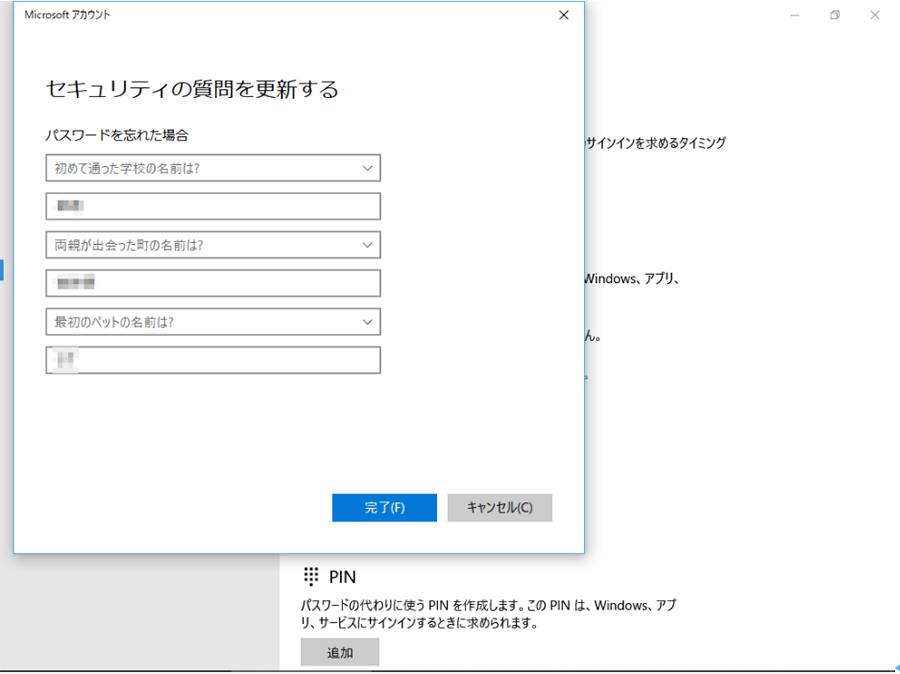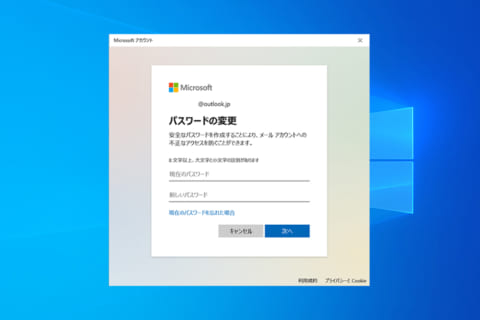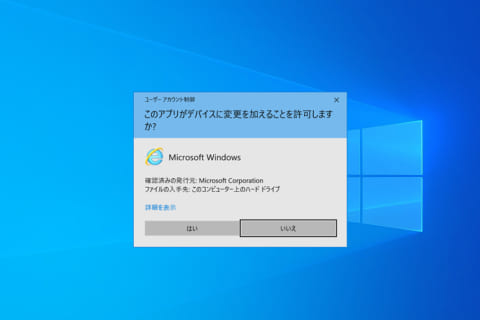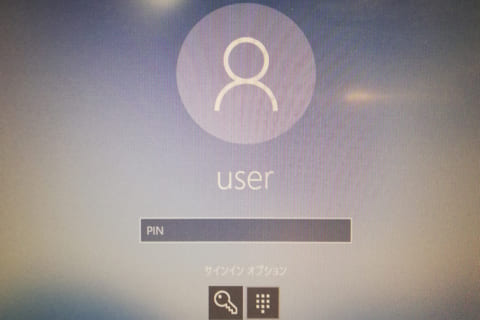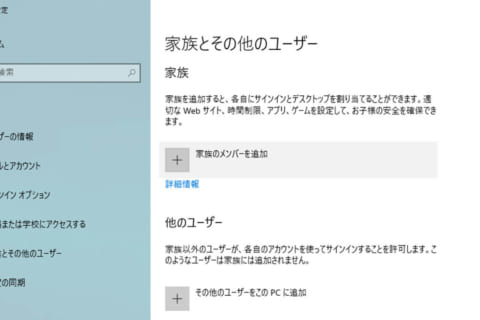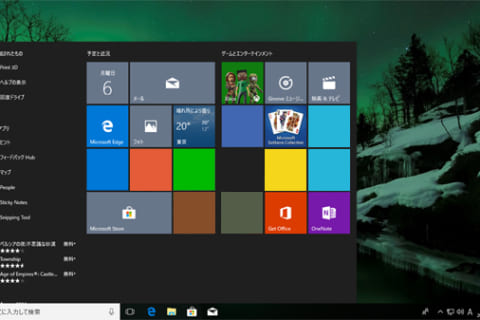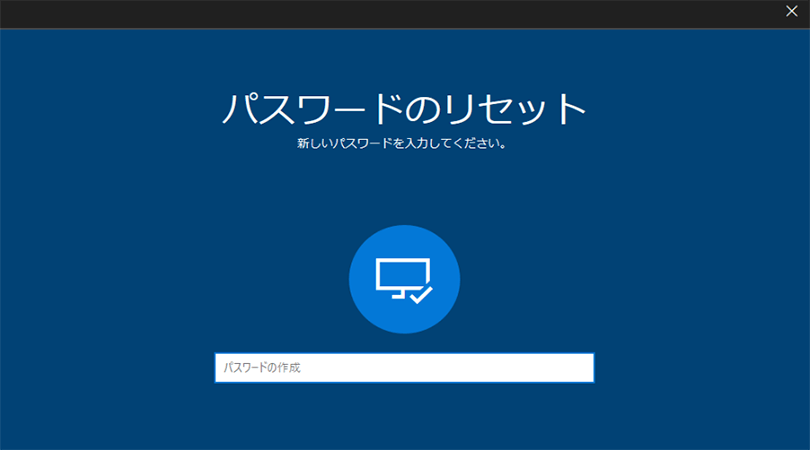
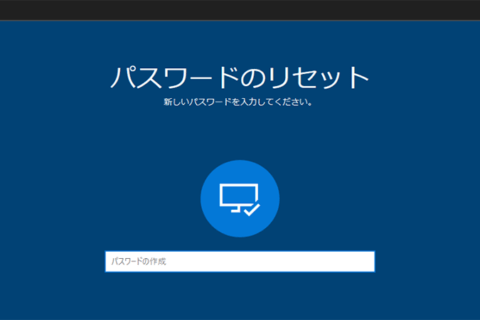
Windows 10を使用する際に行うサインインには様々な方法が用意されていますが、中でも多くのユーザーが行っているのが、パスワードによるサインインではないでしょうか。普段からパソコンを利用するのであれば、パスワードを忘れるということはあまりないと思いますが、たまにしか利用しない場合だと、うっかりパスワードを忘れてしまうということも、珍しくありません。そこで今回は、Windows 10におけるサインインパスワードを忘れてしまった場合の対処法を紹介していきます。
Windows 10のユーザーアカウントの種類
Windows 10にサインインする方法は、「アカウント+パスワード」という手段が一般的ですが、Windows 10では「Microsoftアカウント」と「ローカルアカウント」の2種類のアカウントからサインインする方法を選択できます。
もともとWindows 8、Windows 8.1を利用していたユーザーであれば、初期設定を行う際にアカウント種別を選択できたので気づいたという人もいるかもしれません。しかし、Windows 7はアカウントの種類がローカルアカウントのみだったため、Windows 7からWindows 10に移行したユーザーには、2種類あるアカウントの違いが混乱のもとになってしまうかもしれません。そこで、まずは「ローカルアカウント」と「Microsoftアカウント」の違いを簡単に理解していきましょう。
Microsoftアカウントとローカルアカウント
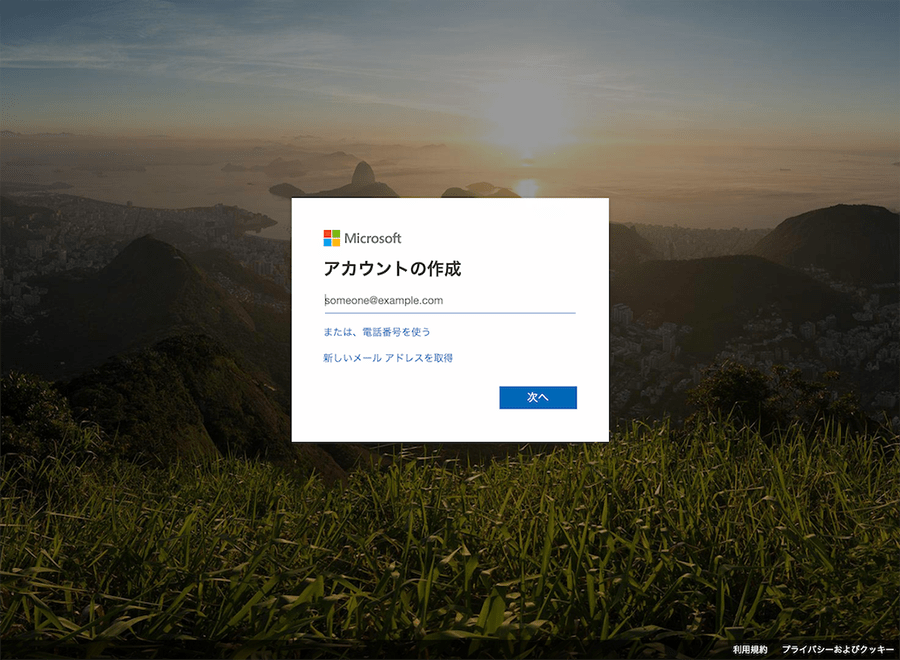 Microsoftアカウントページより「Micfosoftアカウントでサインイン」→「作成」で新規作成できます(https://account.microsoft.com/)
Microsoftアカウントページより「Micfosoftアカウントでサインイン」→「作成」で新規作成できます(https://account.microsoft.com/)
Microsoftアカウントは、Microsoftが提供しているメールアドレス(outlook.com、hotmail.com、live.jpなど)とパスワードで、Windows 10にサインインする方法です。新規でアカウントを取得することも可能ですが、すでにOfficeサービスやメールなどでMicrosoftアカウントを使用している場合は、そのまま利用することができます。
このMicrosoftアカウントは、インターネット通信を介して認証を行うことができるため、1つのMicrosoftアカウントで複数のWindows 10搭載パソコンにサインインすることができるという特徴を持っています。Microsoftアカウントを使用すれば、壁紙やテーマ、ブラウザーのお気に入りや使用アプリなどを同期させることができます。
一方でWindows 10では、Windows 7のサインイン方法と同様に、「ローカルアカウント」によるサインインが可能です。ローカルアカウントはパソコン固有のアカウントとなるため、Microsoftアカウントのように複数のパソコンで設定を同期させることはできません。Windows 10では、Microsoft Storeやオンラインサービスといった各種サービスとの連携がスムーズに行えるMicrosoftアカウントでのサインインが、公式で推奨されています。
アカウント種別の確認方法
現在、自分がMicrosoftアカウントとローカルアカウントのどちらでサインインしているか分からない場合は、まずアカウント種別を確認しましょう。基本的に、サインイン画面上でサインイン オプションが表示されている場合はMicrosoftアカウント、表示されていない場合はローカルアカウントと、見分けることが可能です。
また、すでにサインインしている場合は、「設定」からアカウント種別を確認することもできます。【設定】→【アカウント】の順にクリックし、「ユーザーの情報」の項目を確認してください。ユーザー名の下にメールアドレスが表示されている場合はMicrosoftアカウント、ローカルアカウントと表示されている場合はローカルアカウントでサインインしていることが分かります。
サインインパスワードを忘れてしまった
さていよいよ、パスワードを忘れてしまった場合に備えて、アカウント種別ごとにパスワードの変更方法を知っておきましょう。
Microsoftアカウントの場合
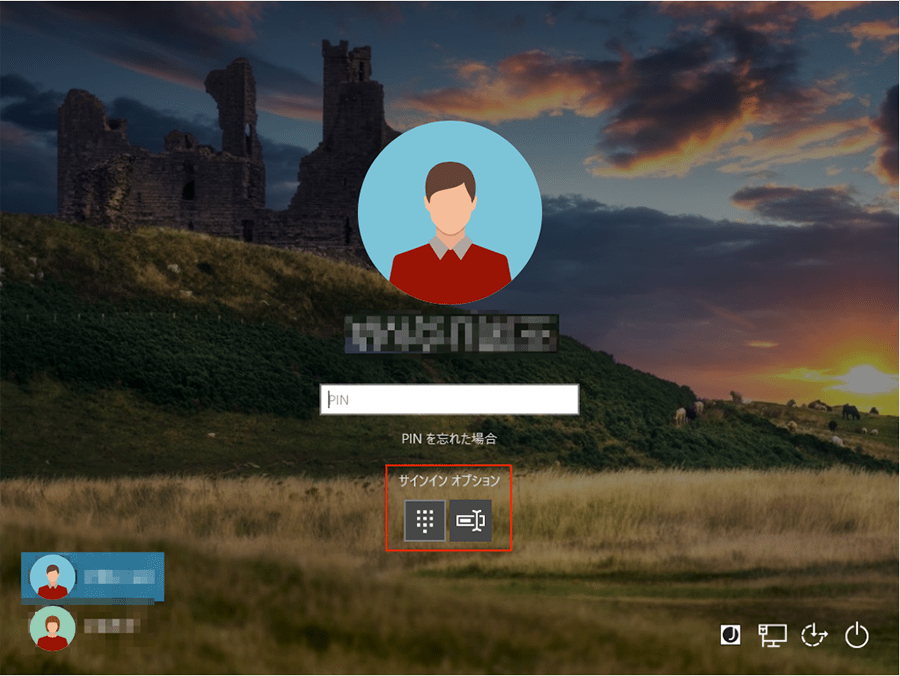 PIN入力を利用している場合、サインインオプションでパスワード入力に切り替えが可能です
PIN入力を利用している場合、サインインオプションでパスワード入力に切り替えが可能です
Microsoftアカウントでのサインイン方法は非常に多彩ですが、暗証番号を入力するPINとパスワードのいずれかを用いているという場合が多いのではないでしょうか。普段はPINで、忘れた場合は「サインイン オプション」でパスワード入力に切り替えるという方法もありますが、普段使っていないと、パスワードを忘れてしまっている可能性も高くなります。
もしパスワードを忘れてしまった場合、その対処法として、現在設定しているパスワードをリセットし、新しいパスワードをに変更するという方法があります。
パスワードをリセットする方法
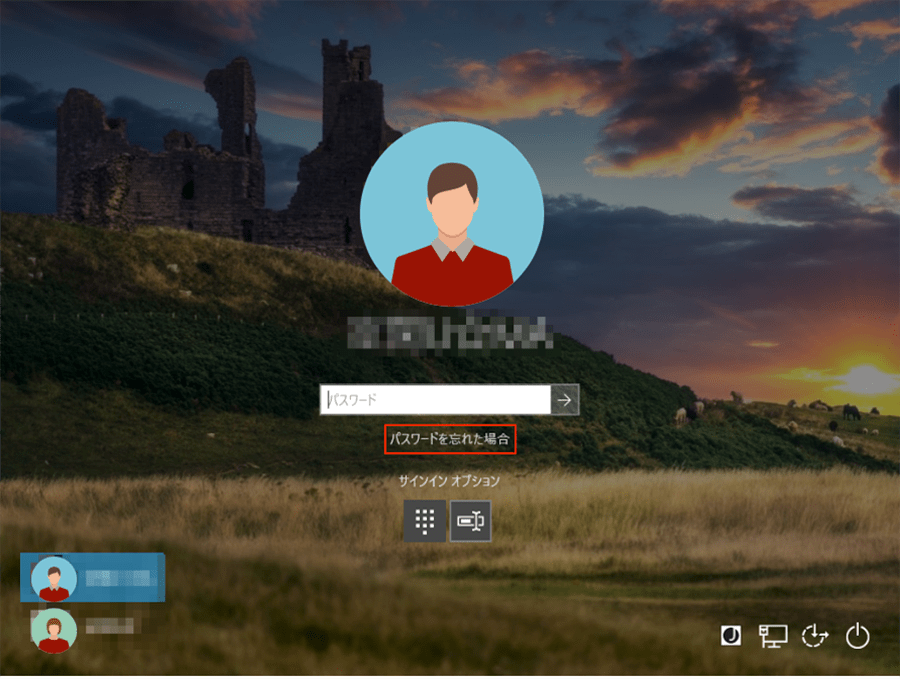 パスワードを思い出せない場合は【パスワードを忘れた場合】をクリックします
パスワードを思い出せない場合は【パスワードを忘れた場合】をクリックします
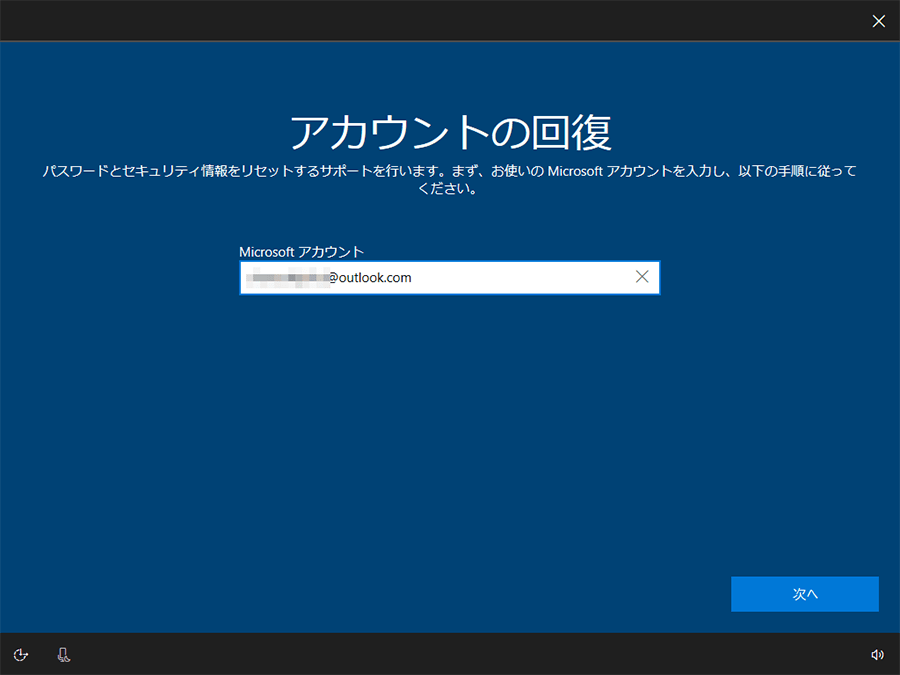 サインインに利用するMicrosoftアカウントを入力するためアカウントは絶対に忘れてはいけません
サインインに利用するMicrosoftアカウントを入力するためアカウントは絶対に忘れてはいけません
【パスワードを忘れた場合】をクリックすると、パスワード変更画面に切り替わります。サインインに利用しているMicrosoftアカウントを入力して、【次へ】をクリックします。
Microsoftアカウントを利用している本人かどうかを確認するため、基本的には認証用に登録しておいたメールアドレスまたは認証アプリで、セキュリティ コードを受け取る手続きを行います。いずれかを選択して【コードの取得】をクリックします。
※Microsoft Authenticator
iOS版アプリ:
https://apps.apple.com/jp/app/microsoft-authenticator/id983156458
Android版アプリ:
https://play.google.com/store/apps/details?id=com.azure.authenticator
今回は、メールアドレス宛にコードを送信する方法で、本人確認を行いました。メールアドレスに記載されたコードを本人確認画面に入力して、【次へ】をクリックします。
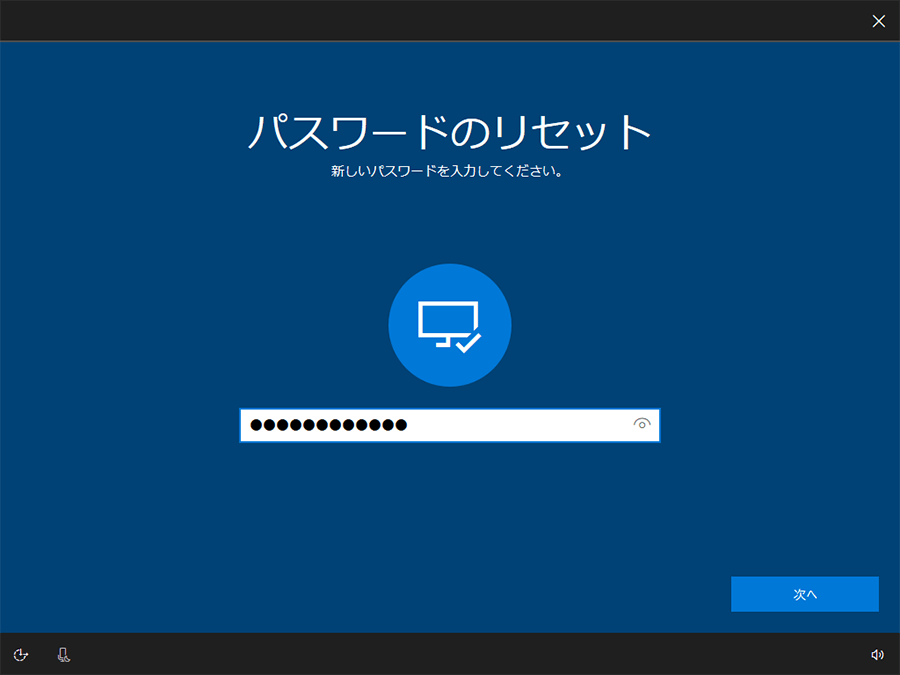 新しいパスワードを入力します。忘れないようにメモをとっておくことも有効です
新しいパスワードを入力します。忘れないようにメモをとっておくことも有効です
新しいパスワードを入力して【次へ】をクリックすると、パスワードがリセットされ、新しいパスワードでサインインすることができるようになります。
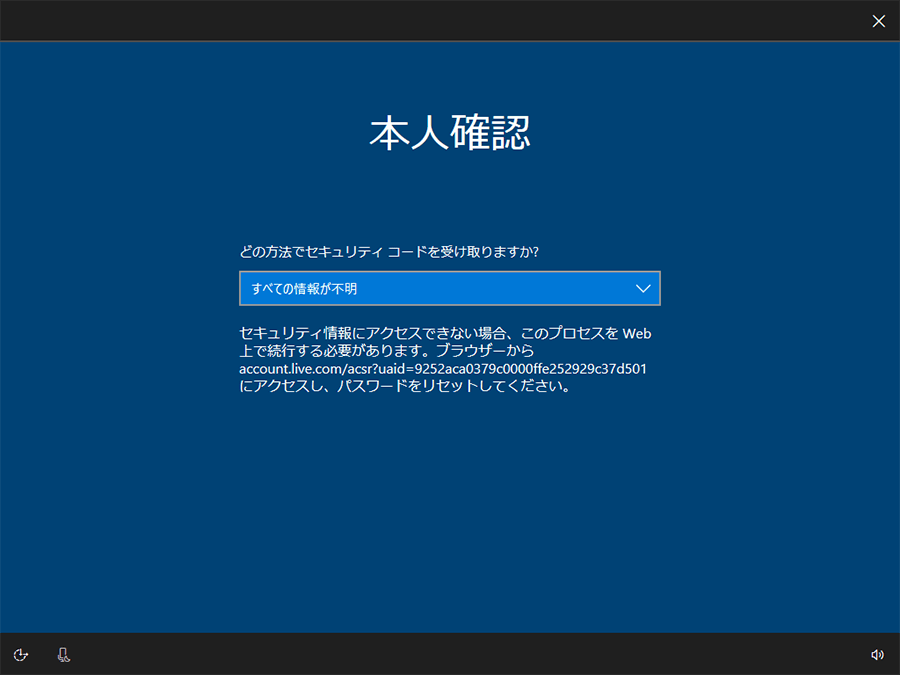 アカウント以外忘れてしまっていたとしても、パスワードをリセットする方法は残されています
アカウント以外忘れてしまっていたとしても、パスワードをリセットする方法は残されています
本人確認に必要な情報を登録していなかった場合は、【すべての情報が不明】を選択して、セキュリティ情報を置き換える必要があります。スマートフォンや他のパソコンのブラウザーなどから画面に表示されたURLにアクセスして、新たにセキュリティ情報を登録してから、再度パスワードリセットの手順を踏みましょう。
ローカルアカウントの場合
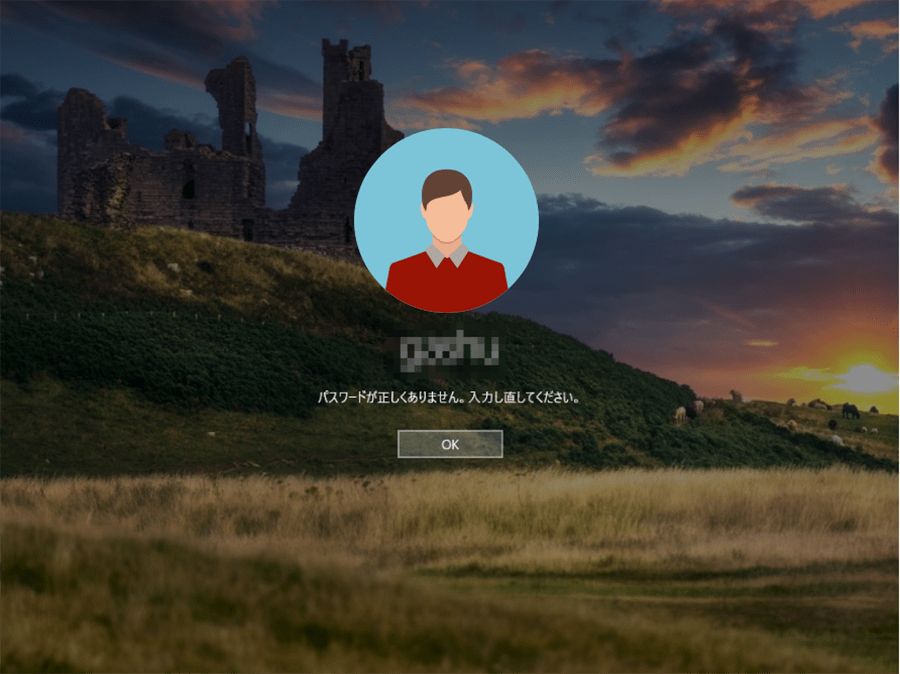 Microsoftアカウントとは異なり、再設定の準備は事前に整えておく必要があります
Microsoftアカウントとは異なり、再設定の準備は事前に整えておく必要があります
ローカルアカウントのパスワードを忘れてしまった場合、Microsoftアカウントのケースとは状況が異なります。パスワードをリセットする方法はいくつか用意されていますが、事前にリセットするための決まりごとを覚えていない場合は、再セットアップが必要となるため、注意が必要です。
パスワードをリセットする方法
ローカルアカウントの場合、パスワードを変更するために3つの質問と答えを設定しておく必要があります。【設定】→【サインイン オプション】からパスワードの項目にある「アカウント パスワードの変更」で【変更】をクリックします。
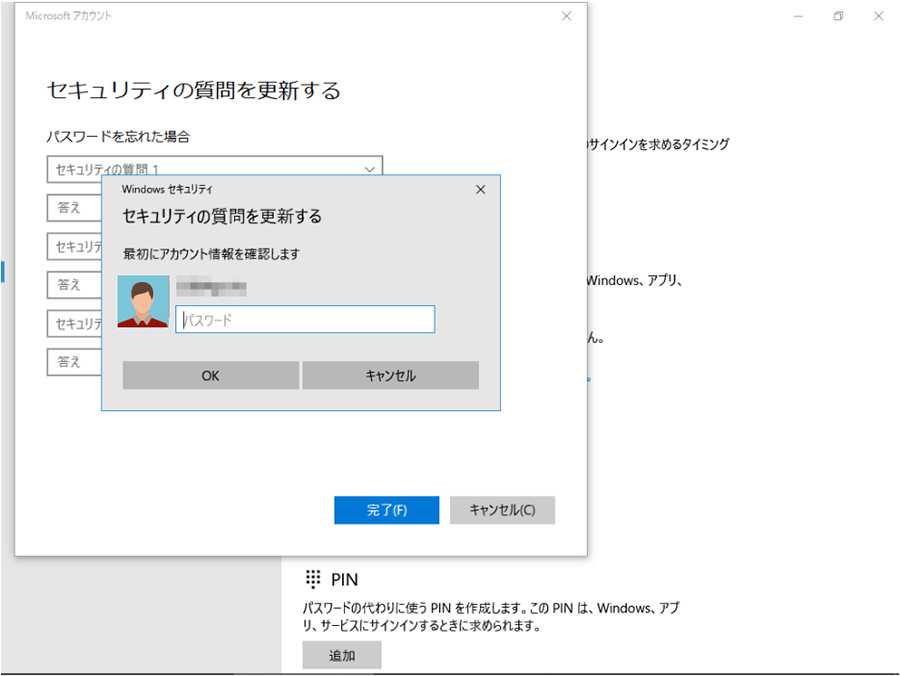 パスワードを忘れてしまってからでは質問の設定ができないので注意しましょう
パスワードを忘れてしまってからでは質問の設定ができないので注意しましょう
セキュリティの質問を更新するために、まずはローカルアカウントのパスワードを入力して【OK】をクリックします。
現在利用中のパスワードを入力したら、質問内容と質問に対する回答を入力します。設定後、【完了】をクリックすれば、パスワードリセットに必要な3つの質問の作成が完了します。
なお、質問設定の際には自分のことを知っている誰かが代わりに答えてしまう可能性も考え、他人に話したことが無い内容の設問を設定したり、あえて本当の内容から外した回答を設定するなど、充分注意して設定することをおすすめします。
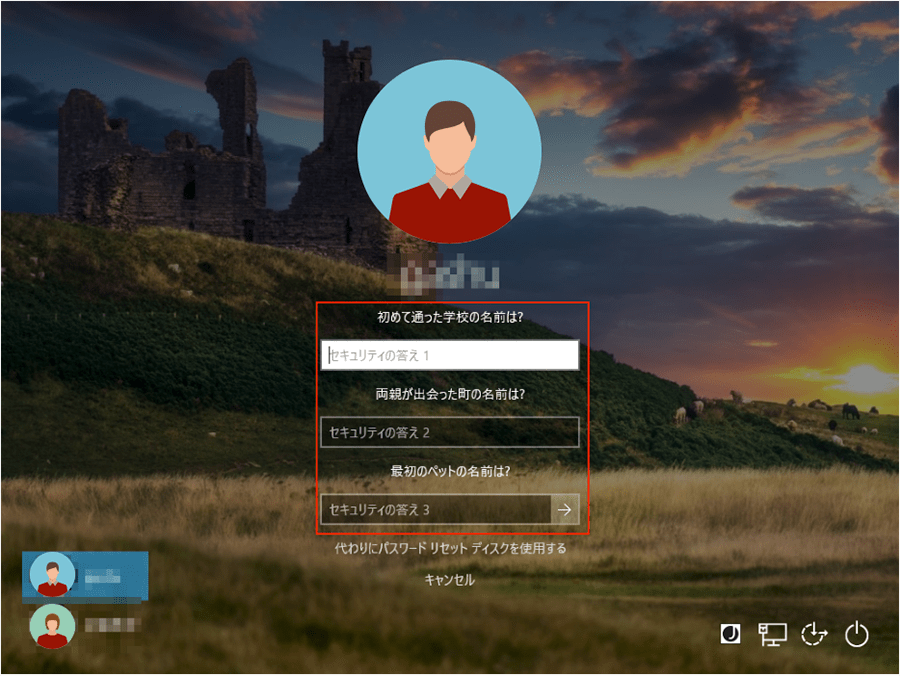 3つの質問の答えは必ず3つとも覚えておく必要があります。絶対に忘れない答えにしておきましょう
3つの質問の答えは必ず3つとも覚えておく必要があります。絶対に忘れない答えにしておきましょう
これで、ローカルアカウントでサインインする際にパスワードを忘れてしまっても、【パスワードのリセット】をクリックすると設定した質問が表示され、質問の答えを入力すればパスワードがリセットできます。
管理者アカウントでサインインして変更する方法
使用しているパソコンに別に管理者アカウントがある場合は、管理者アカウントでサインインした後、パスワードを変更する方法もあります。
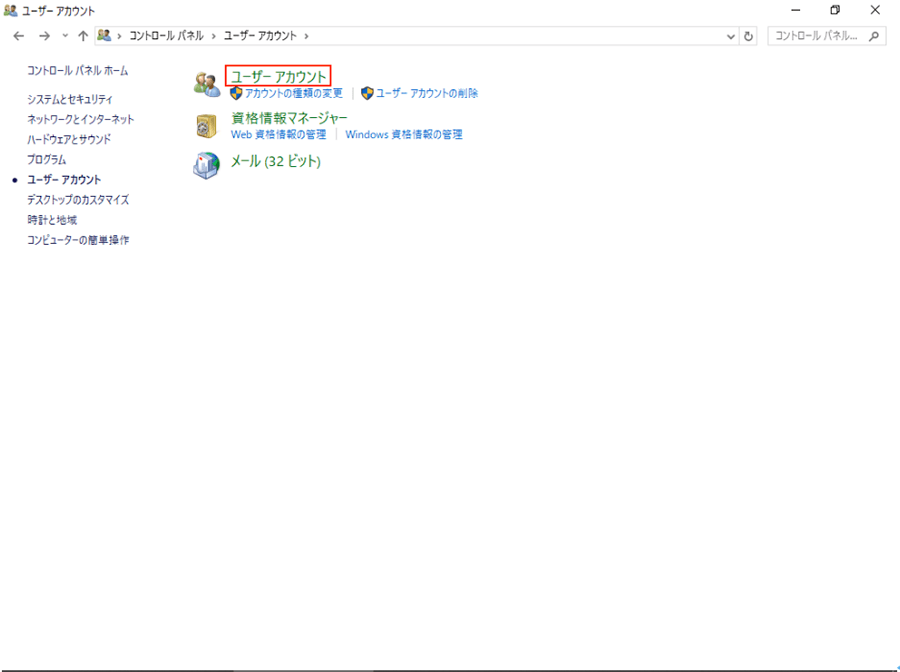 「ユーザー アカウント」は2度クリックする必要があることを忘れずに
「ユーザー アカウント」は2度クリックする必要があることを忘れずに
Windowsスタートボタンから【Windows システム ツール】→【コントロール パネル】→【ユーザー アカウント】→【ユーザー アカウント】の順にクリックしていきます。
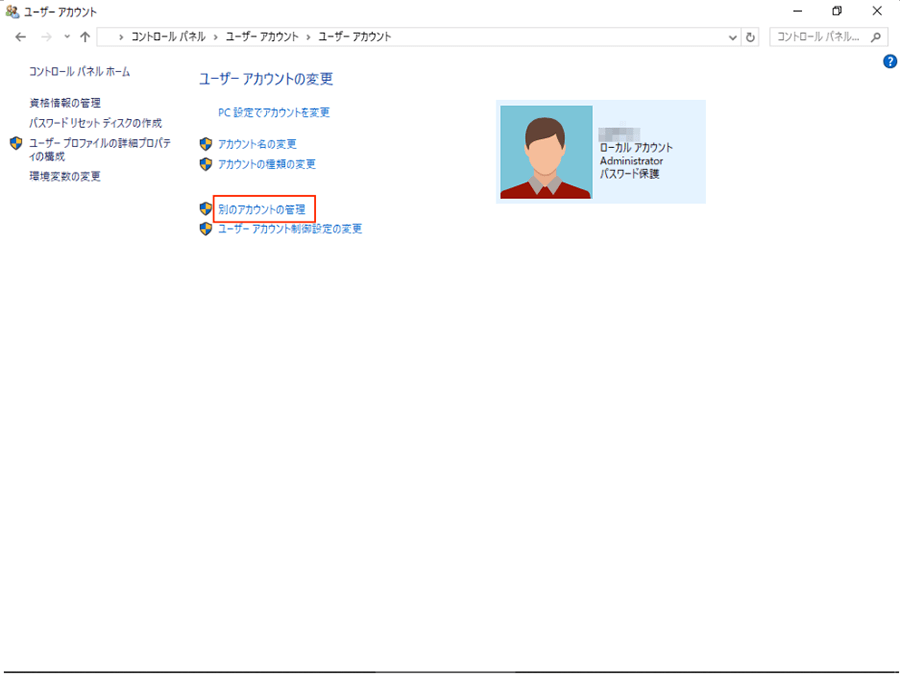 管理者でなく標準ユーザーで操作を行っている場合は「ユーザーアカウント制御」画面が表示され、管理者ユーザー名とパスワードの入力が求められます
管理者でなく標準ユーザーで操作を行っている場合は「ユーザーアカウント制御」画面が表示され、管理者ユーザー名とパスワードの入力が求められます
「ユーザーアカウントの変更」画面が表示されたら、【別のアカウントの管理】をクリックします。
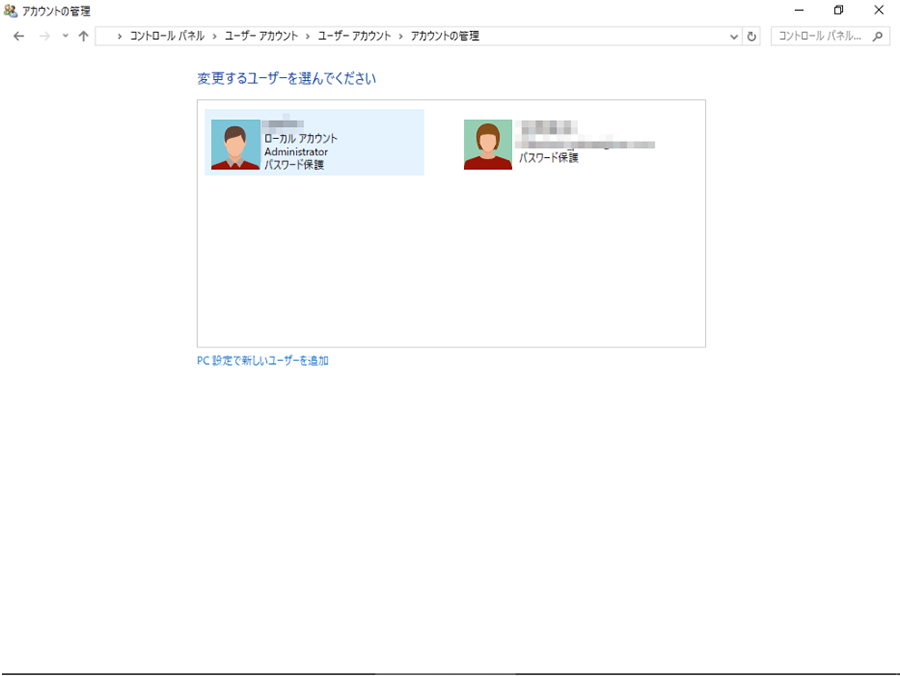 パスワードを変更したいユーザーを選択します。管理者アカウントのパスワードもここで変更可能です
パスワードを変更したいユーザーを選択します。管理者アカウントのパスワードもここで変更可能です
変更したいユーザーアカウントを選択したら、【パスワードの変更】を選択して新しいパスワードを入力します。この時、パスワードを思い出すために自分だけが分かるヒント(車のナンバーと誕生日は?など)を入力しておきましょう。ヒントの入力後、【パスワードの変更】をクリックすれば完了です。
パスワードリセットディスクを使用して変更する方法
パスワードリセットディスクを作成しておくと、管理者ユーザーの不在時やパスワードリセットに必要な質問の答えを忘れてしまった時も、パスワードをリセットできます。この方法を利用する場合は、USBメモリなどのメディアが別途必要です。
 【パスワードリセットディスクの作成】は画面左の項目にあります
【パスワードリセットディスクの作成】は画面左の項目にあります
パスワードリセットディスクを作成するには、Windowsスタートボタンから【Windows システム ツール】→【コントロール パネル】→【ユーザー アカウント】→【ユーザー アカウント】の順にクリックし、【パスワードリセットディスクの作成】を選択します。
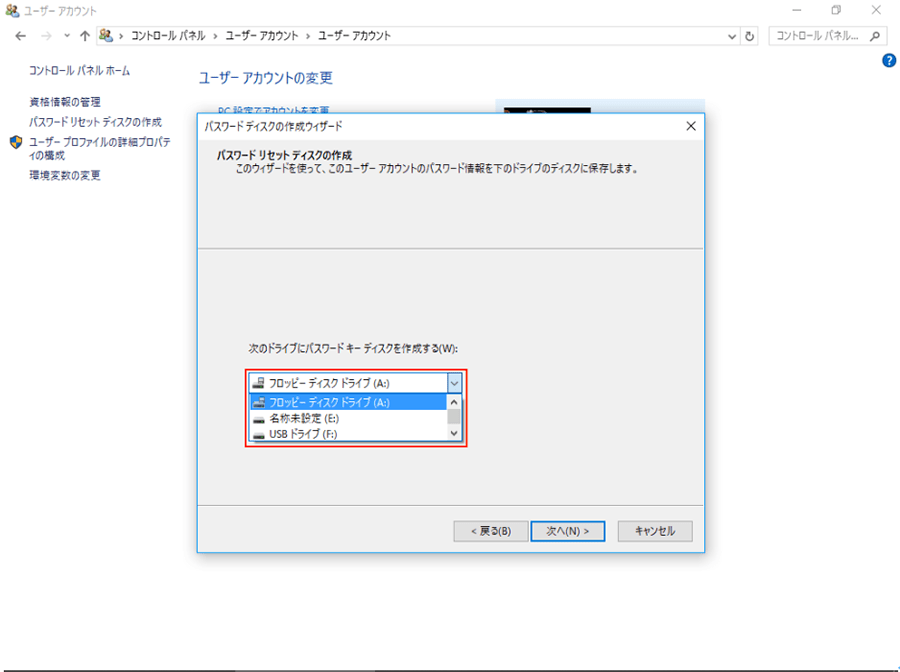 よく使うUSBメモリなどに、パスワードリセットディスクを作成しておくと安心です
よく使うUSBメモリなどに、パスワードリセットディスクを作成しておくと安心です
パスワードディスクの作成ウィザードが表示されたら、使用するメディアを挿入し、【次へ】をクリックしましょう。挿入したディスクを選択して【次へ】をクリックすると、現在のローカルアカウントのパスワード入力を求められます。パスワードを入力して【次へ】をクリックすると、パスワードリセットディスクの作成がスタートします。
完了後、【次へ】→【完了】の順にクリックして、作成ウィザードを終了させましょう。
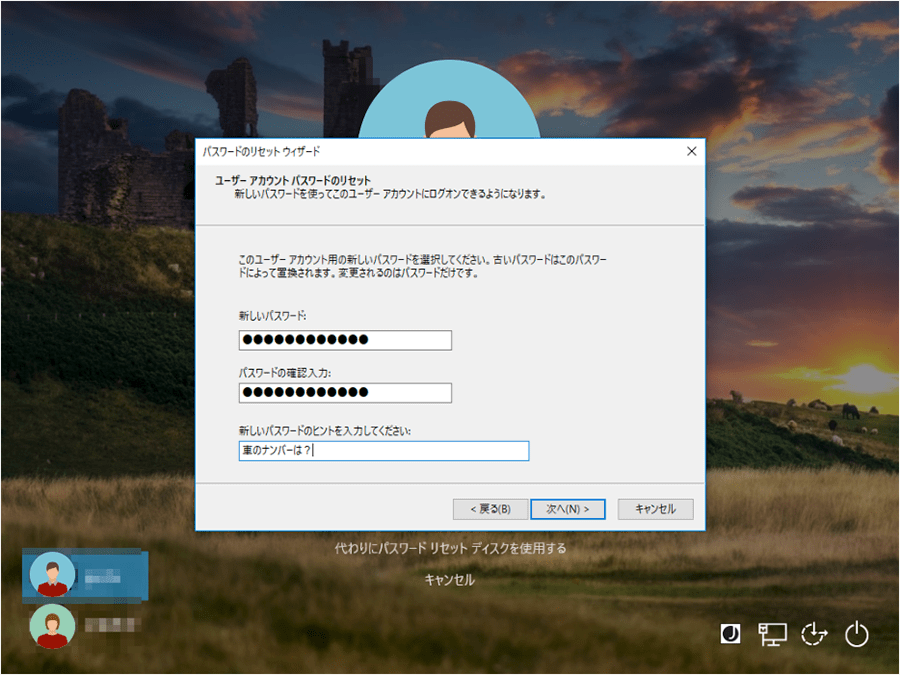 メディアを挿入していないとリセットできません。紛失にも注意しましょう
メディアを挿入していないとリセットできません。紛失にも注意しましょう
サインイン画面でローカルアカウントのパスワードを忘れた場合、先程作成したメディアを挿入し、【代わりにパスワードリセットディスクを使用する】をクリックすると、「パスワードのリセットウィザード」が表示されます。指示にしたがって【次へ】をクリックし、パスワードキーディスクがあるドライブを選択して【次へ】をクリックすると、パスワードが変更できます。
パスワードを変更後、【次へ】→【完了】とクリックすると、再度サインイン画面に戻るので、新しいパスワードでサインインしましょう。
パスワードのリセット方法をしっかり把握して万が一に備えた設定を
パスワードはとても大切なものですが、絶対に忘れないようにしていても、分からなくなる場合もあります。そういった時に対処できるよう、パスワードのリセット方法をしっかり把握し、万が一に備えた設定を行っておきましょう。
※環境
Windows 10 Home(バージョン 1803 OSビルド 17134.885)
[ネクスマグ] 編集部
パソコンでできるこんなことやあんなこと、便利な使い方など、様々なパソコン活用方法が「わかる!」「みつかる!」記事を書いています
![NEXMAG[ネクスマグ] パソコン工房](/magazine/assets/images/common/logo.svg)