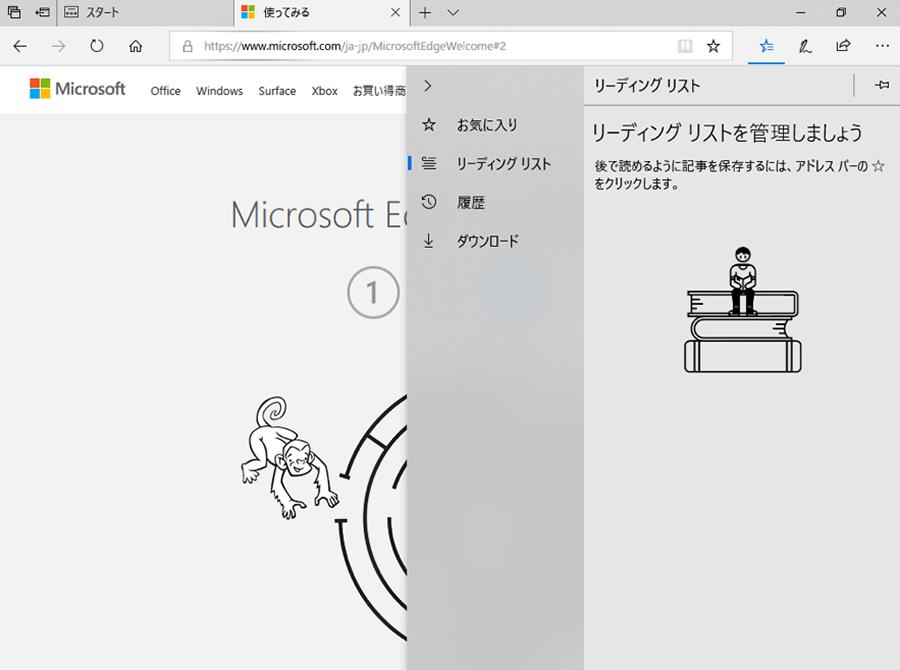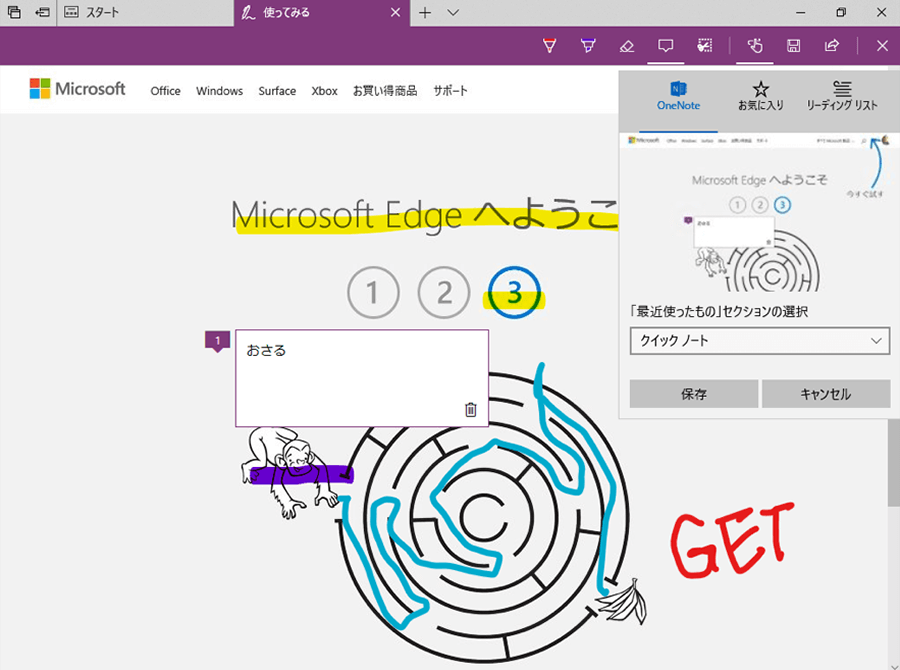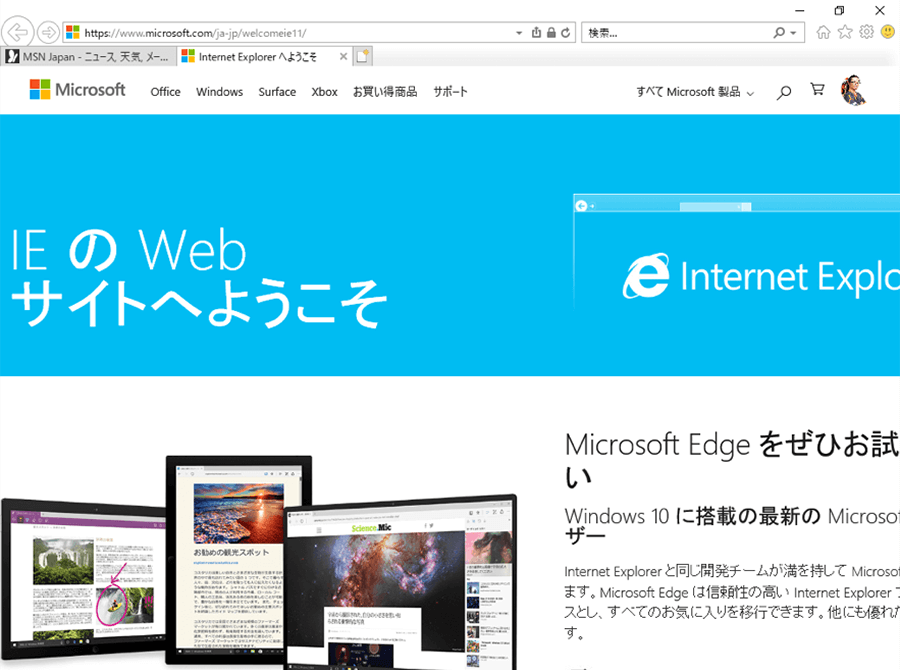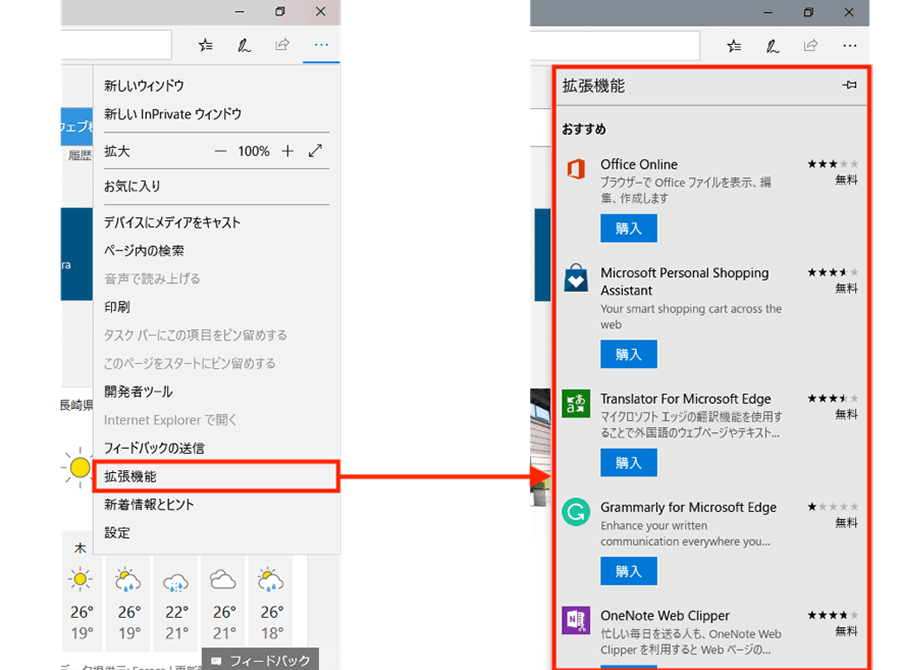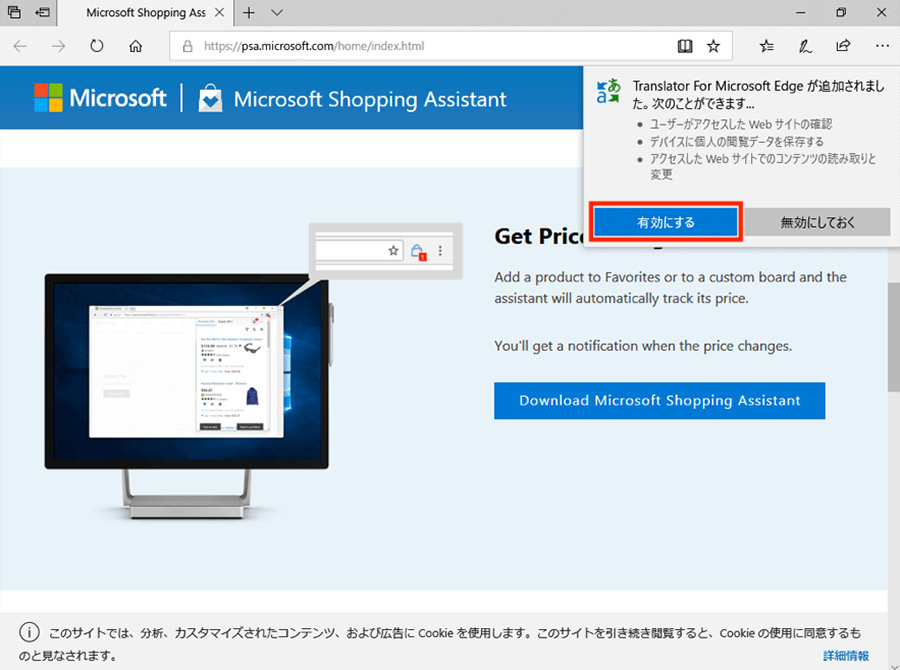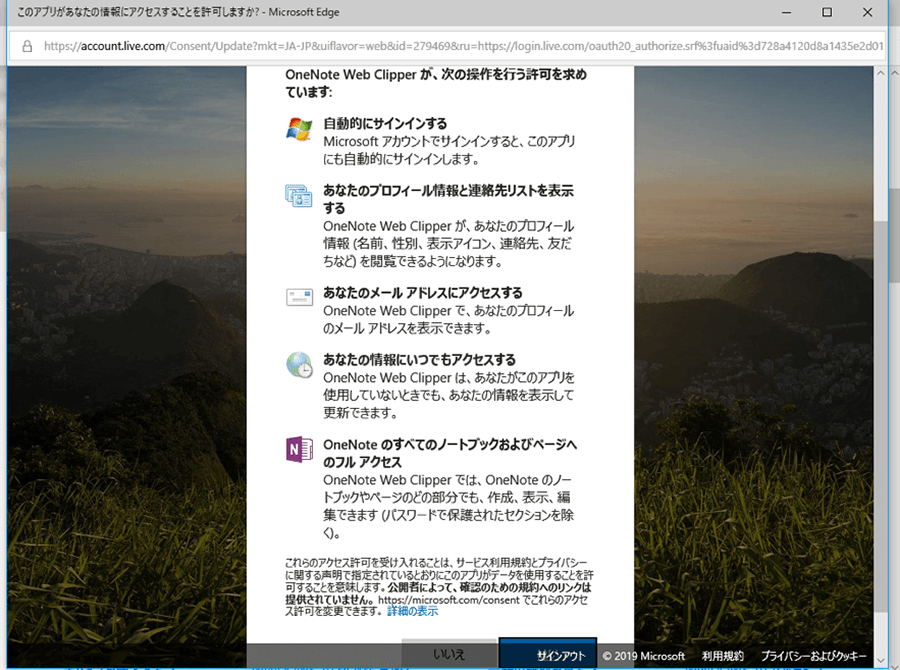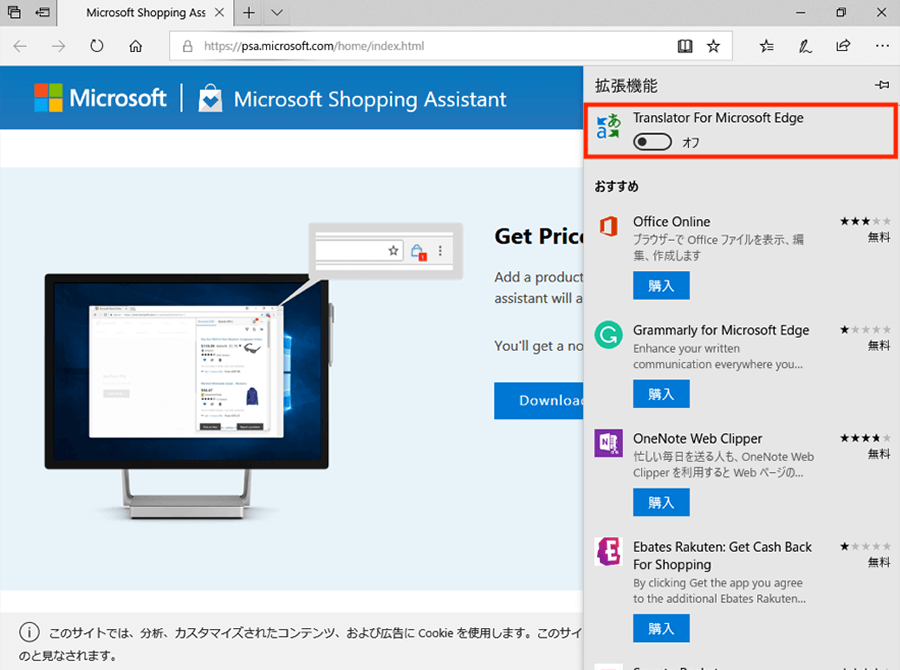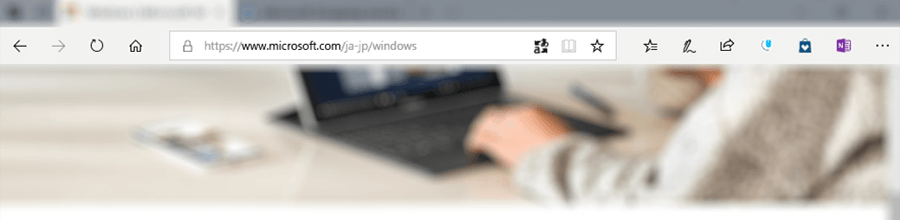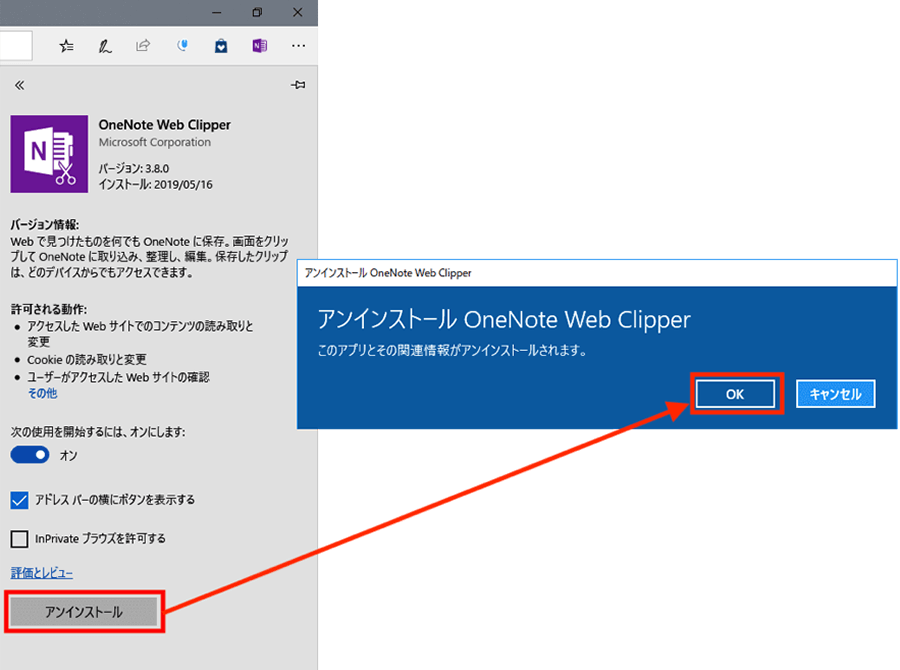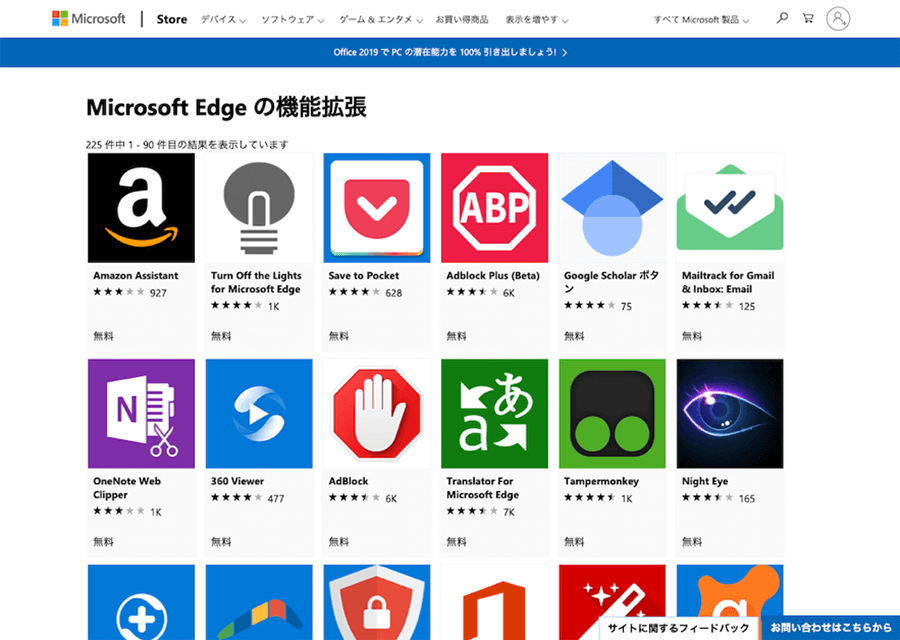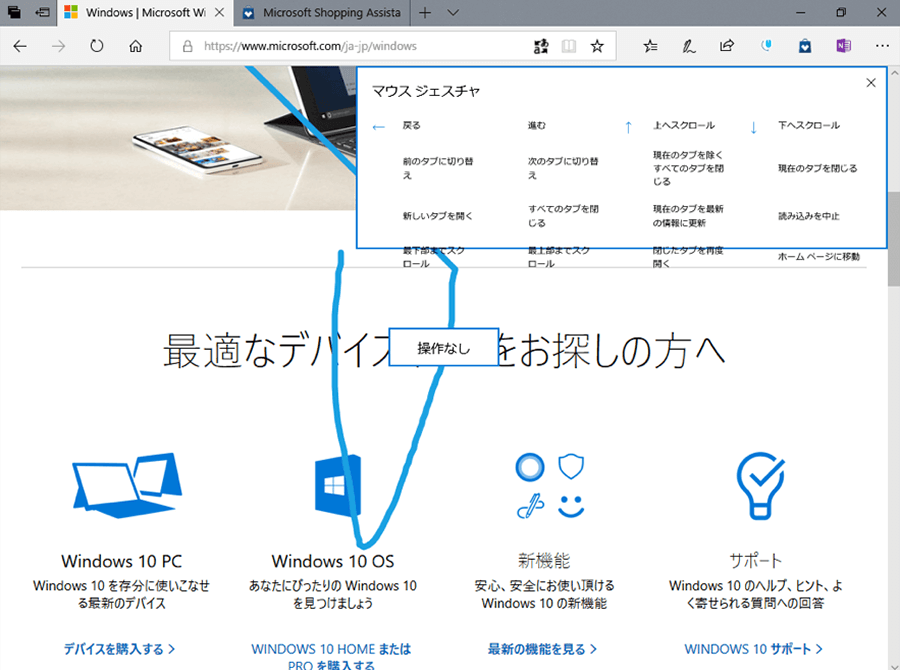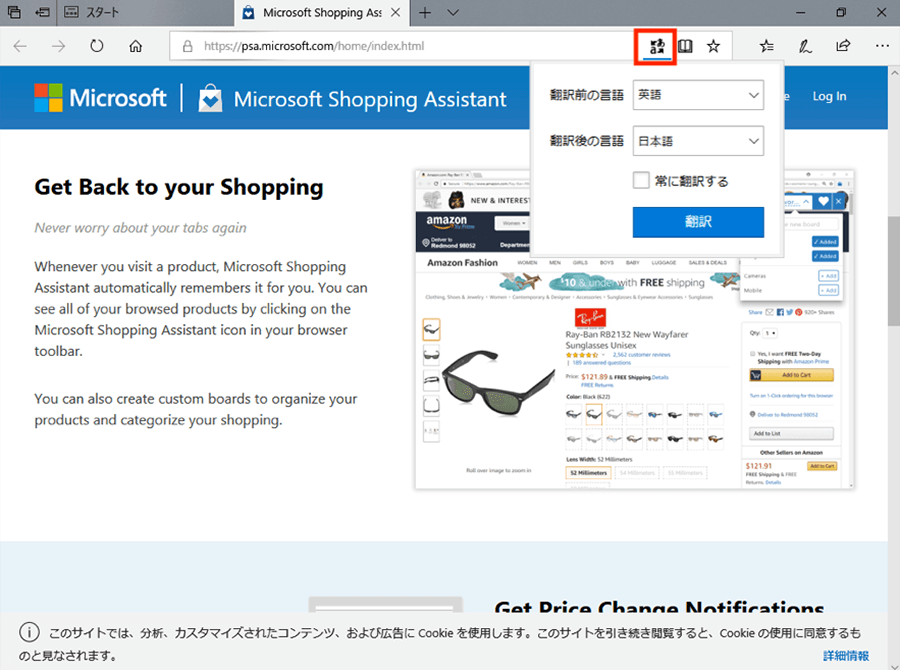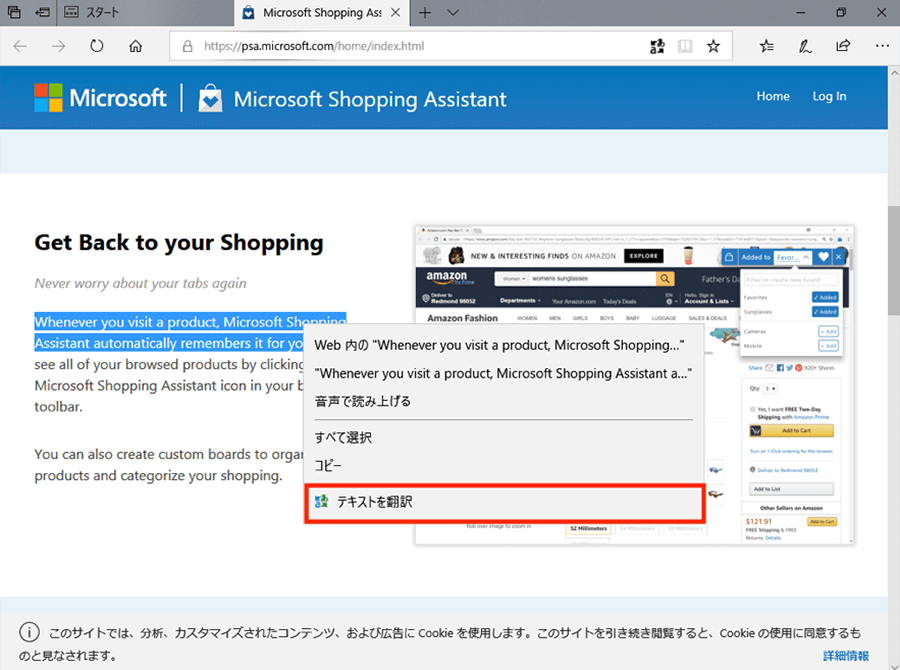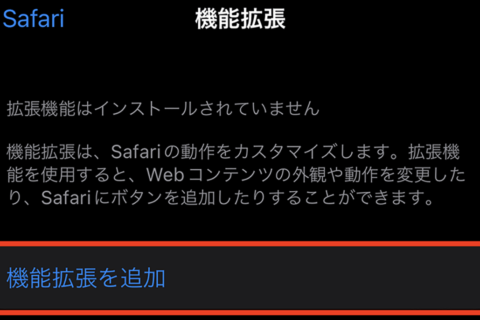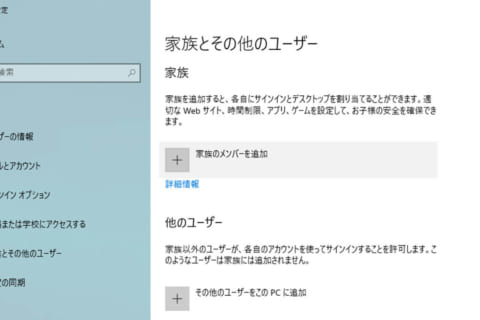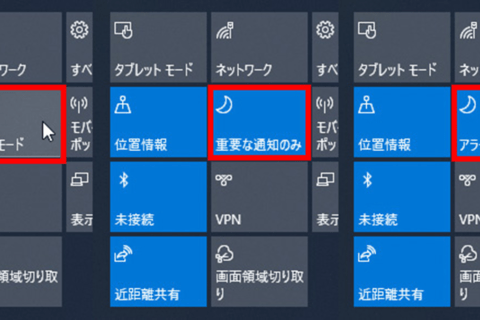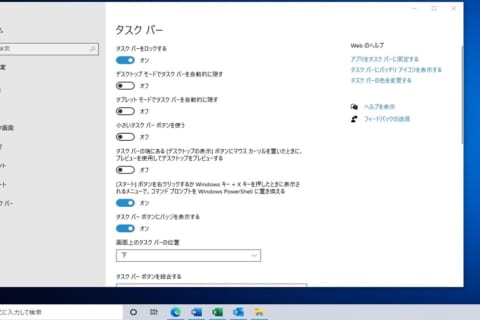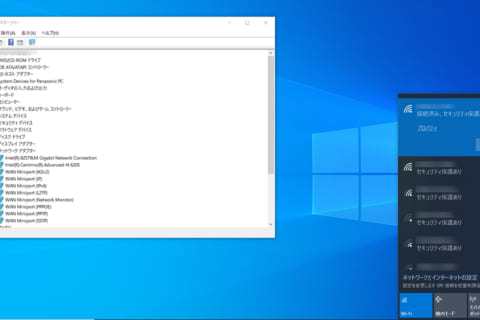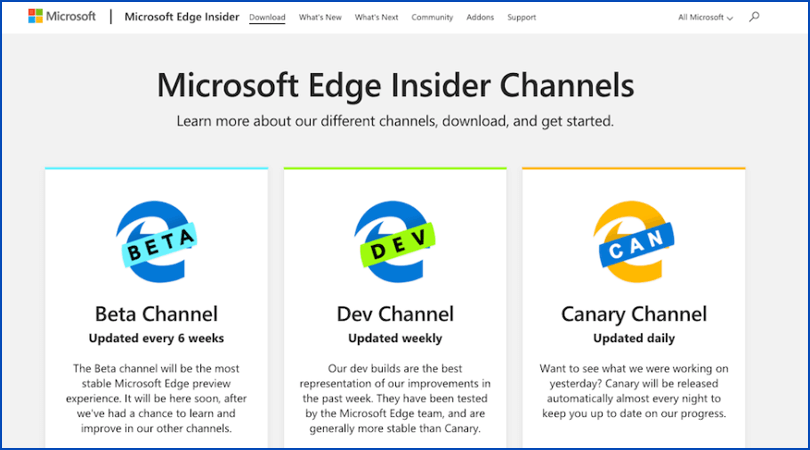
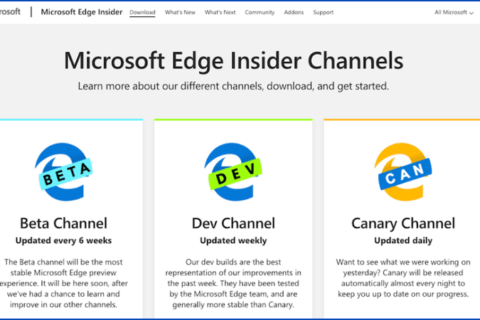
Microsoft Edgeの拡張機能の探し方や有効にする方法、インストール方法を説明していきます。さらに便利な拡張機能についてもレビューしていきます。
Windowsでは、長きに渡ってInternet Explorerが標準ブラウザとしてきました。しかしWindows 10が登場してからは、Internet Explorerに変わる新しいブラウザとして、「Microsoft Edge」の利用が推奨されています。
Windows 10ユーザーの中には、“Microsoftが推奨しているから”という理由で、Microsoft Edgeをなんとなく利用しているという方も少なくないでしょう。もしくは“使い慣れている”という理由で、Internet Explorerを利用し続けているというユーザーもいるかもしれませんね。
いずれにせよ、Internet Explorerと同じような使い方で、Microsoft Edgeを使っていてはもったいない。Microsoft Edgeの魅力について知り、より便利で快適にインターネットを楽しみましょう。
新標準ブラウザ「Microsoft Edge」とは
先述したとおり、Microsoft EdgeはWindows 10より搭載された、新しい標準ブラウザです。しかしこれとは別に、Internet ExplorerもWindows 10搭載パソコンに用意されているため、2つのブラウザが同居している状態にあります。これまでInternet Explorerに慣れ親しんできたユーザーにとっては、なぜブラウザが2つになってしまったのかと戸惑ってしまうケースもあったでしょう。今回は、新たに利用が推奨されることになったMicrosoft Edgeの魅力について、紹介していきます。
Internet Explorerより高機能な“使える”ブラウザ
まず、多くのユーザーが最初に疑問を抱く点は、Microsoft EdgeとInternet Explorerの違いでしょう。
Microsoft EdgeはInternet Explorerの後継という立ち位置のブラウザで、Internet Explorerよりも高速なページ表示速度や、柔軟な機能拡張性を持ち合わせているブラウザです。
● 表示されているウェブサイトに、手書きで書き込んで保存できる「Webノート」
● 文章をシンプルに表示して、読むことに集中できる「読み取りビュー」
● 通信できない時にも、保存した記事を見ることができる「リーディングリスト」
など、機能の一部を見るだけでも、高機能なブラウザであるということが分かるかと思います。
高機能と聞くと、“難しそう”、“使いこなせなさそう”といった先入観を持ってしまいがちですが、実際に触れてみると、操作方法は拍子抜けするほど簡単です。
MicrosoftもMicrosoft Edgeの利用を推奨
Windows 10に同居する2つのブラウザですが、MicrosoftとしてはMicrosoft Edgeの利用を推奨しています。Internet Explorerを起動すると、「Internet Explorerへようこそ」と書かれたタイトルページにも、「Microsoft Edgeをぜひお試しください」という一言を表示させるほどです。
では、なぜ2つのブラウザを同居させる必要があったのでしょうか。近年こそ様々な特徴を持つブラウザが登場してきましたが、インターネットが一般に浸透してからの四半世紀を牽引してきたのはInternet Explorerでした。そのため、現在ではあまり使われていない技術で作成されたウェブページも、Internet Explorerでのみ正しく表示できるという状況があり、たとえMicrosoftがMicrosoft Edgeを推奨したくても、それだけを搭載するわけにいかないという現実があります。
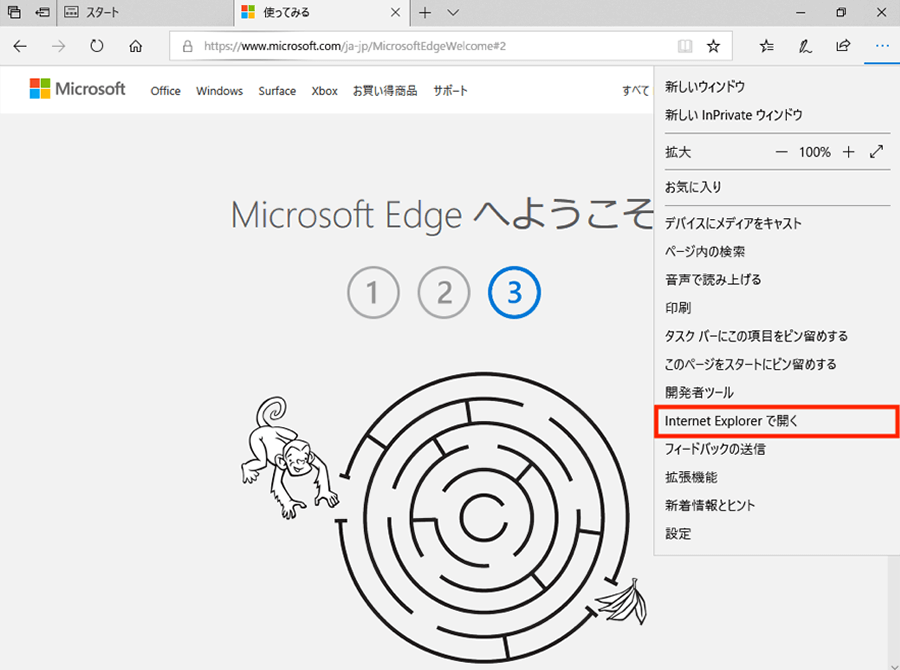
Microsoft Edgeには【Internet Explorerで開く】機能も用意されています
そのため、基本的にはMicrosoft Edgeで日々のインターネットを楽しみつつ、表示できないサイトがあれば、適宜Internet Explorerに切り替えながら見るというスタイルをとるのがおすすめです。
Internet Explorerの開発は今後行われない
Windows 10と同時にMicrosoft Edgeが登場してから、MicrosoftはInternet Explorerの開発を原則として終了しています。Internet Explorerにおけるサポートは、各Windows OS(7/8.1/10)の最新版のInternet Explorerのみをサポートする形をとっており、各Windows OSのサポートが終了した時点で、セキュリティ面にリスクが発生します。
Internet Explorerのサポートがいつまで提供されるかは明言されていませんが、来たる日に備えて、これからの標準ブラウザとしてMicrosoft Edgeを利用する準備を整えておきましょう。
拡張機能がMicrosoft Edgeの自由度を高める
Microsoft Edgeには、ユーザーの好みに合わせて機能を拡張することができるという特徴があります。たとえば、ウィンドウ全体を暗くして動画を見るのに集中できたり、広告をブロックする機能、ブラウザ上でOfficeをサッと利用できるビジネスに便利な機能など、多彩な拡張機能が揃っています。
拡張機能の探し方
拡張機能が多く、自分好みにカスタマイズできるMicrosoft Edgeですが、現状はその機能を探す専門項目が用意されているわけではなく、自力で必要な拡張機能を探し出すのは、少々難しいところがあります。
まず、Microsoft Edgeで利用できる拡張機能を探す場合は、右上にある「…」(メニューボタン)から【拡張機能】をクリックすることで表示されます。ここでは一部のおすすめの拡張機能が厳選してリストアップされていますので、さらにそれ以外の拡張機能を探したい場合は、ブラウザ上でMicrosoft Edgeの機能拡張ページにアクセスしてください。
“Microsoft Edge の機能拡張 – Microsoft Store”.Microsoft.2019.
https://www.microsoft.com/ja-jp/store/collections/edgeextensions/pc/
ページ上で気になる拡張機能を「欲しい物リスト」に追加し、Microsoft Storeアプリにアクセスすれば、欲しい機能を探しやすくなり、さらに関連する機能も見つけられます。ただ、拡張機能の多くは無料で追加できますが、中には有料のものもありますので、拡張機能を追加する前には、必ず確認しておくようにしましょう。
インストールした拡張機能を有効にする
欲しい拡張機能を見つけたら、「購入」(Microsoft Storeアプリで無料の場合は「入手」)ボタンをクリックすることで、追加することができます。
しかし、追加しただけですぐに機能が利用できるようになるわけではありません。機能を追加すると、ブラウザ上に機能が追加された旨が表示されます。ここで「有効にする】をクリックして機能を有効化することで、初めて拡張機能を利用できるようになるので、この作業を忘れず行ってください。
万が一、有効化することを忘れてしまっても大丈夫。Microsoft Edgeの「…」(メニューボタン)から「拡張機能」に移動すると、追加した拡張機能にはオンオフを切り替えるトグルボタンが表示されます。このボタンをオンにすることで、機能を有効化することができます。
追加した機能は、基本的にアドレスバー内やその周辺に表示されます。拡張機能は後述するOneNote Web Clipperのようにボタンをクリックして利用するものや、マウス ジェスチャのように追加しただけで操作が便利になるものなど、様々なタイプがあります。
不要になった拡張機能はアンインストールする
実際に拡張機能をインストールしてみたけれど、イメージと違っていたり、使いづらかったりするケースは、往々にしてあることです。
拡張機能の容量自体は比較的小さいサイズではありますが、それでも利用しているパソコンの容量によっては、データ保存の余裕を奪ってしまう要因の1つになってしまう可能性もあります。
拡張機能は必要なもののみ追加することにして、不要な機能については機能をオフにするだけでなく、アンインストールして容量節約に努めましょう。
まず試したいMicrosoft Edgeの拡張機能4本
現在、Microsoft Edgeの拡張機能は、全部で225種類(2019年5月17日現在)が公開されています。その中には、アイコンを見るだけでなんとなく用途が想像できるものもあれば、説明が英語で表記されていて、いまいちピンとこないというものもあります。ここでは、数ある拡張機能の中で、まずは試していただきたい機能を4本ピックアップします。
①マウス操作を拡張する「マウス ジェスチャ」
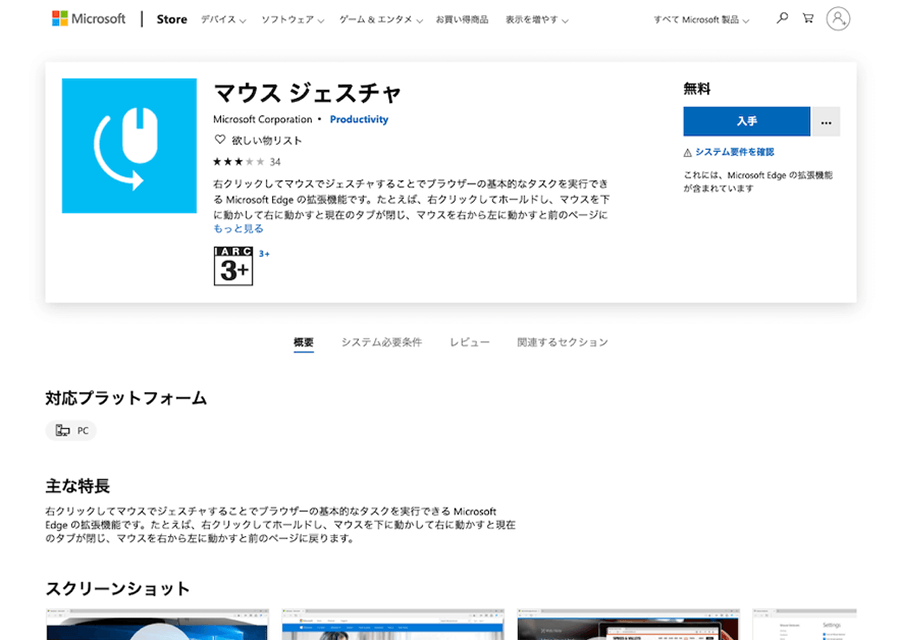
“マウス ジェスチャを入手 -Microsoft Store”
「マウス ジェスチャ」は、「1つ前のページに戻る」、「新しいタブを開く」、「ページの最下部までスクロールする」といったこれまでアイコンをクリックして操作していた動作を、Microsoft Edge上で右クリックしたままマウスを動かすだけで行うことが可能になる拡張機能です。
“マウス ジェスチャを入手 -Microsoft Store”.Microsoft.2019.
https://www.microsoft.com/ja-jp/p/%E3%83%9E%E3%82%A6%E3%82%B9-%E3%82%B8%E3%82%A7%E3%82%B9%E3%83%81%E3%83%A3/9nblggh4nkf9?cid=msft_web_collection&activetab=pivot:overviewtab
ジェスチャ操作時は水色のラインが表示され、自分が今どのような操作を行おうとしているかも把握でき、非常に便利です。Microsoft Edgeを使い始めたら、まず最初にインストールしておきたい拡張機能です。
②記事をそのまま保存できる「OneNote Web Clipper」
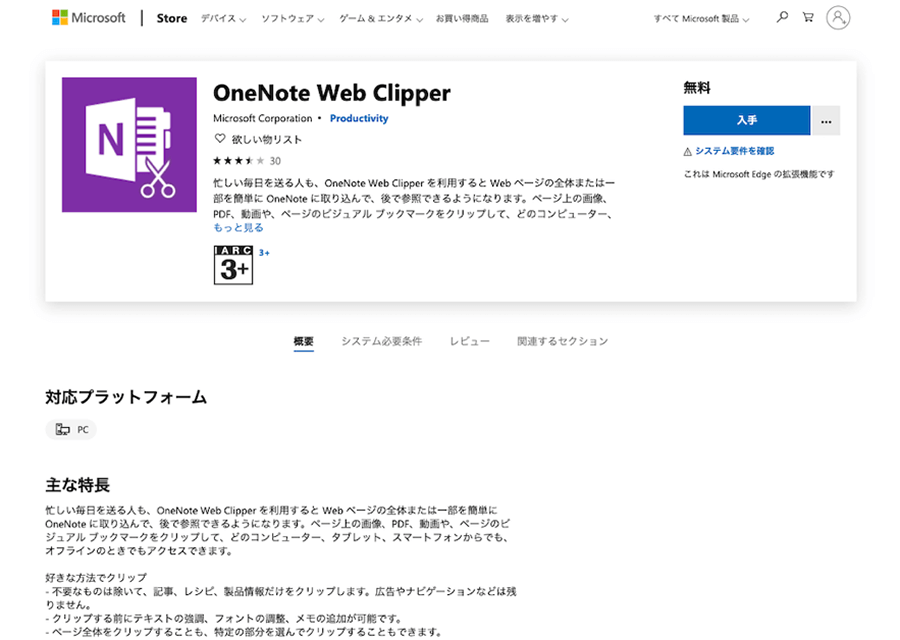
“OneNote Web Clipperを入手 -Microsoft Store”
文書作成や表計算、プレゼンテーションなど、ビジネスにおいて強力なツールが揃うOfficeシリーズ。中でも、新顔の「OneNote」は、アイディアを書き留めたり、写真のスクラップブックを作成するなど、さまざまな用途で使える自由度の高いデジタルメモ・ノートです。このOneNoteを使用する際、ウェブページの記事をそのまま保存しておきたい場合に存在感を発揮するのが「OneNote Web Clipper」です。
“OneNote Web Clipperを入手 -Microsoft Store”.Microsoft.2019.
https://www.microsoft.com/ja-jp/p/onenote-web-clipper/9nblggh4r01n?cid=msft_web_collection&activetab=pivot:overviewtab
気になる記事を見つけたら、OneNote Web Clipperボタンをクリックすれば、ページ全体や特定の一部、記事のみといった好みに合わせて、記事を保存することができます。クリップした記事はOneNote内にある任意のノートブックに保存され、後で読み返すことはもちろん、記事にメモを追加することも可能です。
③買い時を教えてくれる「Microsoft Personal Shopping Assistant」
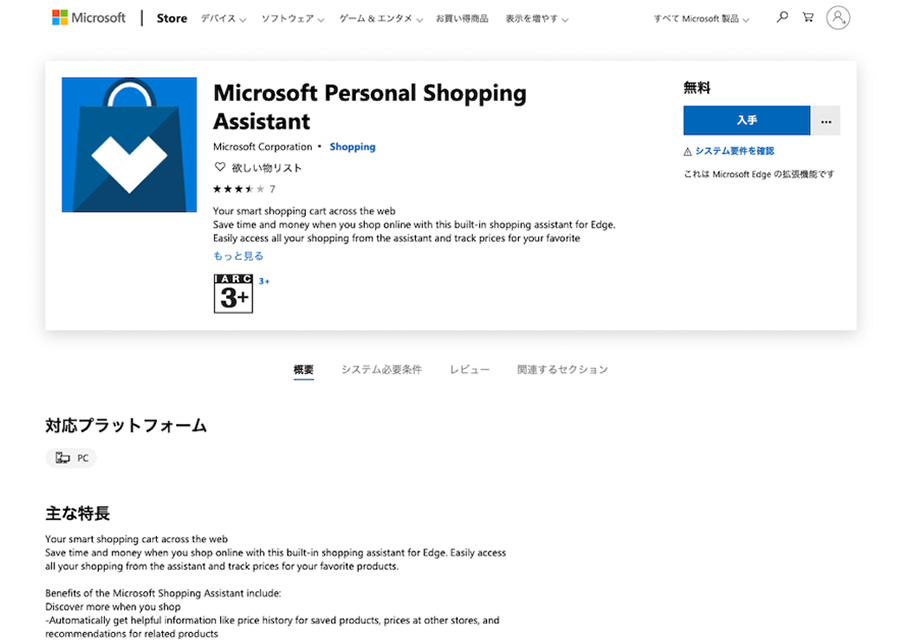
“Microsoft Personal Shopping Assistantを入手 -Microsoft Store”
ネットショップで買い物することが当たり前となった昨今ですが、欲しいと思っても予算オーバーで我慢しなければならないということも。「Microsoft Personal Shopping Assistant」は、そんなシーンで活躍してくれる拡張機能です。
“Microsoft Personal Shopping Assistantを入手 -Microsoft Store”.Microsoft.2019.
https://www.microsoft.com/ja-jp/p/microsoft-personal-shopping-assistant/9nblggh51vmd?cid=msft_web_collection&activetab=pivot:overviewtab
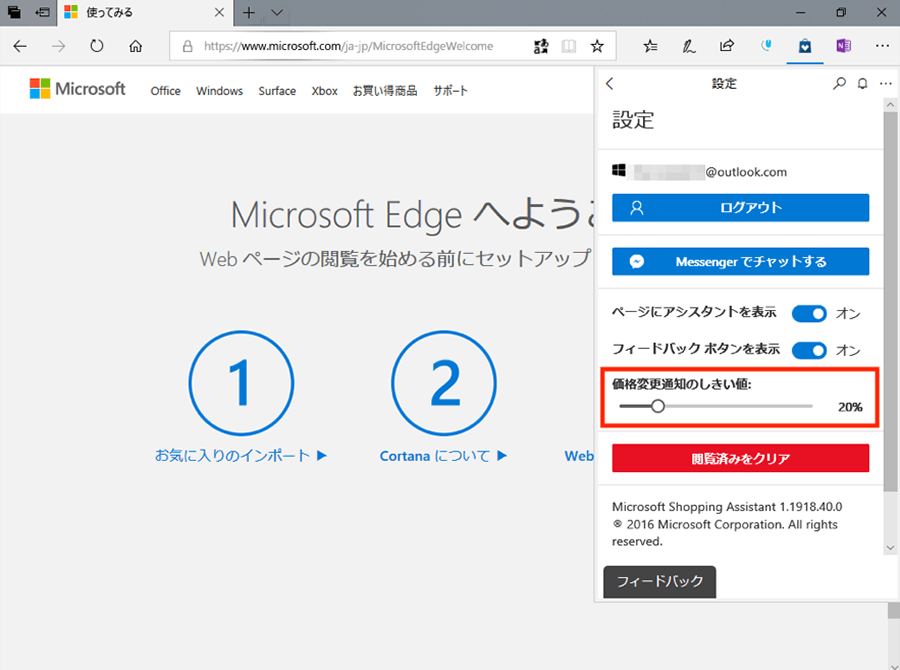
「価格変更通知のしきい値」を設定すれば、商品が設定値より安くなると通知してくれる
マイクロソフトアカウント、Facebookアカウント、Googleアカウントのいずれかと連携する必要がありますが、ショッピングサイトの商品をお気に入りに追加しておくことで、価格変動をチェックすることができます。登録した商品の価格が、設定したしきい値よりも安くなると通知してくれるので、当初は予算の都合で我慢していた商品も、お得に買い物することができます。
④ワンクリックで日本語訳してくれる「Translator For Microsoft Edge」
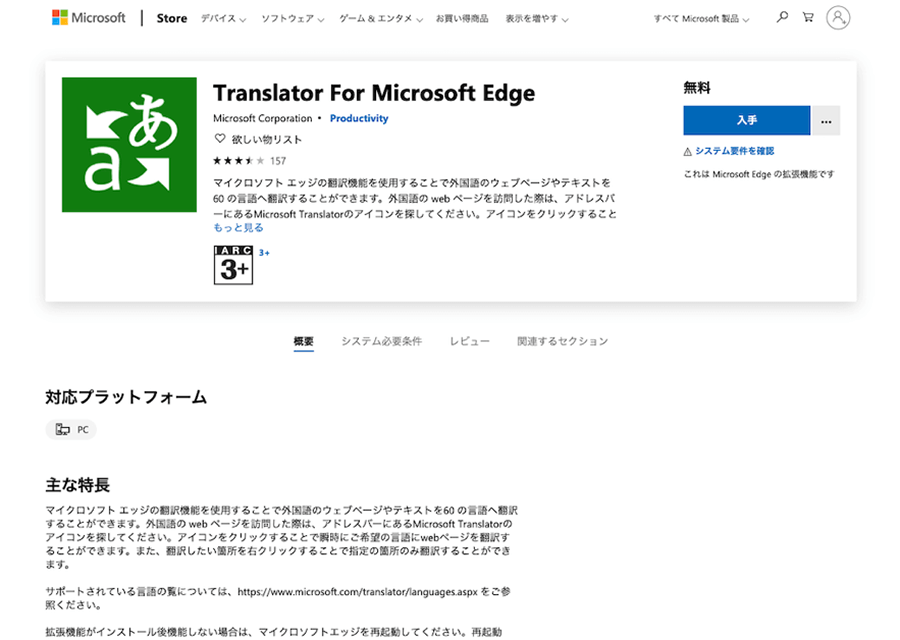
“Translator For Microsoft Edgeを入手 -Microsoft Store”
ずらりと英文が並ぶサイトを目にしてしまうと、日頃から英語に触れている人でもない限り、サッとページを閉じてしまうのではないでしょうか。そんな時、「Translator For Microsoft Edge」なら、翻訳サイトを探す手間も必要なく、ワンクリックで様々な言語を日本語訳して表示してくれます。
“Translator For Microsoft Edgeを入手 -Microsoft Store”.Microsoft.2019.
https://www.microsoft.com/ja-jp/p/translator-for-microsoft-edge/9nblggh4n4n3?cid=msft_web_collection&activetab=pivot:overviewtab
この拡張機能を利用すれば、外国語のページが表示された際、アドレスバー内に翻訳ボタンが表示されます。このボタンをクリックして、翻訳前の言語(自動判別)と翻訳後の言語(自動判別、基本は日本語)を指定し、「翻訳」をクリックするだけでページ内の言語が翻訳されて表示されます。
また、範囲を指定した状態で右クリックすると、選択された部分だけを翻訳することも可能なので、知りたい単語や英文を選択すれば、辞書としても活用できます。
ただいま進化中! Microsoft Edgeプレビュー版が登場
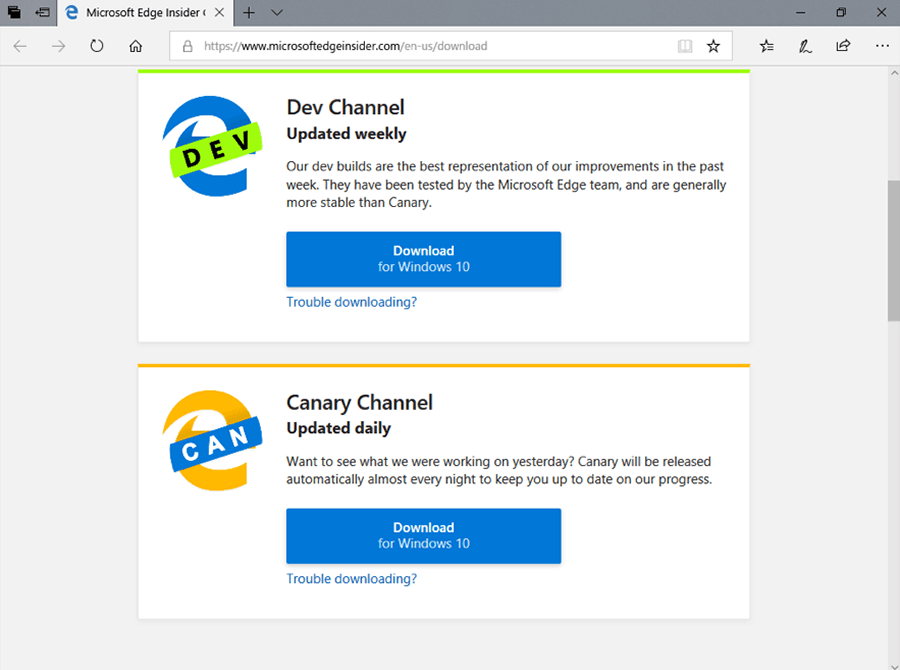
“Microsoft Edge Insider Channel”
ここまで読み進めてみて、Internet Explorerをメインで利用していた人はもちろん、普段Microsoft Edgeを何気なく使っていた人の中にも、Microsoft Edgeの便利さを改めて知ったという人もいることでしょう。しかし現在、Microsoft Edgeはまだまだ新しい形へ進化しようとしている真っ最中です。
現在開発が進んでいるMicrosoft Edgeプレビュー版は、Googleが提供しているブラウザ「Google Chrome」と同じオープンソースのウェブブラウザプロジェクトであるChromiumをベースに開発中のブラウザで、Windows 10(64ビット版のみ)向けに3つのチャンネルが存在しています。
●Cannary:毎日更新され、新機能が積極的に導入されますが、不具合が起きる可能性もあります
●Dev:週に1度の頻度で更新され、Cannaryより安定しています
●Beta:6週ごとに更新されます。最も安定したプレビュー版ブラウザです
日々新機能が試せるCanaryをダウンロードして試してみるのもいいですが、開発版には不具合がつきものです。それぞれの特徴を理解し、適したチャンネルを使用してください。
Chromiumベースのプレビュー版を体験!
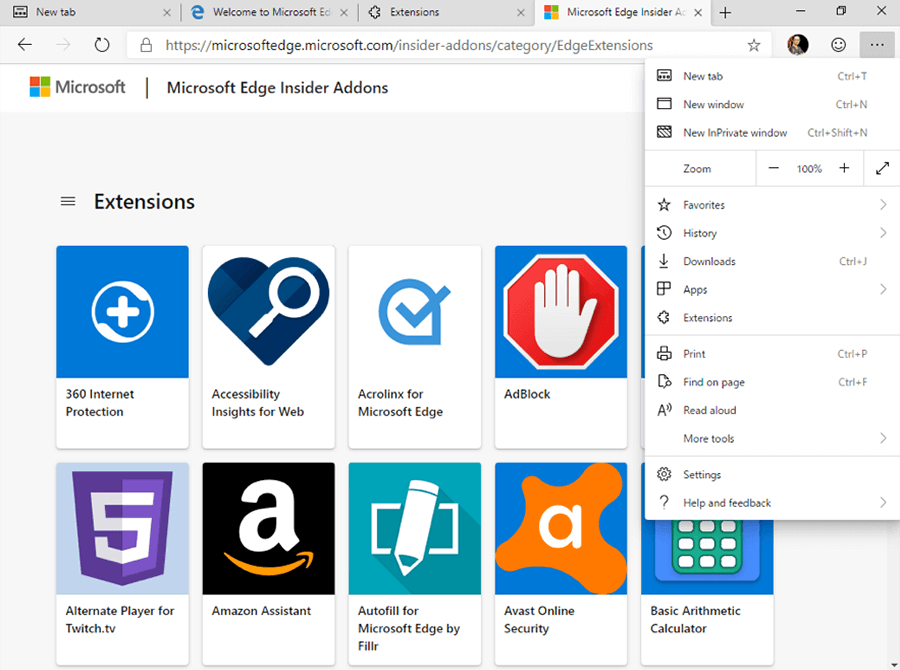 Windows 10(64ビット向け)のみプレビュー版が公開されています(※5月20日現在)
Windows 10(64ビット向け)のみプレビュー版が公開されています(※5月20日現在)
では、現在Windows 10に搭載されているMicrosoft Edgeと、開発中のMicrosoft Edgeプレビュー版とでは一体どのような点が異なっているのでしょうか。
実際にプレビュー版を体験してみると、見た目はほとんどGoogle Chromeと変わりありません。公開から日が浅く独自の機能はほとんどない状態であるからか、非常に軽快なブラウジングが楽しめる状態にあります。インターフェイスにおいて設定項目等は日本語に対応していませんが、単語自体は簡単なものばかりなので、操作で困ることもほとんどないようです。
Chromiumベースということもあり、Google Chromeで利用できていた拡張機能をChromeウェブストアよりインストールして拡張することもできます。今後、プレビュー版が更新されていくことで、既存のMicrosoft Edgeの良い面を残しつつ、さらに良い形に進化したブラウザになっていくのではないかという期待も持てるように思います。
なお、現在Windows 7やWindows 8.1を利用中でも、Microsoft Edgeのプレビュー版は近日公開され、試用することができる予定となっているので、気になる方はメールアドレスを登録して対応ブラウザ公開時に通知を受け取れるよう準備しておくと良いでしょう。
Microsoft Edgeの今後に期待
Microsoft Edgeは今後Chromiumベースの新しいブラウザとして生まれ変わる予定ですが、Microsoftアカウントとの連携、独自機能の追加など、使い勝手の良さはプレビュー版が更新されるごとに向上していきそうです。良いものを吸収して進化を続けるMicrosoft Edgeの今後に期待したいです。
[ネクスマグ] 編集部
パソコンでできるこんなことやあんなこと、便利な使い方など、様々なパソコン活用方法が「わかる!」「みつかる!」記事を書いています。
![NEXMAG[ネクスマグ] パソコン工房](/magazine/assets/images/common/logo.svg)