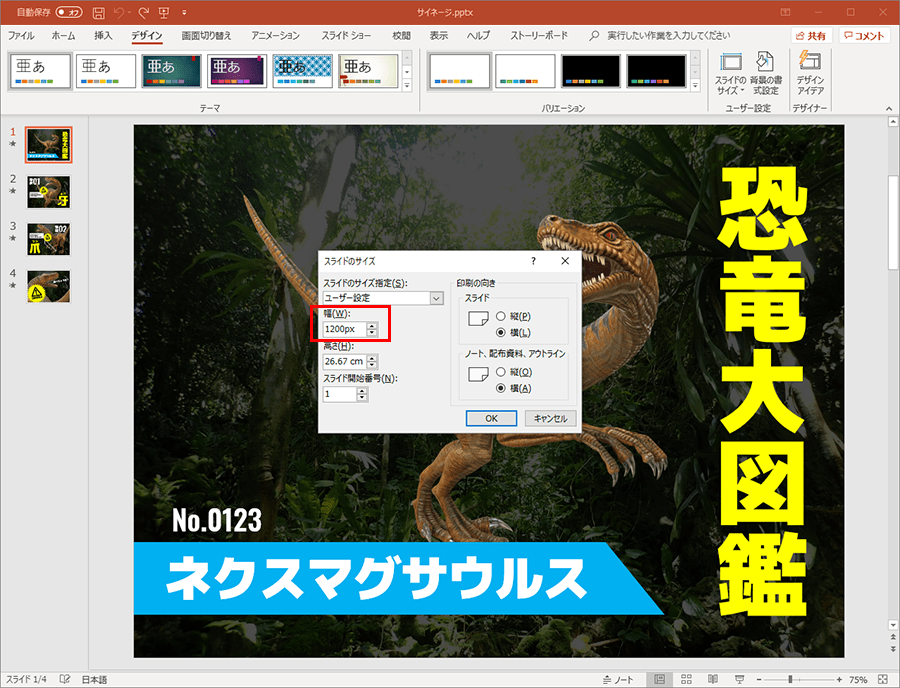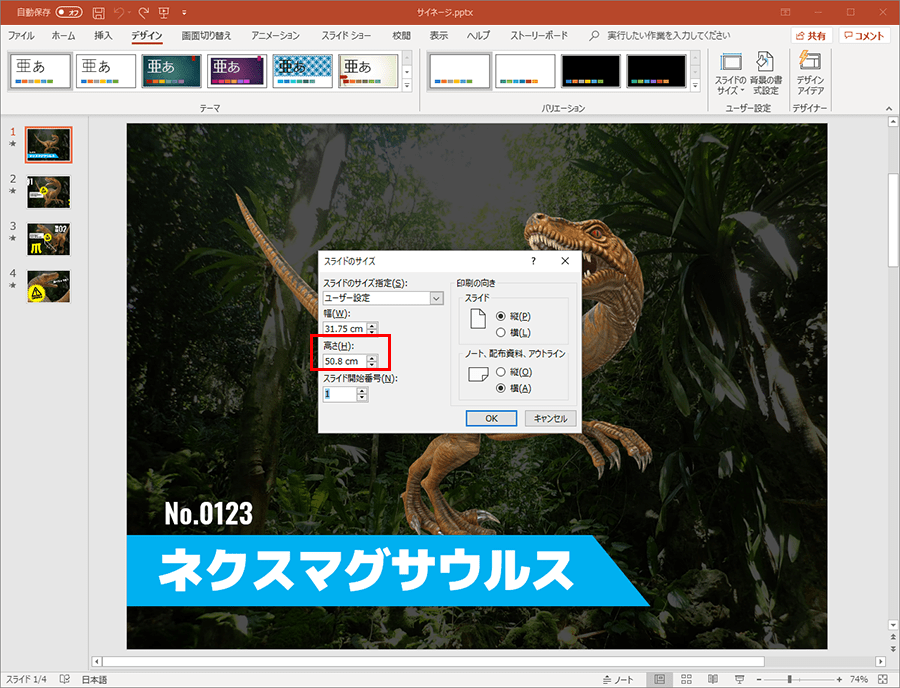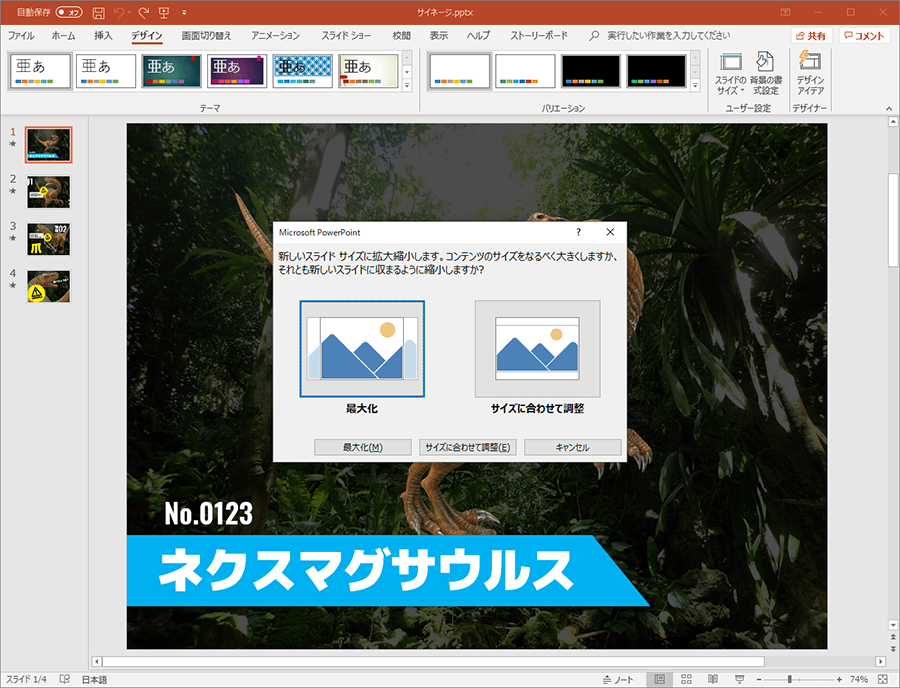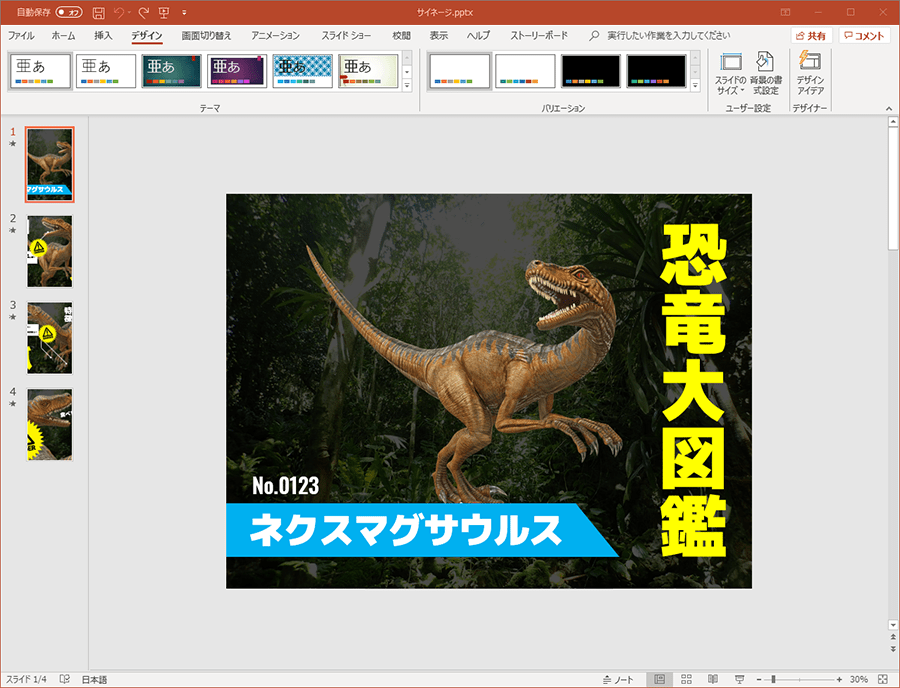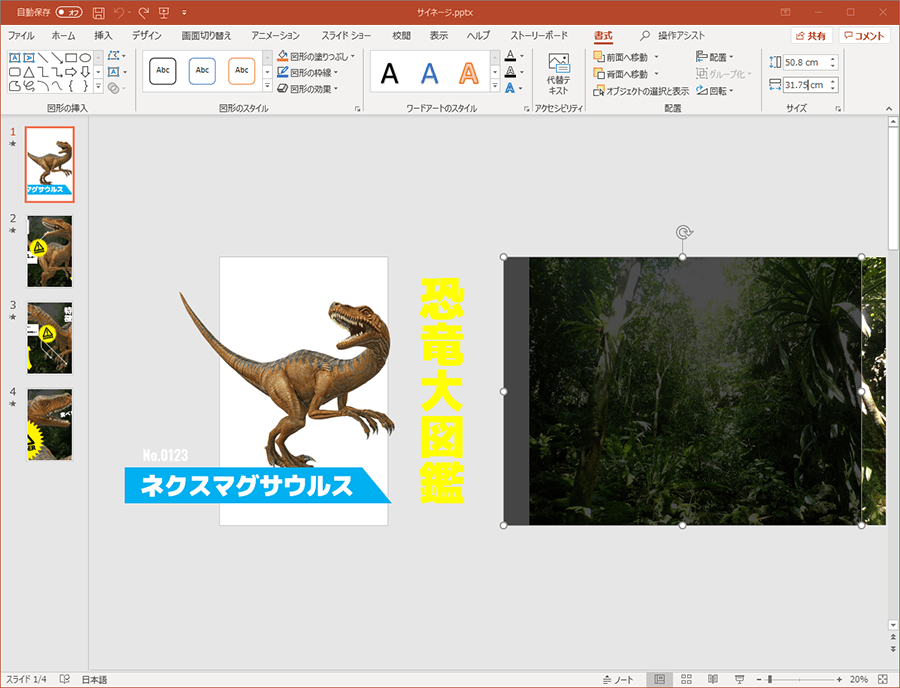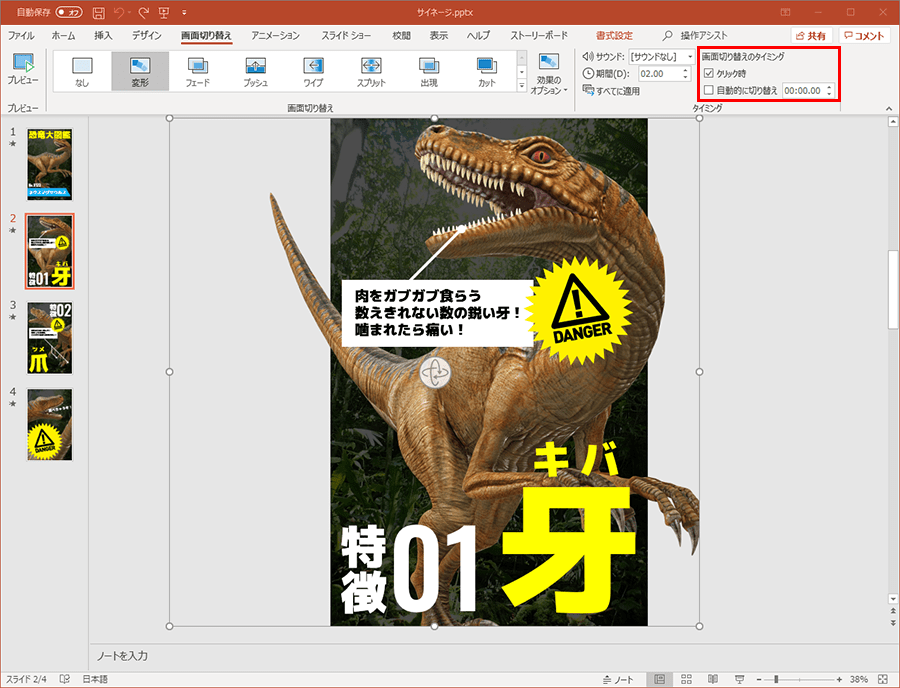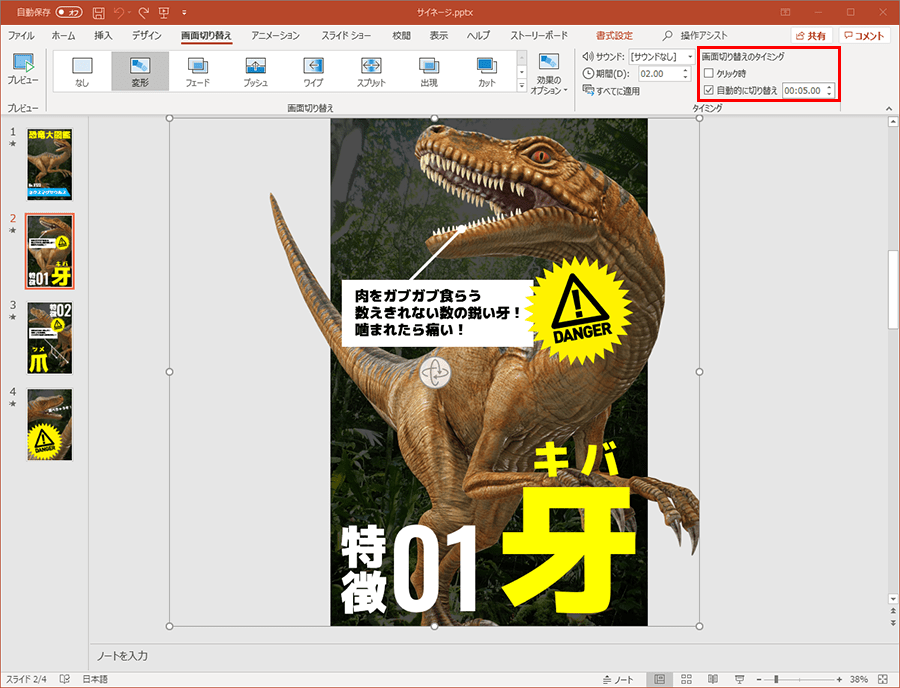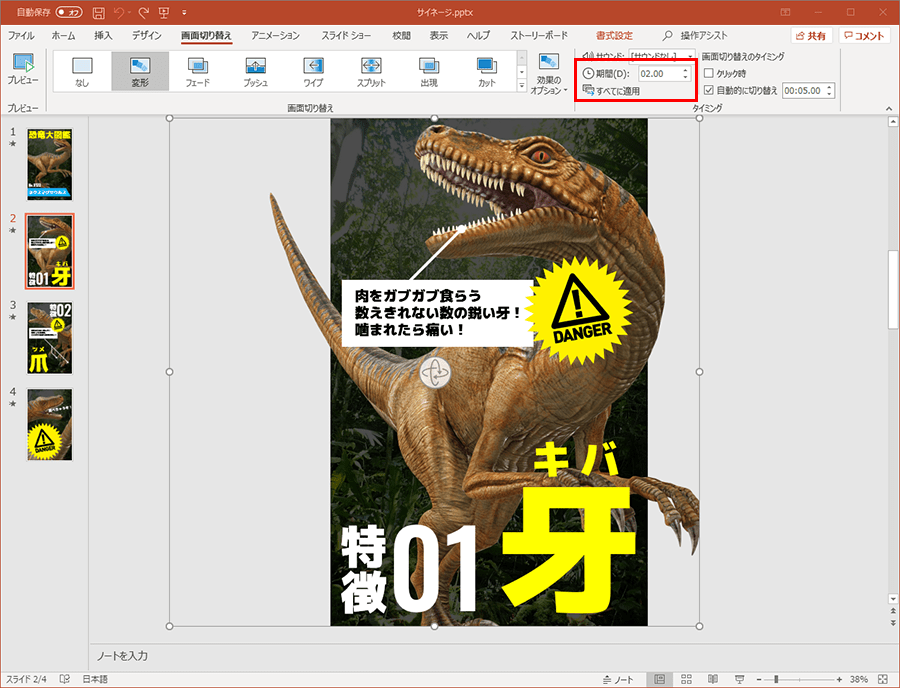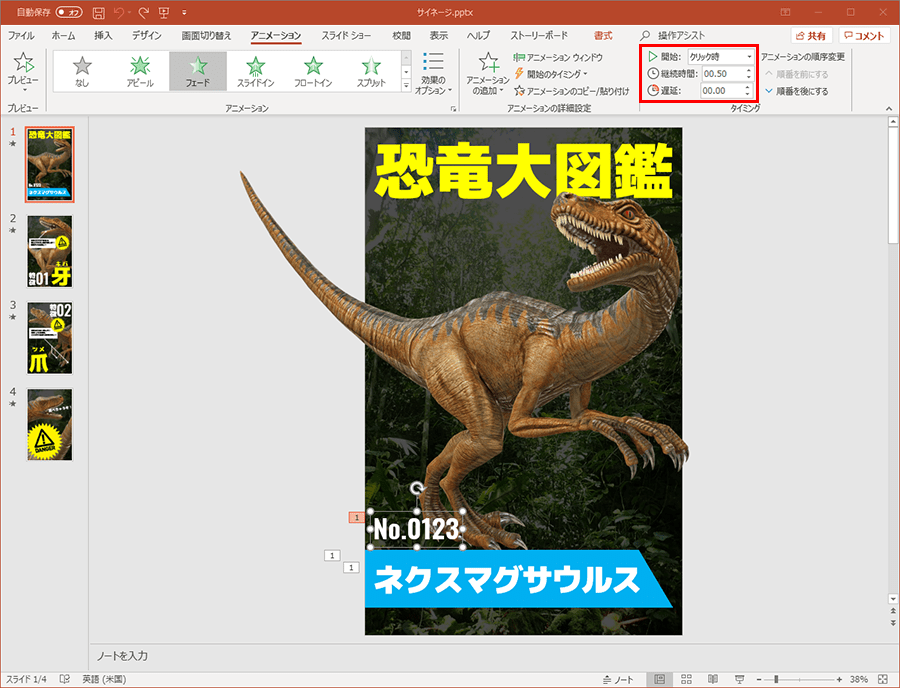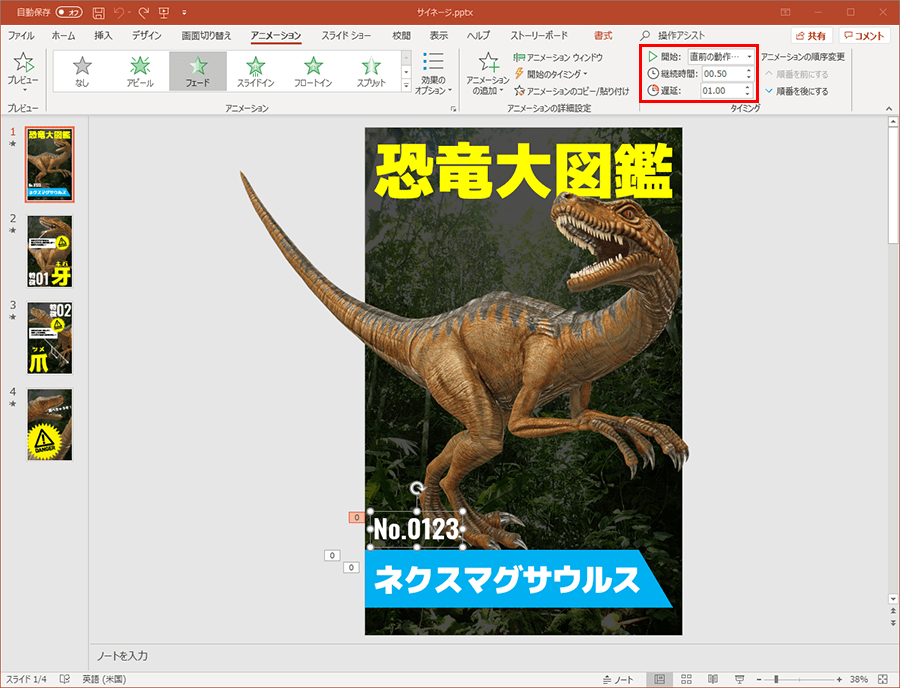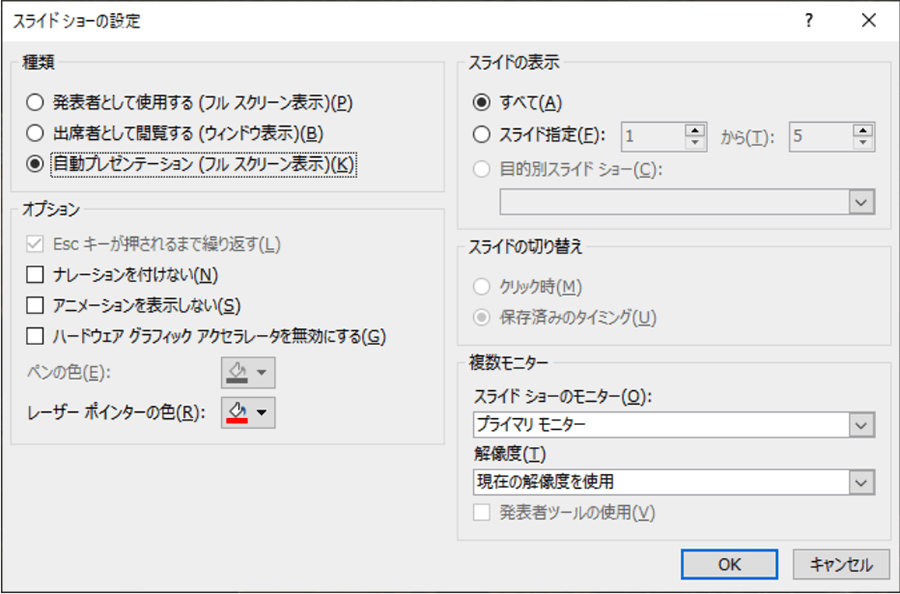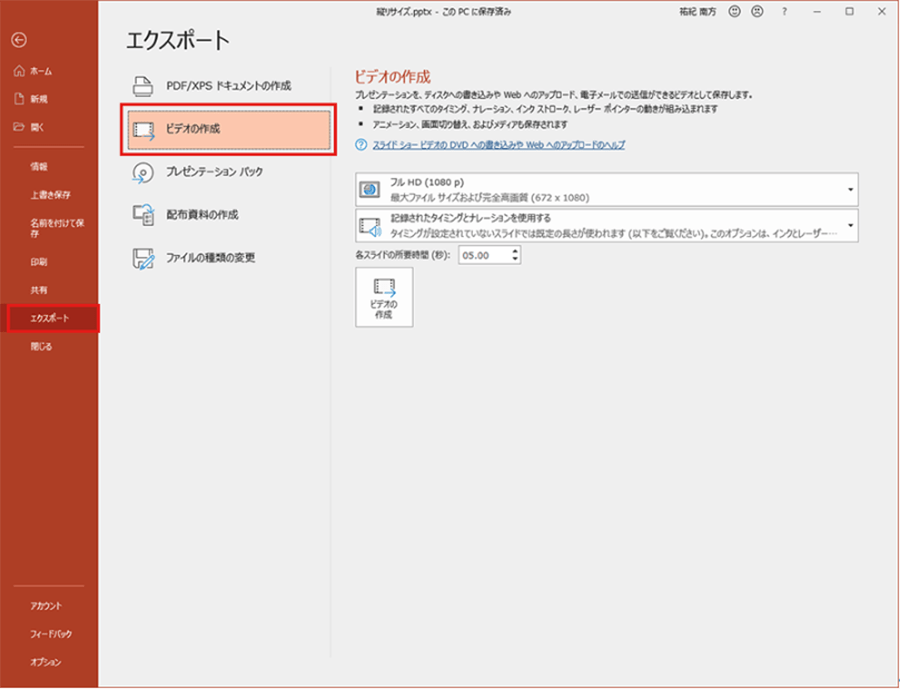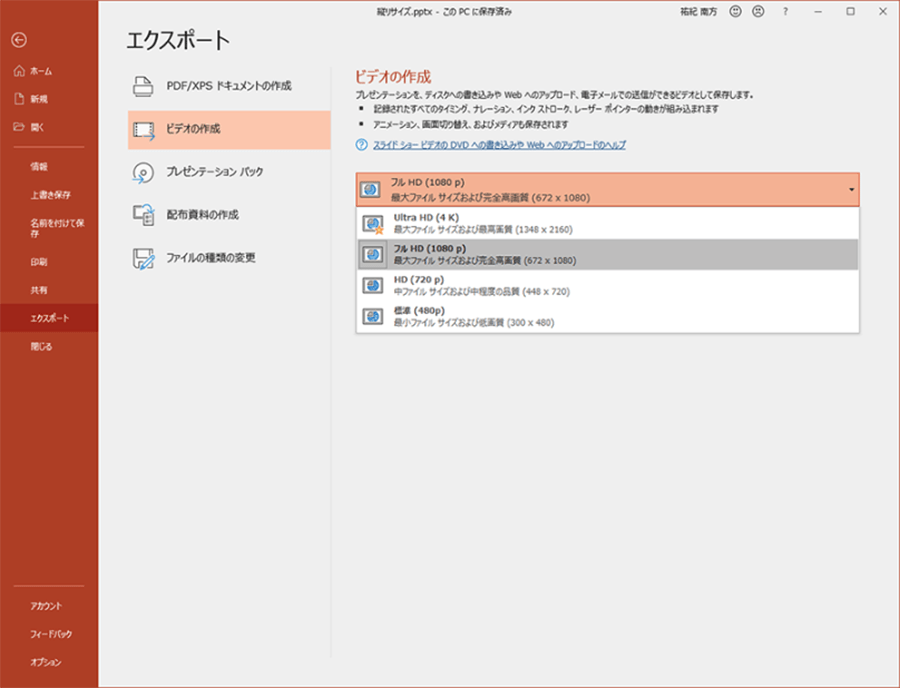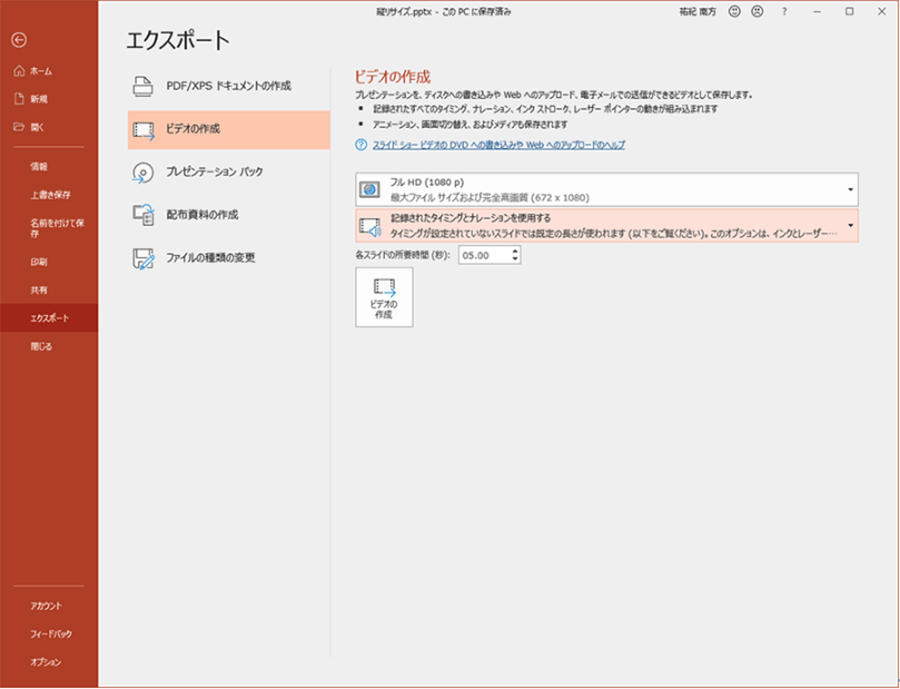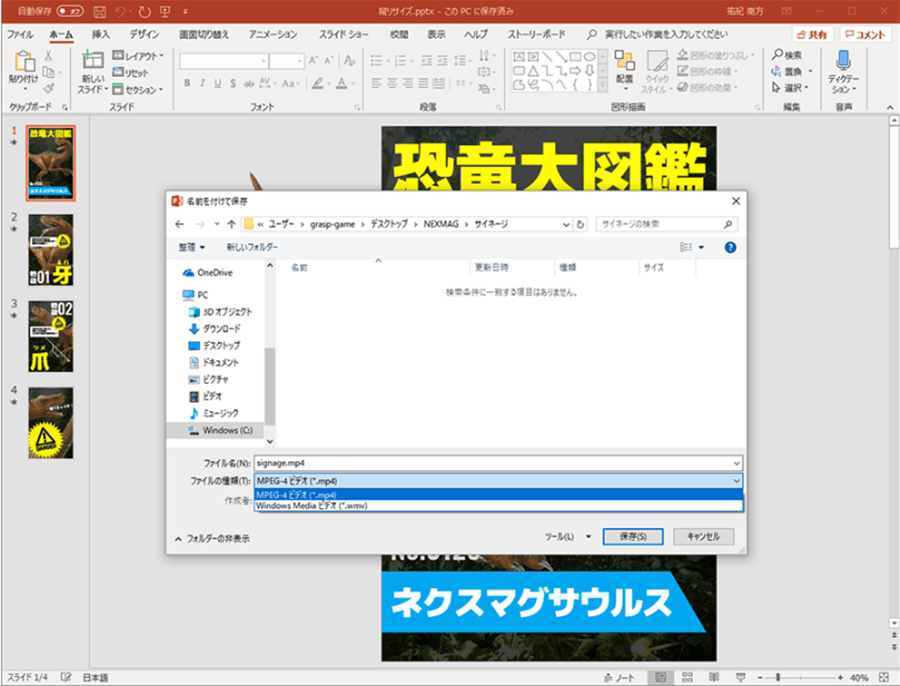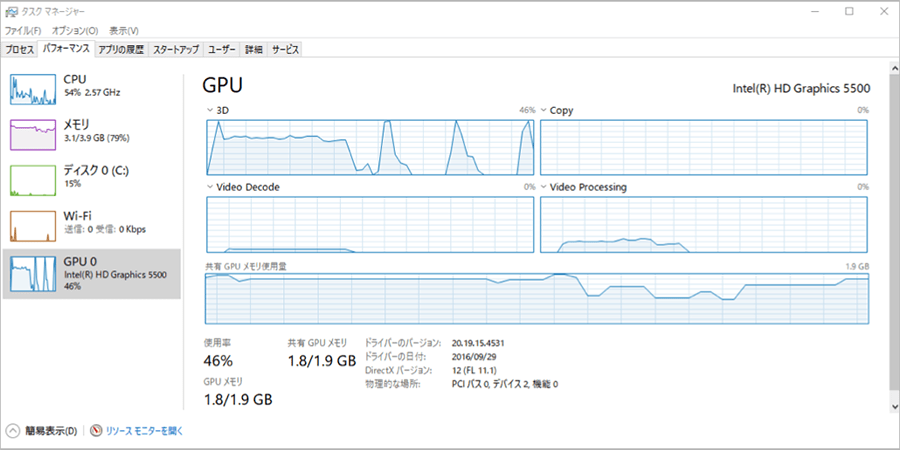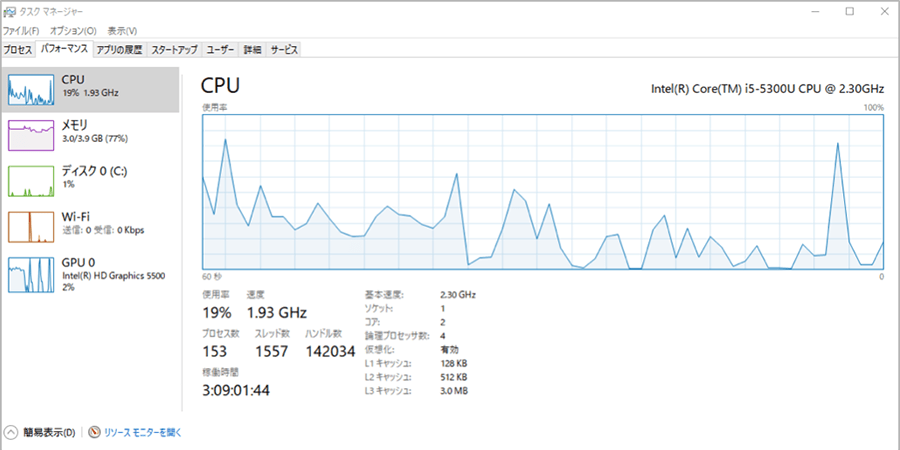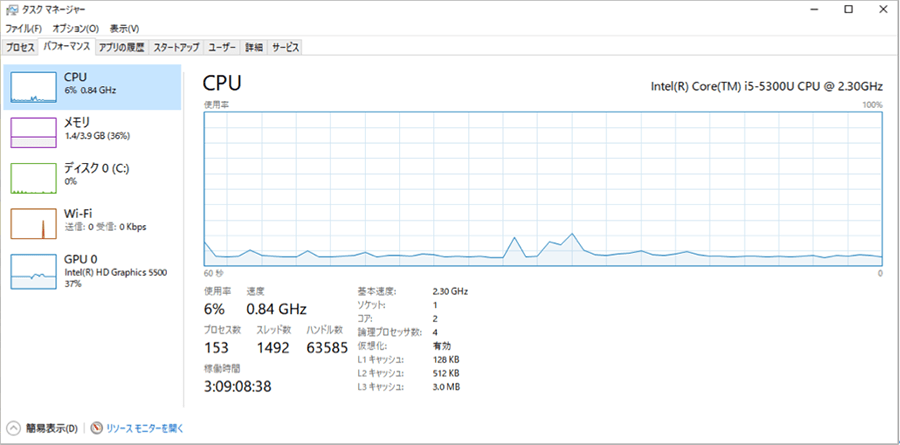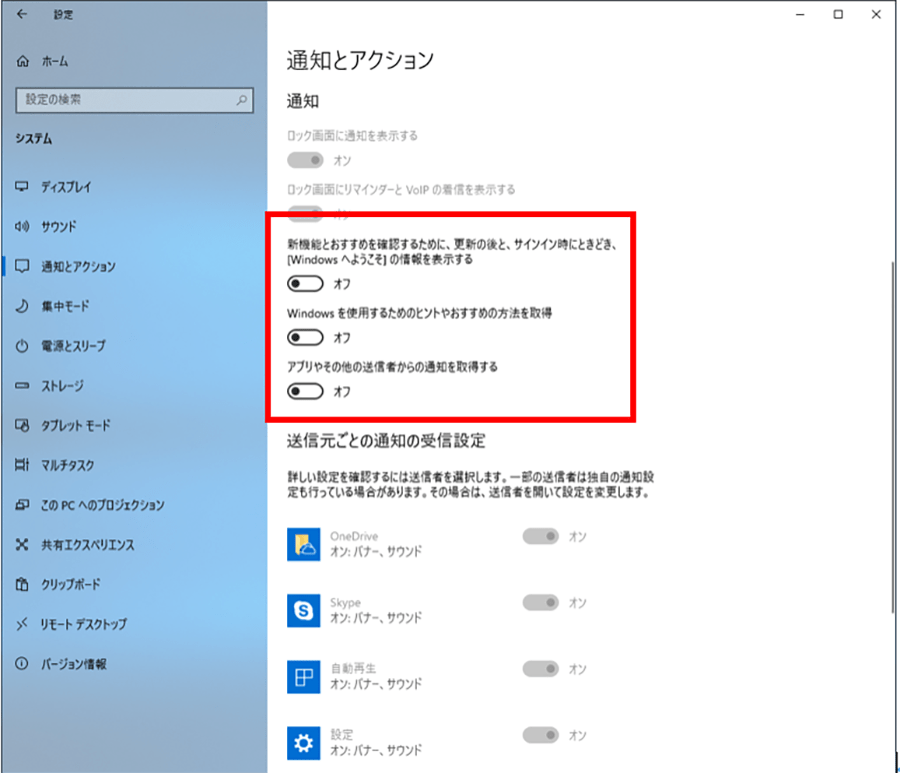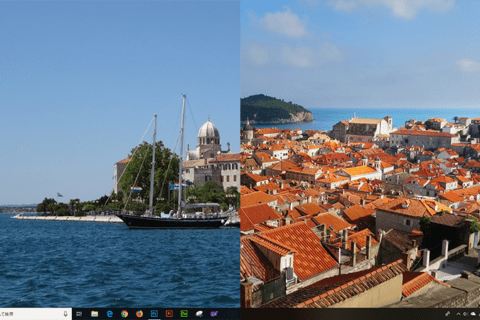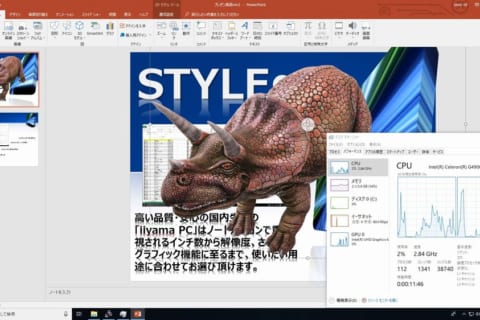デジタルサイネージ用コンテンツをパワーポイントで作成し、超小型パソコンIntel NUC上で再生表示させるための手順についてご紹介します。Microsoft Office 2019では、3Dモデルやベクター画像の読み込みが簡単になり、パワーポイント上でもこれまで以上にダイナミックなアニメーション表現が可能になっています。
デジタルサイネージ用コンテンツをパワーポイントのプレゼンテーションで作成
デジタルサイネージ用コンテンツとしてパワーポイントプレゼンテーションを使用する場合には、2つのポイントに留意して調整を行う必要があります。
まず1点目はサイネージのサイズに合わせてスライドのサイズを変更する、という点です。
パソコンで見せるプレゼンテーションの多くは横長になっていることが多い一方で、デジタルサイネージには縦長のものが多くなっています。使用する機器に合わせてサイズを調整することで、コンテンツとしてのクオリティを上げることができます。
2点目は、プレゼンテーションのスライドを自動切り替えに変更する、という点です。
通常のプレゼンテーションは説明に合わせてマウスクリック等でスライドを任意のタイミングで切り替える形が多いですが、デジタルサイネージの場合は、タッチパネル等で操作が可能なものでない場合は、自動で画面が切り替わる必要があります。
以下、それぞれのポイントについて調整の手順をご紹介します。
なお、今回の記事では、別の記事「PowerPoint2019の新機能で資料をダイナミックに演出」で作成したプレゼンテーションをもとに、デジタルサイネージに合わせた調整を行っています。
元のプレゼンテーション作成については、下記の記事を参考にしてください。
“3Dデータを使ってパワーポイントを演出”
https://www.pc-koubou.jp/magazine/17487
スライドのサイズの設定とスライド内のレイアウト調整
まずスライドのサイズをサイネージに合わせます。
今回は幅1200px×高1920pxのディスプレイにWindows版PPTをフルスクリーンで映す際の画面サイズに変更します。「デザイン」>「スライドのサイズ」>「ユーザー設定のスライドのサイズ」を選択します。
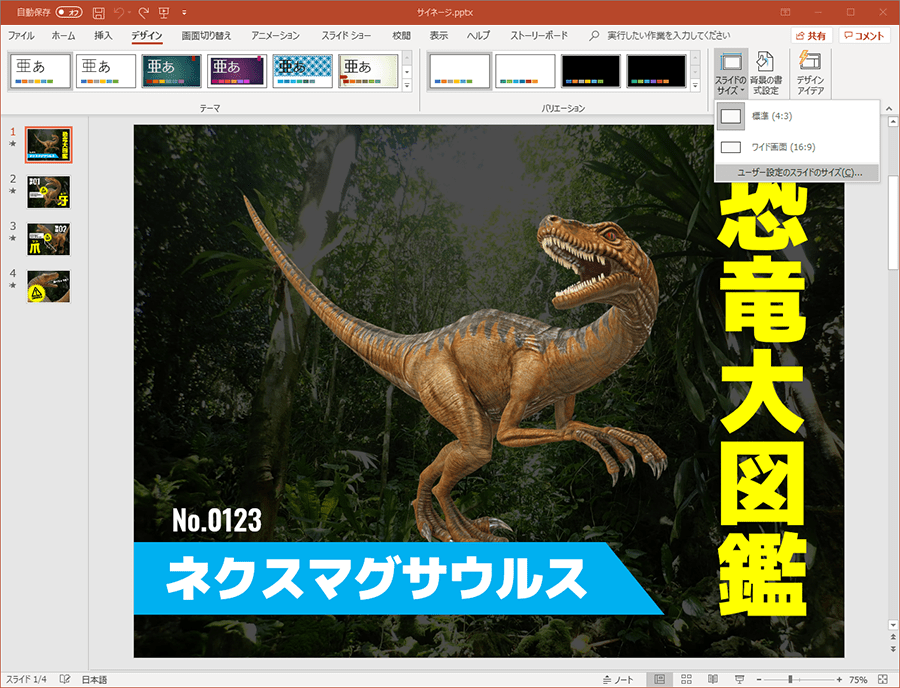 「デザイン」>「スライドのサイズ」>「ユーザー設定のスライドのサイズ」を選択
「デザイン」>「スライドのサイズ」>「ユーザー設定のスライドのサイズ」を選択
「幅」の欄に「1200px」と単位も合わせて入力します。「Tab」キーを押すと次の欄が選択され、ピクセル指定したサイズがcm指定に切り替わりますので注意しましょう。
同様に「高さ」も「1920px」に指定して「OK」をクリックします。
次に表示されるダイアログは「最大化」を選択しています。これはやりやすい方で良いかと思いますが、今回は背景を全面に使用しているので、最大化を選択しました。
背景でわかりにくいですが、背景をずらすとスライドのサイズが指定サイズになっていることが確認されます。
背景で見えにくいですが……
ここからは、各スライドのレイアウトを変更したスライドのサイズに合わせて調整していきましょう。
3Dオブジェクトは「画面の切り替え」を使用してスライド間をアニメーションしていますので、各スライドで3D画像のサイズなどを調整するだけで、アニメーション自体は自動で変更されます。
各スライドのデザインは下画像のように調整しました。
自動で動くようにスライドのアニメーションを調整
続いてアニメーションを調整します。今回はタッチパネルの想定はしていないので、パワーポイントのスライドをすべて自動で動くようにします。
別の記事「PowerPoint2019の新機能で資料をダイナミックに演出」では、単純に「画面切り替え」>「変形」を指定しただけでした。この状態では「画面切り替えのタイミング」が「クリック時」にチェックが入っています。
“3Dデータを使ってパワーポイントを演出”
https://www.pc-koubou.jp/magazine/17487
クリックしながら見せる通常のプレゼンテーションでは
これを「自動定期に切り替え」にチェックを入れて、前のスライドショーの画面から自動で次の画面に切り替わるように設定できます。
切り替わる時間は、設定するすべてのスライドのアニメーションの終了時間を「分:秒.ミリ秒」で指定します。下画像の設定だと文字などが全部表示し終わってから5秒後に画面切り替えのアニメーションが始まります。
「継続時間」は画面切り替えのアニメーションの速度が設定できます。現在は2秒に設定されていますが、これは2秒かけて画面を切り替える。ということです。数字を大きくすれば時間をかけてゆっくり切り替わるようになり、数字を小さくすれば速く切り替わります。この設定をすべてのスライドに設定しておきます。すべて同じ秒数の場合は「すべてに適用」をクリックします。
他の個別のアニメーションも「クリック時」の設定になっているものがあれば変更しておきます。
下画像では「No.0123」の文字を「クリックしたときに0.5秒かけてフェードインする」という設定になっています。
その設定を「直前の動作の後、1秒後に、0.5秒かけてフェードインする」という設定に変更しました。
これでパワーポイントのデータ変更は完了です。
作成したデジタルサイネージ用コンテンツの再生
作業を終えたら、ファイルをデジタルサイネージ機器に移動して再生を行いますが、再生方法にはいくつかの方法があります。
以前用いられていたPowerPoint Viewerでのコンテンツ再生
パワーポイントプレゼンテーションの場合、以前は設置先の機器にパワーポイントがインストールされていなくてもパワーポイントプレゼンテーションの再生ができた「PowerPoint Viewer」を使用することがありましたが、PowerPoint Viewerは現在提供終了されており、入手ができないようです。
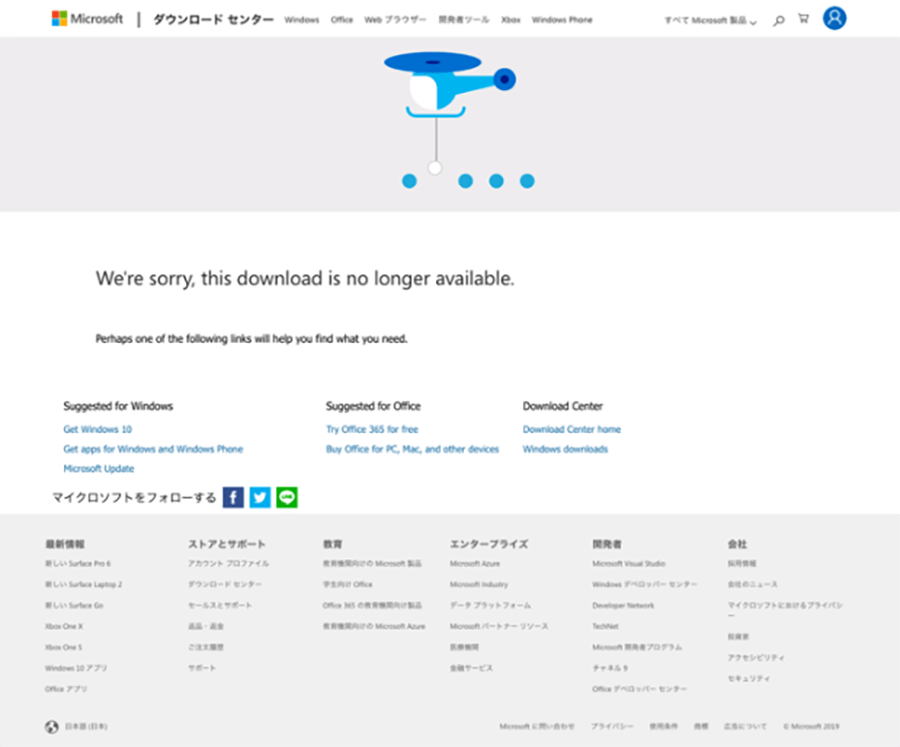 以前PowerPoint Viewerがダウンロードできていたページ
以前PowerPoint Viewerがダウンロードできていたページ
一部ではタブレット用の「PowerPoint Mobile」でスライドショーの閲覧が可能、という情報もありますが、上記はスマートフォンやタブレットでの閲覧、配布、作成用のアプリとして公開されていますので、今回は通常のパワーポイント上でのプレゼンテーション再生と、プレゼンテーションを動画に書き出して再生する2つの方法について、手順をご紹介したいと思います。
パワーポイントスライドショーとして再生
パワーポイントスライドショーとしてコンテンツを再生する場合は、あらかじめ再生機器となるパソコンにパワーポイントをインストールしておけば、あとは通常のパワーポイントプレゼンテーションの再生とほぼ同じ手順です。
一点だけ、デジタルサイネージでの再生の場合は、自動で繰り返し再生を続けてほしいため、「スライドショー」タブ内の「スライドショーの設定」ボタンを押して、「スライドショーの設定」ウィンドウの左上「種類」で、「自動プレゼンテーション(フル スクリーン表示)」を選択します。これを選択することで、その下の「オプション」内の「Escキーが押されるまで繰り返す」が自動で有効となります。
上記設定を確認したら、「OK」をクリックしてウィンドウを閉じ、通常のプレゼンテーションと同じように画面左上の「プレゼンテーションの再生」ボタンをクリックして再生を開始します。
実際に再生している様子を動画に収めましたが、ダイナミックに動く恐竜の3Dモデルが、縦長のサイネージ画面にフルスクリーンで表示されるとなかなかの迫力です!
動画ファイルに書き出して再生
もう一つの方法は、スライドショーのアニメーションをまるごと動画に書き出す方法です。
画面上部「ファイル」をクリックし、「エクスポート」>「ビデオの作成」を選択します。
書き出しのファイルサイズ(品質)は、再生に必要なサイズを選択します。
画面が縦長ですので選択を迷いますが、デジタルサイネージ用の液晶パネルはフルHD(1920×1080ピクセル)サイズの解像度のものが多いので、その場合は「フル HD(1080 p)」を選ぶとよいでしょう。
その下のプルダウンボックスで「記録されたタイミングとナレーションを使用する」か「記録されたタイミングとナレーションを使用しない」を選択します。「使用する」とした場合は、パワーポイントで設定した切り替えのタイミングで書き出されます。
「ビデオの作成」をクリックしたらファイル名とファイル形式を選択して書き出してください。
書き出しが完了したら、動画再生ソフトで再生を行いますが、パワーポイントスライドショーとしての再生時と同じく、動画として再生する場合も、「フルスクリーン」かつ「繰り返し再生」するように設定を行い、再生を開始します。
※フルスクリーンおよび繰り返し再生の設定についてはお使いの動画再生ソフトの使用方法を確認してください。
再生機器にかかる負荷の比較
ここまで2つのコンテンツ再生方法をご紹介してきましたが、長時間繰り返し再生することが想定されるデジタルサイネージコンテンツとして、どちらの方法が望ましいのか、再生機器にかかる負荷を比べてみたいと思います。
なお、今回は、縦長表示が可能な液晶ディスプレイをデジタルサイネージ機器に見立てて、サイネージ用のコンテンツ再生機器として採用されることも多いインテルの超小型パソコン「NUC(Next Unit of Computing)」を使用し、コンテンツの再生を行います。
今回使用したNUCの主なスペックは下記のとおりです。
[CPU]Intel Core i5-5300U 2.3GHz
[グラフィックカード]Intel HD Graphics 5500
[メモリ]4GB
[ストレージ]240GB SSD
まず通常のパワーポイントスライドショーの再生時の負荷を見てみます。
アニメーションの動きがない時はCPU、GPU、メモリいずれも使用率が上がるようなことはありませんでしたが、恐竜の3Dモデルがぐるっと回り込むアニメーションの部分で一気にGPU使用率が100%に達しました。
その後もスライドの切り替えに配置された3Dモデルのアニメーションタイミングに合わせて、GPUの使用率が急激に上がる形を繰り返しながら、最後に入れている動画の再生時にも高い使用率を記録しました。
CPUの使用率ももっとも高いところで80%前後を記録しています。
続いてビデオに書き出した場合の負荷を見てみます。
3Dモデルが回転するシーンや最後の動画の部分など、表示している内容に関係なく、一貫してGPUの使用率は40%弱といったところで、CPUの使用率はほとんど10%に満たない程度の使用率でした。
また、スライドショー再生の場合は3Dモデルのアニメーション時に動きがつっかえる(カクつく)ような感じに見える場合がありましたが、ビデオ再生の場合は長時間再生を繰り返しても動きがなめらかで、安定しているように感じられました。
再生機器にかかる負荷という面では、ビデオに書き出して再生する、という形の方が安定して動作させることができそうです。
デジタルサイネージ用コンテンツ再生時のWindows設定のポイント
ここまでデジタルサイネージとしてのコンテンツの作成方法についてご紹介してきましたが、実際に設置を行い、デジタルサイネージとしてコンテンツを長時間繰り返し再生させるときにポイントになる項目がいくつかありますので、ここで簡単にご紹介しておきます。
スリープ設定の解除
コンテンツを繰り返し再生している途中にスリープモードになったり、スクリーンセーバーが起動してしまうことがないように、あらかじめ設定をオフにしておきましょう。
スリープモードを解除するには設定メニューの「システム」>「電源とスリープ」で「画面」「スリープ」の時間をいずれも「なし」に設定しておきます。
スクリーンセーバーをオフにするには設定メニューの「個人用設定」>「ロック画面」で一番下の「スクリーンセーバー設定」を選択し、「スクリーンセーバーの設定」画面で「スクリーンセーバー」を「なし」に設定しておきます。
タスクバーを隠しておく
フルスクリーン表示でコンテンツを再生するとタスクバーが隠れるアプリケーションもありますが、より確実にコンテンツだけを表示するため、タスクバーを自動的に隠す設定にしておきましょう。
タスクバーを隠す設定にするには、タスクバー上のアイコン等がないところで右クリックして「タスクバーの設定」をクリック後、「タスク バー」画面で「デスクトップ モードでタスク バーを自動的に隠す」を「オン」にします。
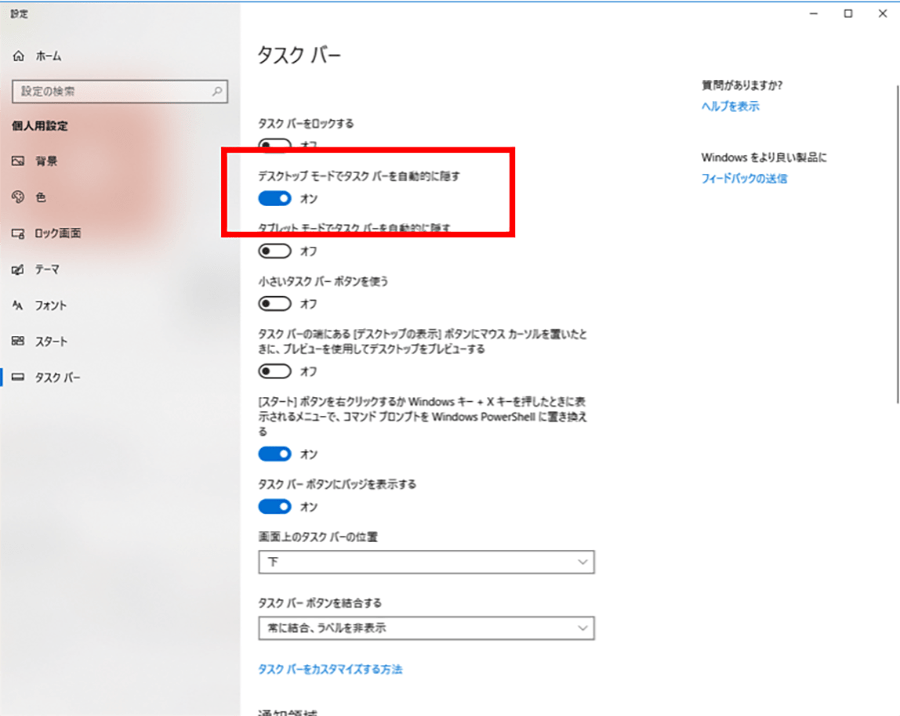 「デスクトップ モードでタスク バーを自動的に隠す」を「オン」にする
「デスクトップ モードでタスク バーを自動的に隠す」を「オン」にする
この設定を「オン」にするとすぐに、画面下部のタスクバーが画面の下に収まり見えなくなります。マウスポインターを近づけると自動的にタスクバーが画面下からスライド表示されます。
通知を非表示にする
Windows 10では様々なアプリケーションが画面の右下に随時通知表示を行う場合がありますが、この通知表示もオフにしておきましょう。
「設定」内の「通知とアクション」で「新機能とおすすめを確認するために、更新の後と、サインイン時にときどき、[Windowsへようこそ]の情報を表示する」「Windows を使用するためのヒントやおすすめの方法を取得」「アプリやその他の送信者からの通知を取得する」を「オフ」にしてください(下図赤枠)。
PowerPoint2019でデジタルサイネージコンテンツを作ろう
今回はPowerPoint2019で使用できるようになった3DモデルのアニメーションやSVG(スケーラブルベクターグラフィック)を用いたズームアニメーションといった、これまでのパワーポイントプレゼンテーションでは難しかった演出を取り入れた書類をデジタルサイネージ用に調整してみました。
実際にフルスクリーンで再生をしてみると、デジタルサイネージのような遠くから目を引くものであることが求められる場面において、ダイナミックなアニメーション演出が非常に有効であることが実感できました。
普段業務に使用しているPowerPoint2019でデジタルサイネージ向けコンテンツの制作にぜひ挑戦してみてください!
[ネクスマグ] 編集部
パソコンでできるこんなことやあんなこと、便利な使い方など、様々なパソコン活用方法が「わかる!」「みつかる!」記事を書いています。
![NEXMAG[ネクスマグ] パソコン工房](/magazine/assets/images/common/logo.svg)