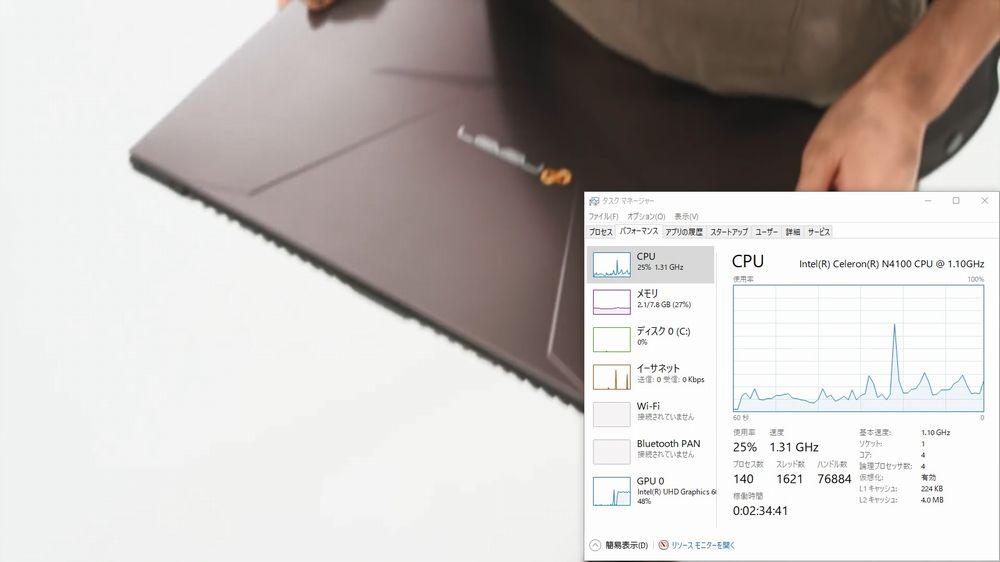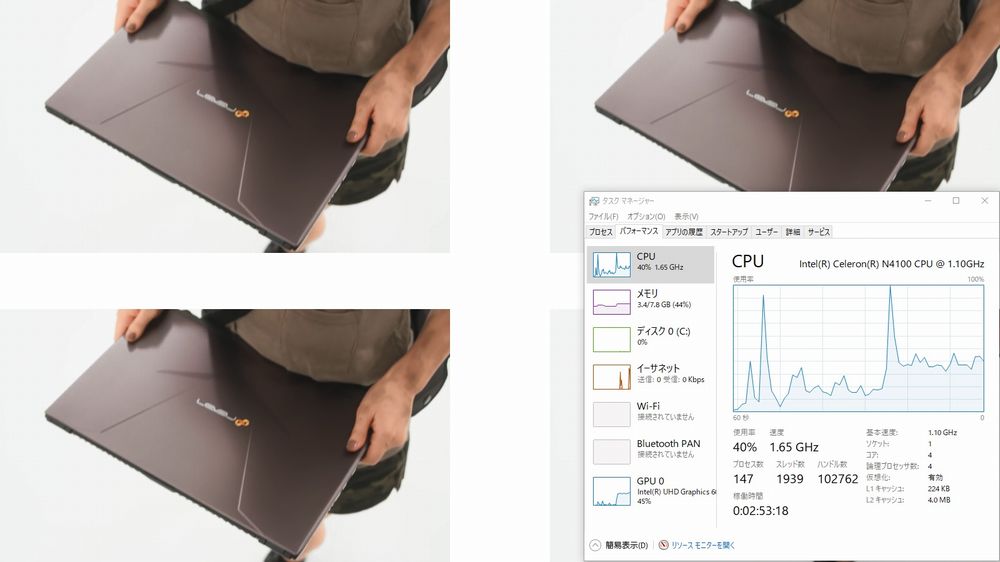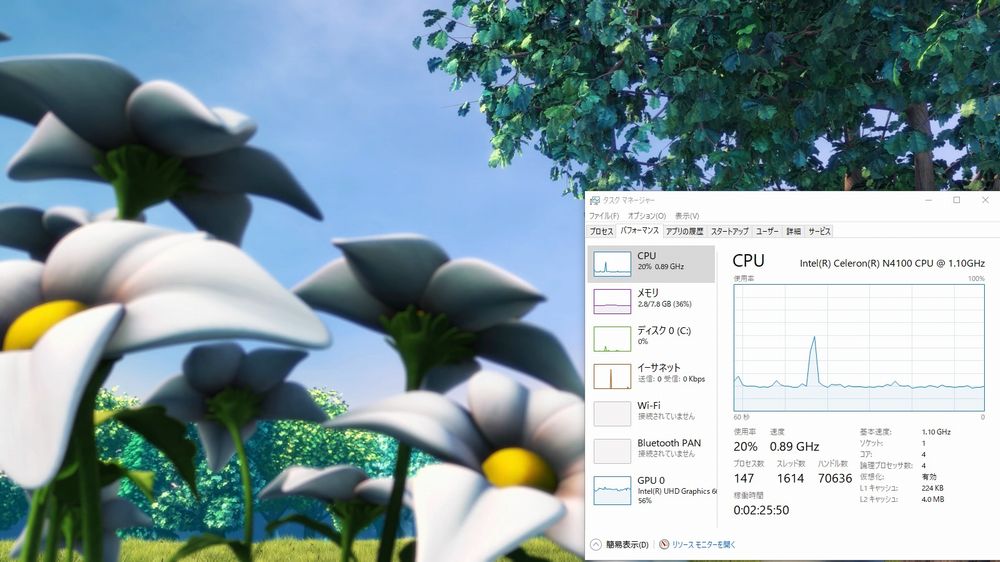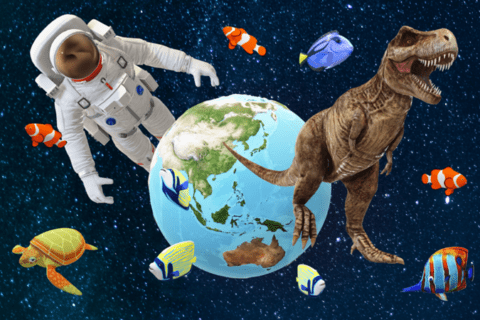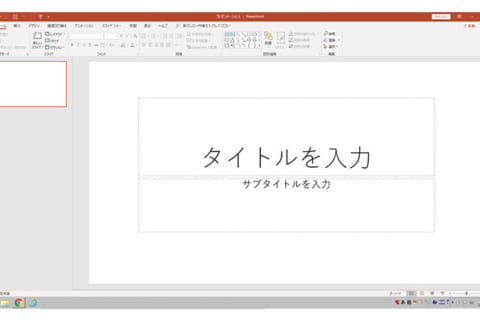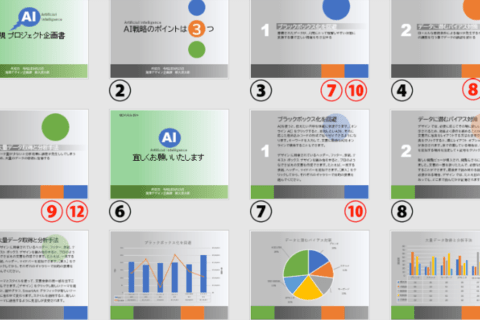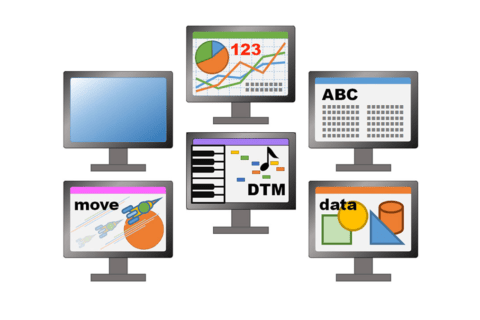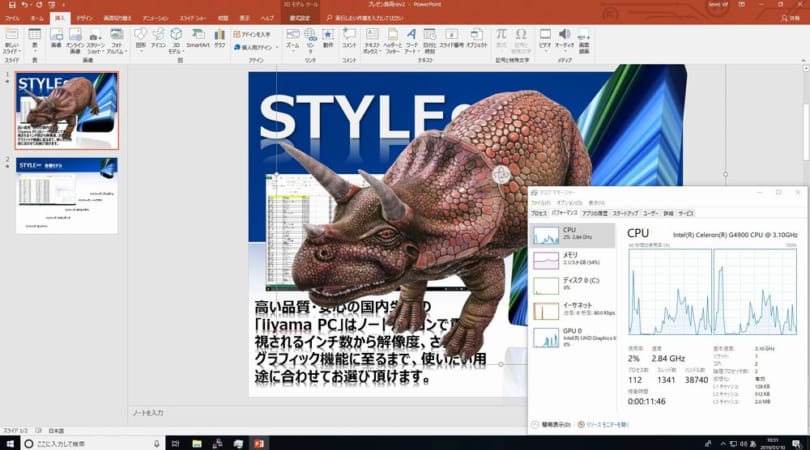
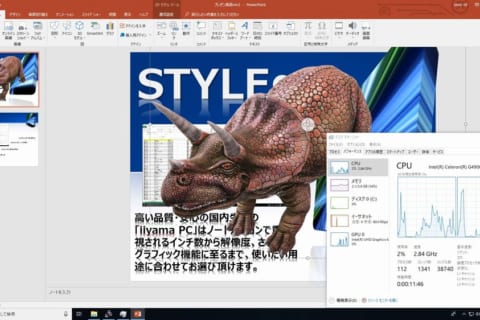
最新版のOffice 2019に含まれるPowerPoint2019を使うにあたり、最適なスペックはどの程度なのか、独自のベンチマークを作成して試してみました。
PowerPoint 2019の動作テスト
主にOfficeで使われるWord 2019、PowerPoint 2019、Excel 2019を使い、実際にOffice 2019の動作テストを行ってみたいと思います。Office 2019のスペック要件は低いですが、Word、Excel、PowerPointそれぞれで実際に必要なスペック環境はどれほどなのか?また現行の低スペック環境でも快適に使用できるのかどうかを試してみました。
今回はPowerPoint 2019の検証を行っていきます。PowerPointでは、過去のテスト結果からCeleronなどの安価なCPUでも十分に動作していました。そこで現行の最安価なモデルであるインテルCeleron G4900 とAMD Athlon200GEを、ノート用CPUからインテルCeleron N4100を選択しました。メモリは DDR4-2400 4GB x2 で統一しています。また、グラフィックスは基本的にCPU内蔵となります。
テスト内容
PowerPoint 2019でのテスト内容は以下の通りとなります。新機能を交えつつ、動作が重い傾向にある動画の埋込を試してみました。
・動画ファイル貼り付け 単体と複数
・3Dモデルの挿入 単体 100体
・SVGファイル(アイコン)の挿入
・3Dモデルのアニメーション
・[変形]効果
PowerPoint 2019を試す
PowerPoint 2019でスライドショーの性能を確認するため、Celeron N4100(4コア/4スレッド 1.10 – 2.40 GHz)を搭載したiiyamaノートPCで1080pと2160pの動画ファイルを1枚のスライドに挿入して再生してみました。
まず、スライドに1080p(1920×1080) 30fpsの動画を挿入してスライドショーを再生しました。
1080p 30fpsの動画を単体で再生した場合、CPUの使用率は20%前後、GPU使用率は40%強と負荷としては穏やかで再生に関しても問題はありませんでした。
1080p 30fpsの動画を4画面同時に再生した場合、CPUの使用率は40%前後まで上がりましたが、GPU使用率は単体の時とほぼ変わらず再生に問題はありませんでした。
次に2160p(3840×2160) 60fpsの動画を挿入して再生してみました。
Celeron N4100に搭載されているUHD Graphics 600は4K動画再生にも対応していますので、2160p(3840×2160) 60fpsの動画を単体で再生した場合でもCPUの使用率は20%前後、GPU使用率は50%前後で再生に問題はありませんでした。
しかし、2160p(3840×2160) 60fpsの動画を複数同時に再生した場合は、GPUの使用率が都度100%になり、動画が止まったり、ブロックノイズが発生して再生は困難でした。
このことから2160p(3840×2160) 60fpsの動画を複数同時再生する場合、GPUパフォーマンスを必要とすることが考えられましたので、どのパフォーマンスで何画面まで同時に再生して問題がないか確認してみることにしました。
Celeron N4100(4コア/4スレッド 1.10 – 2.40 GHz)を搭載したiiyamaノートPCの場合、2画面からGPU使用率が100%になりました。
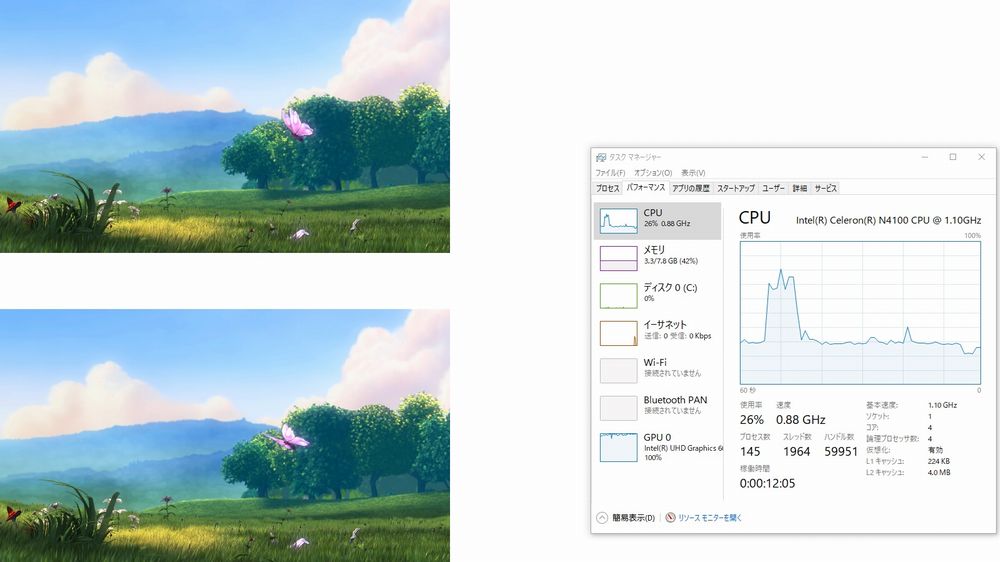 PowerPointで2160p 60fpsを2画面同時再生
PowerPointで2160p 60fpsを2画面同時再生
上記はGPUがUHD Graphics 600のオンボードだった為、Celeron G4900(2コア/2スレッド 3.10 GHz)にGeForce GT 1030を搭載したデスクトップ環境で検証してみました。
結果、2画面であればCPU使用率が40%前後でGPU使用率も70~80%となり、再生に問題はありませんでした。しかし、3画面となるとGPU使用率が100%となり、再生が困難になりました。
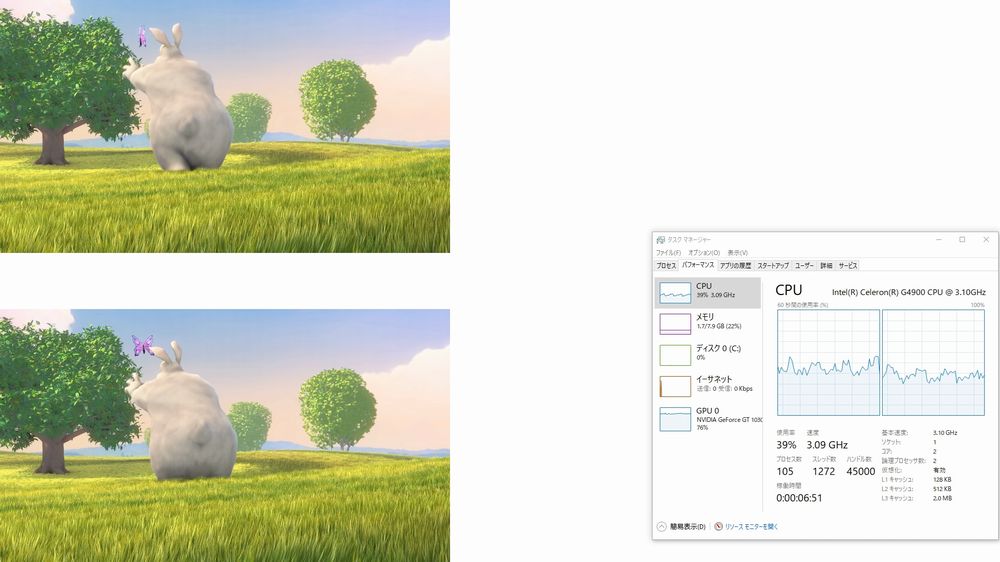 PowerPointで2160p 60fpsを2画面同時再生(グラフィックスカードを使用することで安定)
PowerPointで2160p 60fpsを2画面同時再生(グラフィックスカードを使用することで安定)
GeForce GTX 1060 6GBで3画面同時再生をおこなった結果、GPU使用率が90%未満となり、3枚までの再生に問題はありませんでした。
しかし4画面同時に再生した場合では、Core i9-9900KとGeForce RTX 2080 Tiの組み合わせでも再生が困難となったので、一般的な構成では4K動画再生は3枚までが限界のようです。
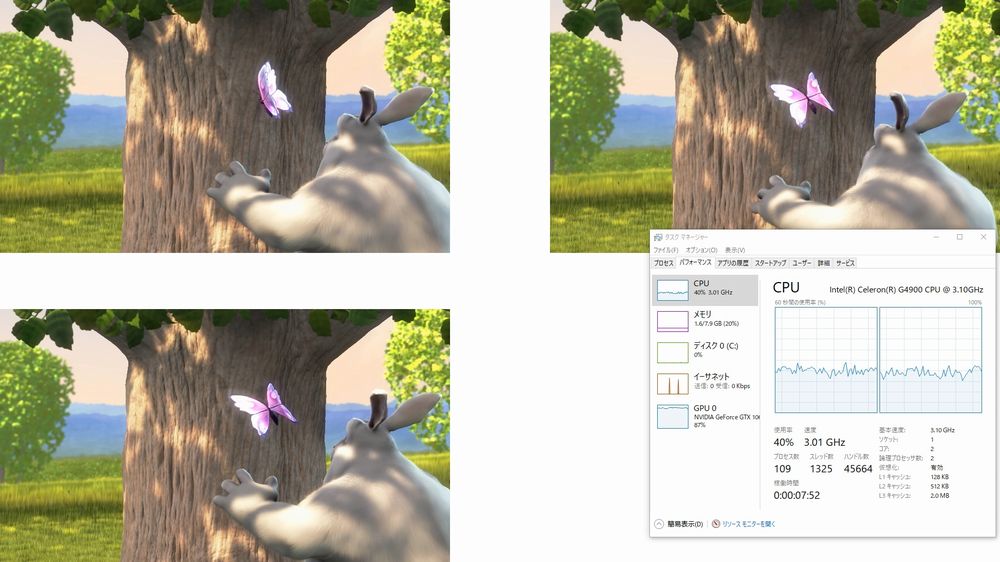 PowerPointで1枚のスライドに2160p 60fpsの動画は3画面までが限界
PowerPointで1枚のスライドに2160p 60fpsの動画は3画面までが限界
続いて、PowerPointで作成したスライドに、Wordと同様に3Dモデルの挿入とSVGファイル(アイコン)の挿入を実行してみました。挿入の方法はWordと同じく、挿入タブの3Dモデルやアイコンから挿入できます。3Dモデルを拡大や縮小・回転させたり、アイコンの色を変えたり出来るところもWordと一緒です。
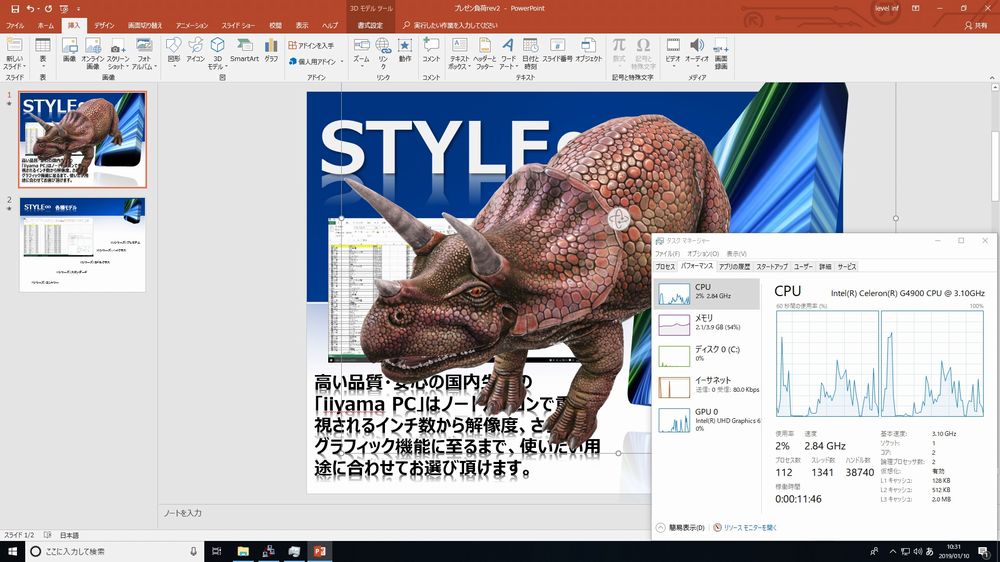 PowerPoint上で3Dモデルの挿入から恐竜を挿入して拡大したところ
PowerPoint上で3Dモデルの挿入から恐竜を挿入して拡大したところ
挿入した3Dモデルやアイコンは、アニメーションタブの操作で自在にアニメーションさせる事が可能です。なお、3Dモデルとアイコンでは可能なアニメーションが異なるらしく、アニメーションタブ内の選択肢が異なっていました。
3Dモデルのアニメーションを行うと、GPU0(グラフィック)の使用率が100%になる場合が有りますが、アニメーション中に処理が止まったりカクついたりすることは有りませんでした。また、動作テスト中のメモリ消費量は意外と少なく、2GB程度で留まっていました。
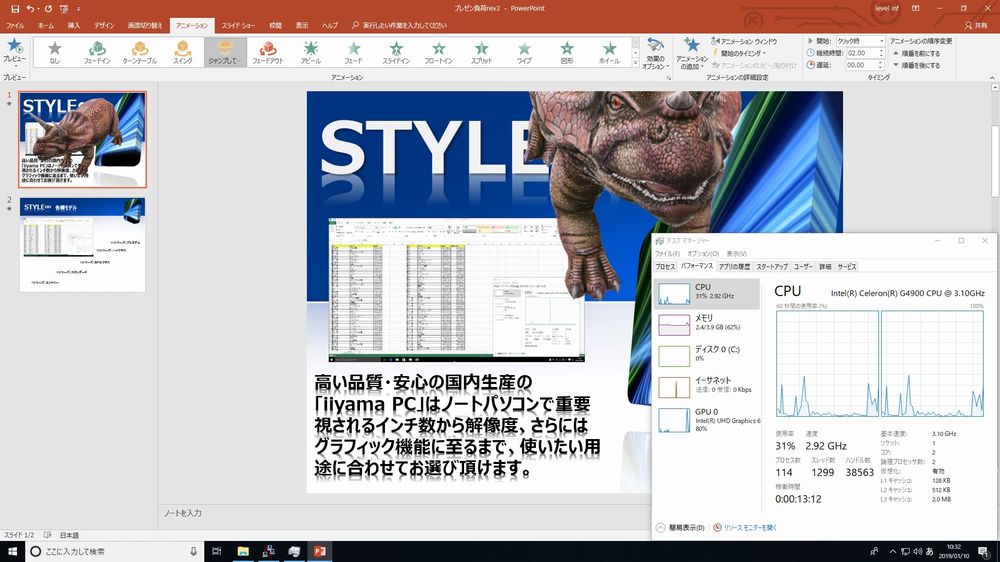 PowerPointで3Dモデルをアニメーションでジャンプさせたところ
PowerPointで3Dモデルをアニメーションでジャンプさせたところ
3Dモデルを挿入したスライドを使用して、画面切り替えの[変形]効果を試してみました。変形効果では、スライド間の画像の変化を滑らかなアニメーションで表現する事が出来ます。スライド間の変化をつなぐモーフィングの様な感じです。
さすがに処理が重いらしく、瞬間的ながらCPUとGPUの使用率が80%前後にまで跳ね上がりました。また、上記の画像では、左ペインの縮小版と右ペインで恐竜の位置が異なっています。
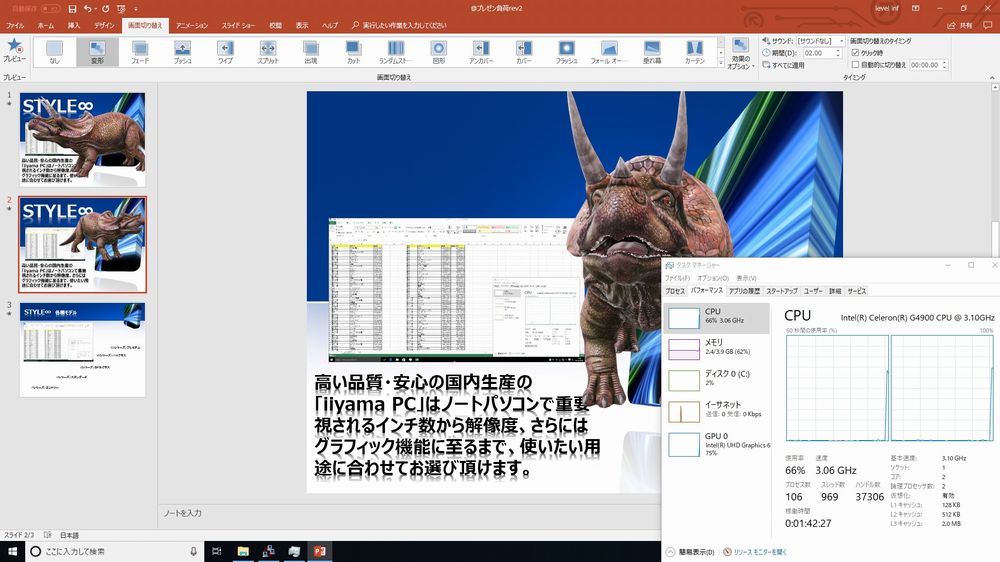 PowerPointで2枚目のスライドで変形効果を実行。恐竜が小さくなりながら回転
PowerPointで2枚目のスライドで変形効果を実行。恐竜が小さくなりながら回転
PowerPoint2019テスト結果まとめ
| CPU | メモリー | グラフィックス | 動画ファイルの挿入 | 4K動画の同時再生 | 3Dモデルの挿入 | SVGファイルの挿入 | 3Dモデルのアニメーション | 変形効果 |
|---|---|---|---|---|---|---|---|---|
| Core i9 -9900K |
DDR4-2400 4GB x2 |
RTX 2080 Ti | 動作OK | 3画面 | 動作OK | 動作OK | 動作OK | 動作OK |
| Core i3 -8100 |
DDR4-2400 4GB x2 |
GTX 1060 6GB | 動作OK | 3画面 | 動作OK | 動作OK | 動作OK | 動作OK |
| Celeron G4900 |
DDR4-2400 4GB x2 |
GT 1030 | 動作OK | 2画面 | 動作OK | 動作OK | 動作OK | 動作OK |
| Athlon 200GE |
DDR4-2400 4GB x2 |
内蔵GPU | 動作OK | 1画面 | 動作OK | 動作OK | 動作OK | 動作OK |
| Celeron N4100 |
DDR4-2400 4GB x2 |
内蔵GPU | 動作OK | 1画面 | 動作OK | 動作OK | 動作OK | 動作OK |
PowerPoint 2019テスト結果・PCの主要スペックとPowerPoint 2019新機能の動作状況
いずれの操作においても、低価格帯CPUでも、非常に快適に動作させることができました。さすがに複数枚の4K動画を再生するにはそれなりのマシンパワーが必要となりますが、4K動画1枚のみの再生であれば低価格CPUでも使用できるようです。データの読み込みが発生するので、ストレージもSSDにすることでより快適になるでしょう。
PowerPoint 2019におすすめのPC
3Dモデルを追加したり、変形効果を使用した、通常の編集作業をする分には低価格帯のCPUモデルでも十分だといえます。あまり無いかとは思いますが、複数枚の4K動画を同時に扱うのであれば、CPUに加えてミドルレンジクラスのグラフィックスの強化が必要となります。
また、PowerPointに張り付ける動画の素材や、画像データの編集など素材の作成も同時に行う場合はよりPCのパワーが必要になります。画像編集であれば、4コア以上のCore i3を搭載したPCがおすすめです。また、動画編集まで行うのであれば、Core i5やCore i7などのコア数が多いものがより最適になります。
使い方に合わせた最適なPC選びの参考になれば幸いです。

Windows2000登場前からほぼ一貫してPC製造部門に従事。PC組立はもちろん、OSイメージの作成や製造時のトラブルシュートを行う。 その経験を生かしてOSの基本情報や資料室を担当する事が多い。
![NEXMAG[ネクスマグ] パソコン工房](/magazine/assets/images/common/logo.svg)