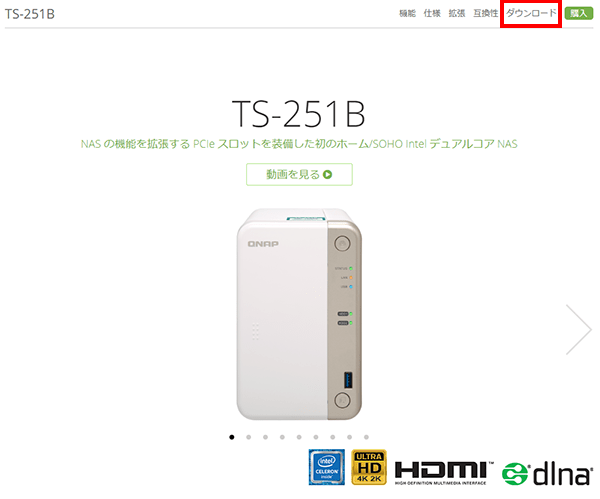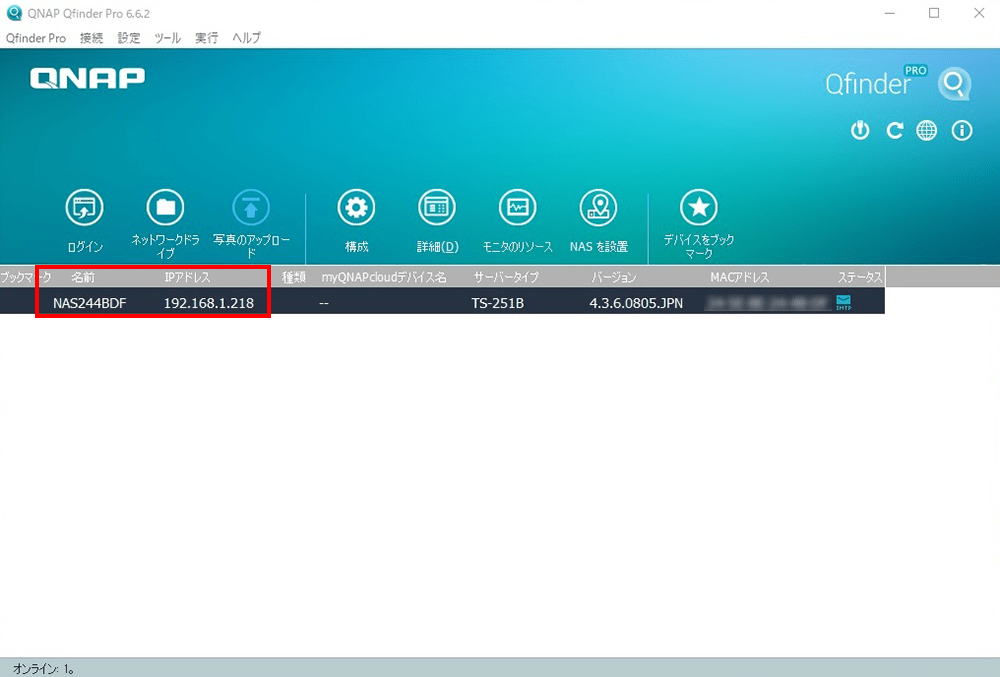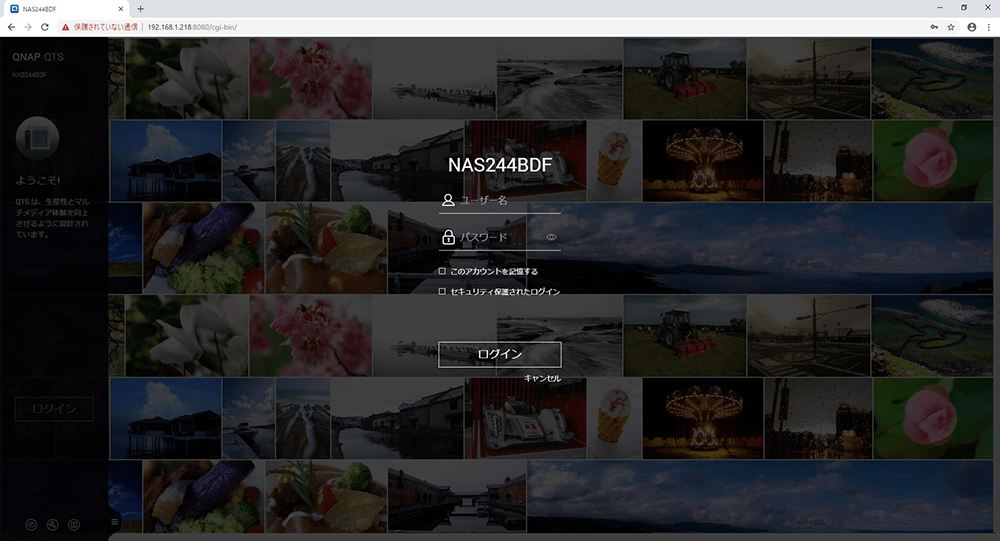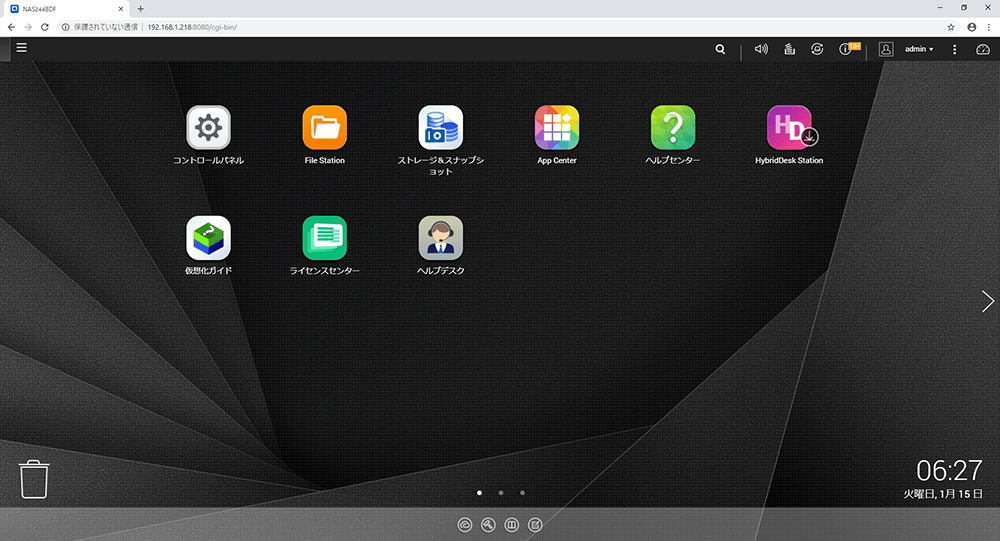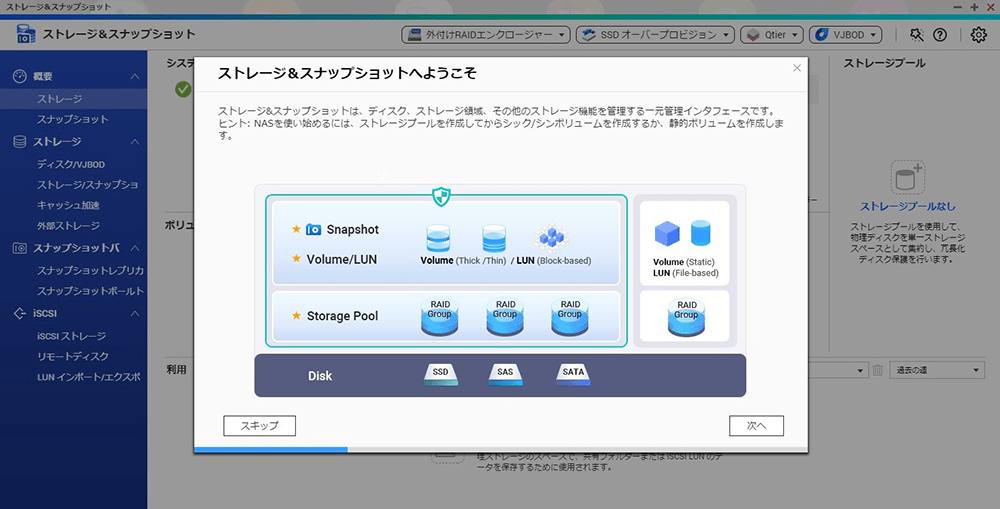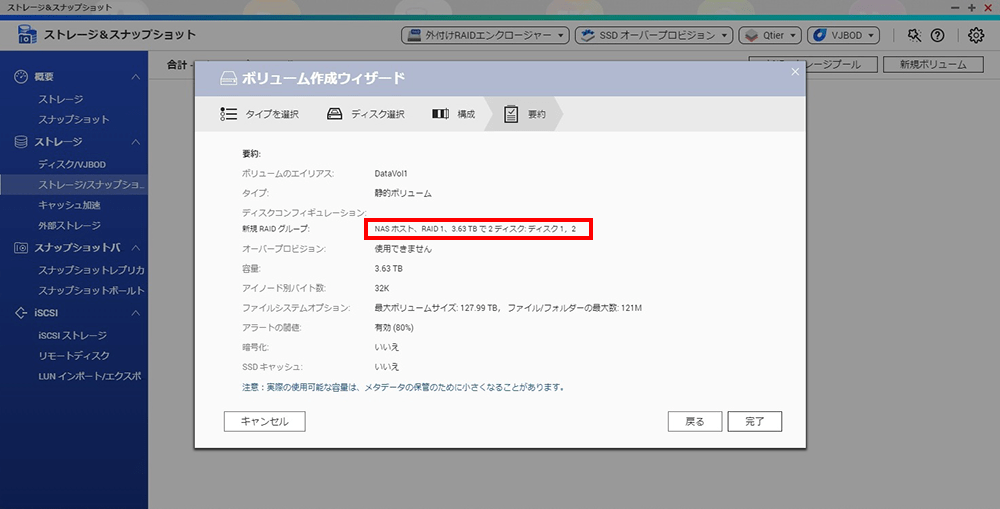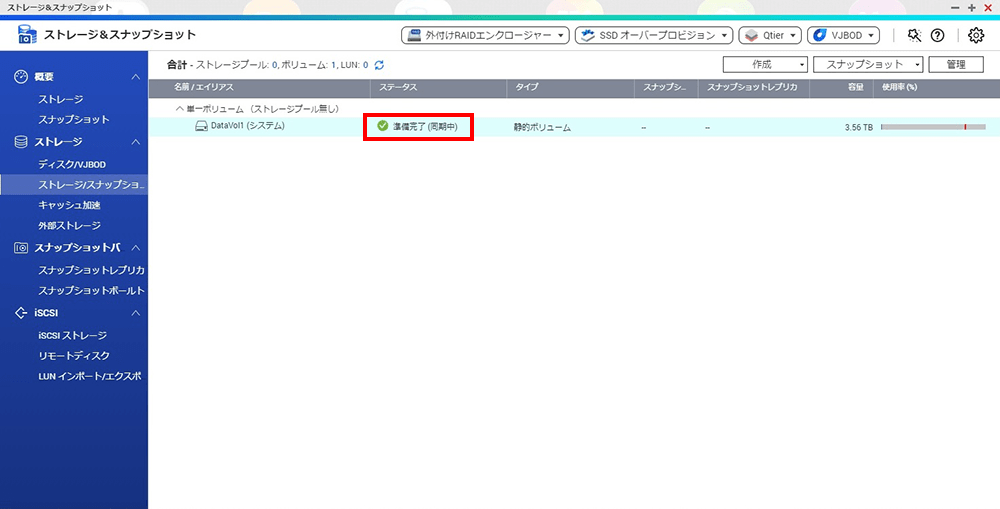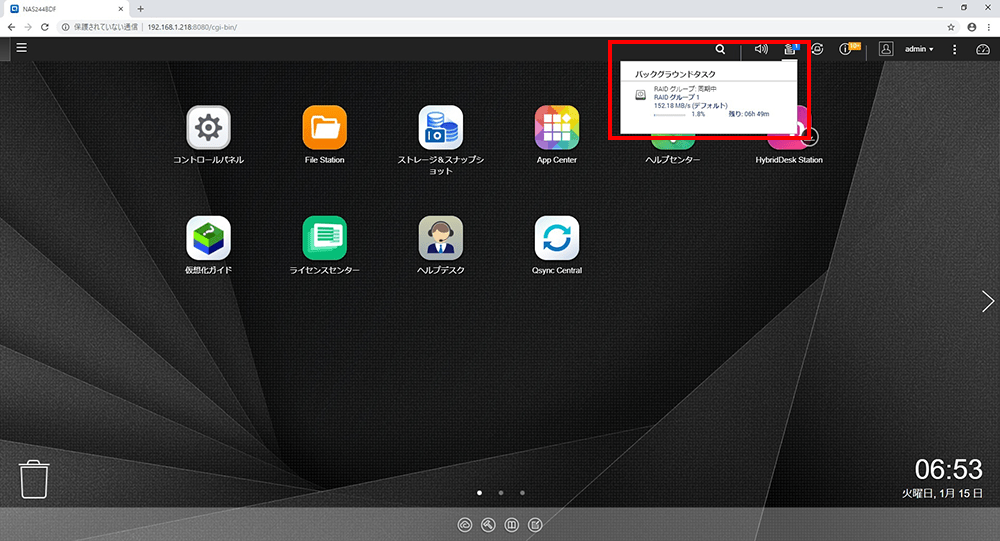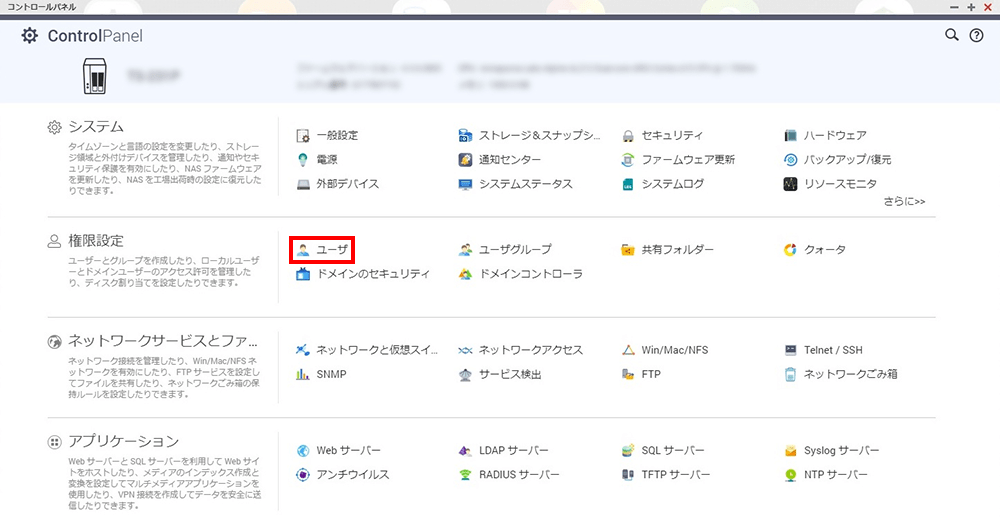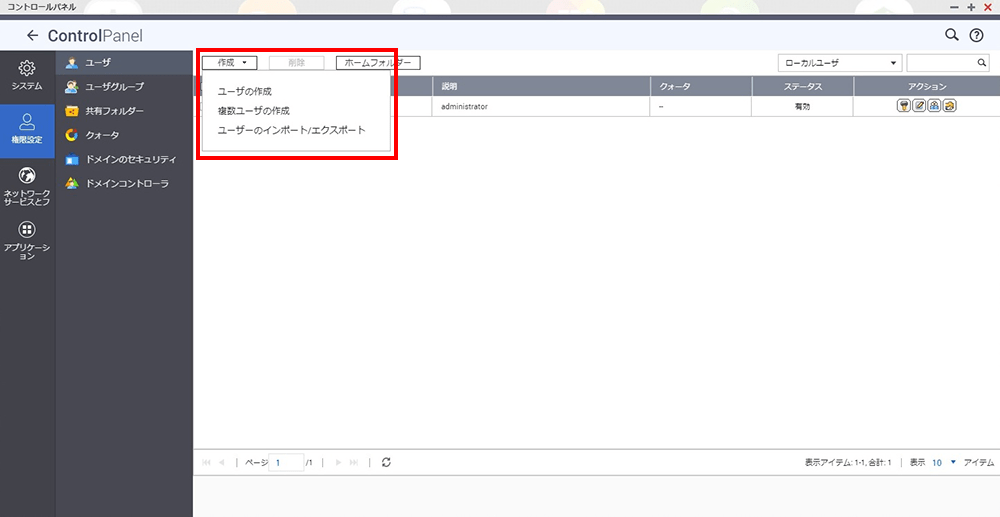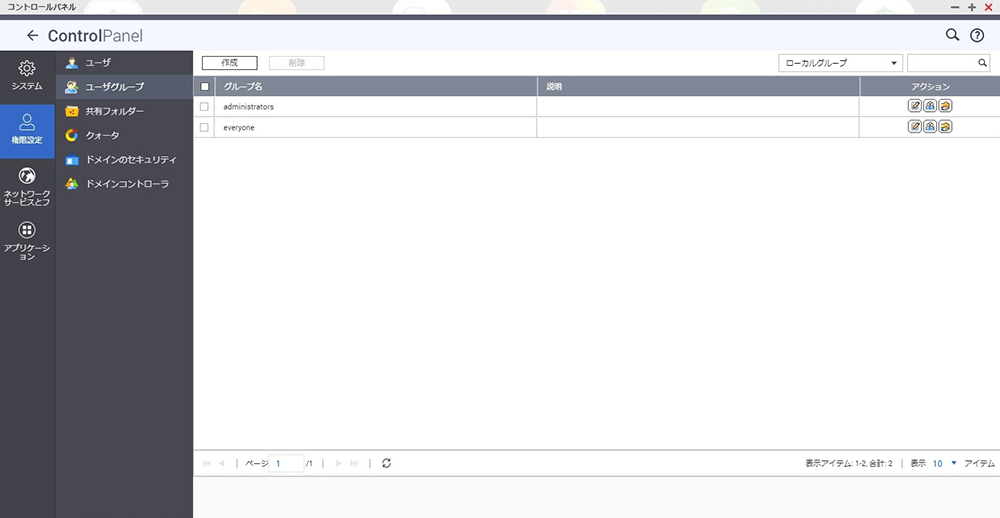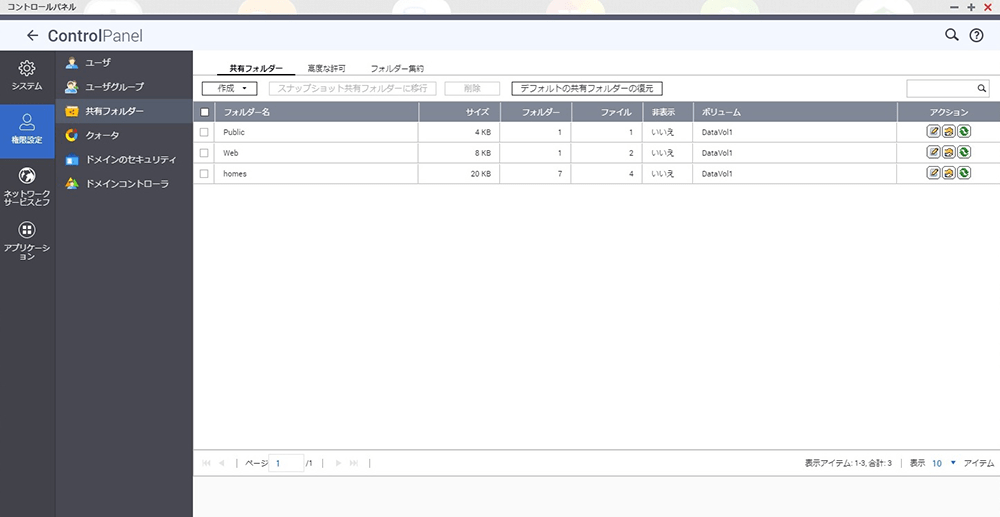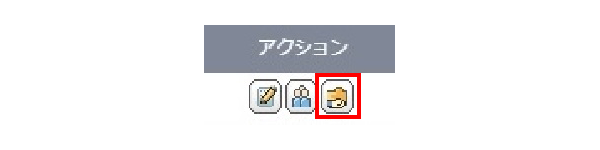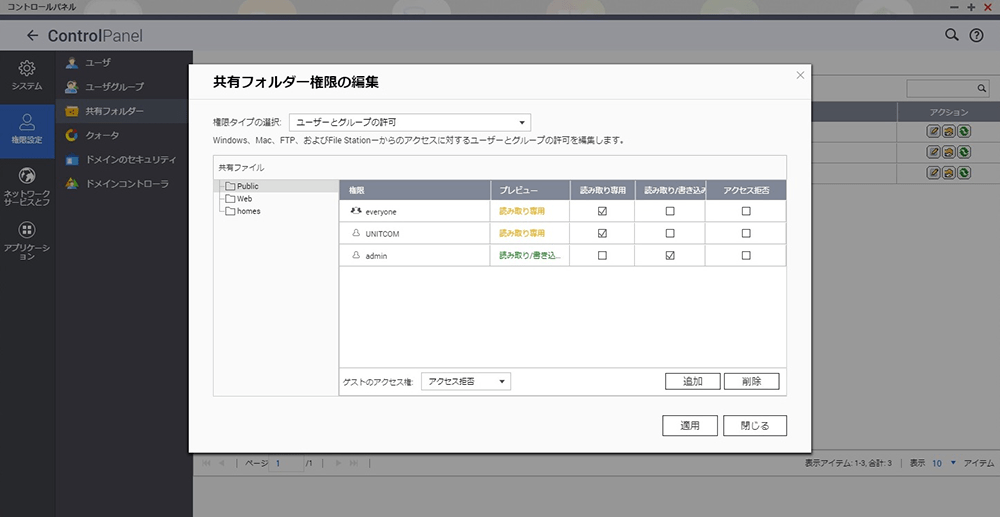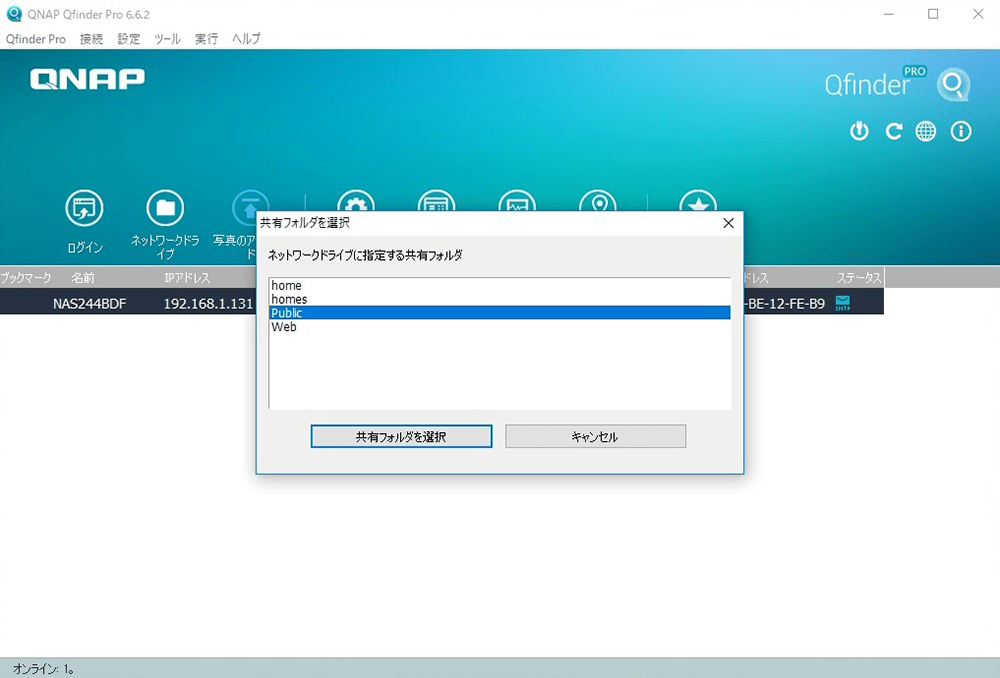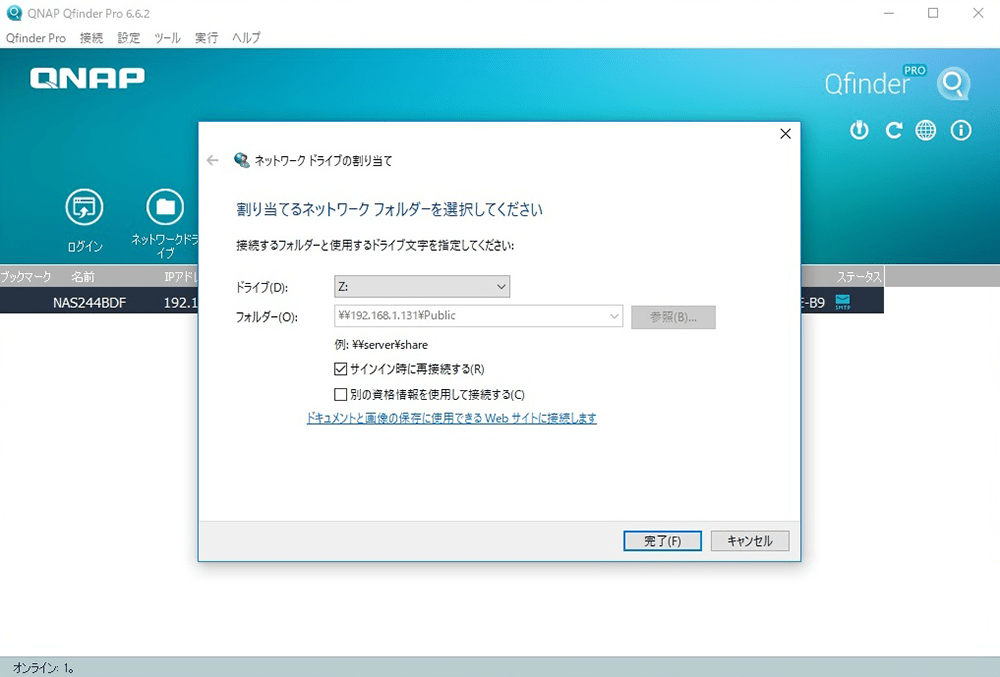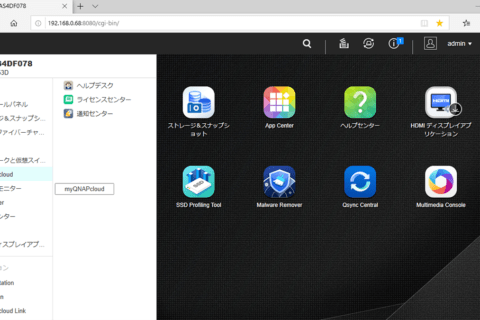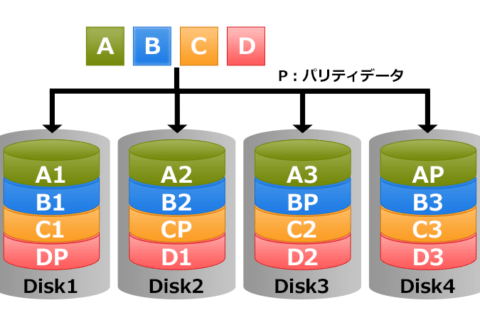QNAPのTS-251Bは4Kメディアトランスコーディングとストリーミング機能、4K HDMI出力をサポートし、さまざまなデバイスで NAS 上のメディアファイルをスムーズに再生できます。 加えて多彩なバックアップ、共有アプリケーションにより、ホームユーザーとSOHOユーザーに快適なデバイス間のデータ通信を実現、ハードウェアアクセラレーション暗号化エンジンを採用し、機密データの安全性を確立し、NAS上に保存されている重要な情報を保護します。 またTS-251Bの製品特徴としてQM2シリーズのPCIeカードに対応したPCIe スロットを装備していますが、今回はTS-251Bの外観とスペックのご紹介から、PC上でのRAID設定までのプロセスをご紹介させていただきます。
TS-251B開封の儀
まずはTS-251B本体の外観から見ていきますので、本製品の開封の儀を行います。
 QNAP TS-251B 梱包箱
QNAP TS-251B 梱包箱
 緩衝材で固定されたQNAP TS-251B 本体と付属品の箱
緩衝材で固定されたQNAP TS-251B 本体と付属品の箱
 QNAP TS-251B 本体
QNAP TS-251B 本体
TS-251B本体のほか、付属品としてイーサネットケーブル、AC電源アダプタ、電源コードの他、ドライブトレイにストレージを固定する3.5 / 2.5インチドライブ用ネジとクイックインストールガイド(QIG)が付属されています。
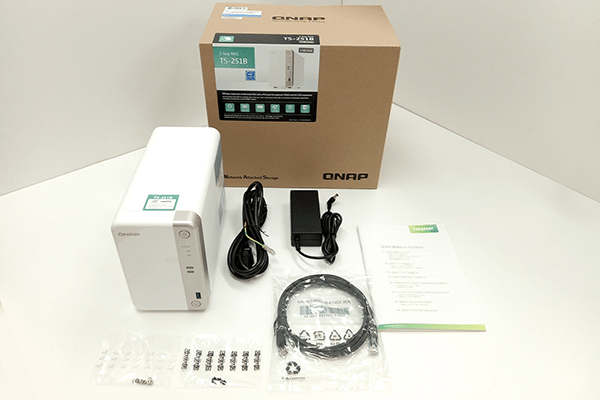 QNAP TS-251B 本体、付属品一式
QNAP TS-251B 本体、付属品一式
フロントパネル
フロントパネルには電源ボタンとLEDインジケーター、USB 3.0ポート、USB ワンタッチコピーボタンが備わっています。
 QNAP TS-251B前面
QNAP TS-251B前面
ドライブベイにアクセスするには側面のロックを外して前面カバーを外側にスライドさせることで前面カバーが開きます。磁石で止まっているので、軽い力で外すことができます。
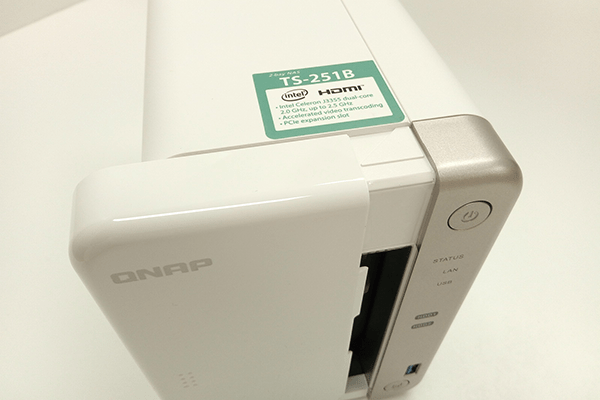 QNAP TS-251B前面カバーをスライドしたところ
QNAP TS-251B前面カバーをスライドしたところ
ドライブベイよりトレイを取り出す際は、上部のラッチを押しながらドライブトレイを引いて外します。
 QNAP TS-251Bに装着された2基のドライブトレイ
QNAP TS-251Bに装着された2基のドライブトレイ
QNAP TS-251Bのドライブトレイは3.5インチHDD、2.5インチHDD / SSDの取り付けに対応します。
 QNAP TS-251B付属のドライブトレイ
QNAP TS-251B付属のドライブトレイ
左パネル
本体の側面には前面カバーを開閉する為のロックが備わっています。加えて、前面カバーを外した状態でリアパネルに固定されている上下のネジを外せばケースカバーが後方にスライドでき、本体内部にアクセスすることが可能になります。
 QNAP TS-251B左側面の通気口
QNAP TS-251B左側面の通気口
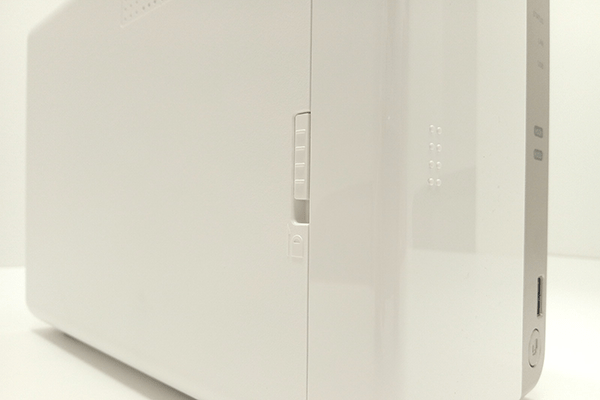 QNAP TS-251B前面カバーのロック
QNAP TS-251B前面カバーのロック
リアパネル上下に固定されているネジを外せばケースカバーが外せます
 QNAP TS-251B背面にあるパネル固定用ネジ
QNAP TS-251B背面にあるパネル固定用ネジ
ケースカバーを後方にスライドするとロックが外れます。底面には、カバーの取り外し・装着時に便利な目印の刻印があります。
 QNAP TS-251Bのケースカバーを後方にスライド
QNAP TS-251Bのケースカバーを後方にスライド
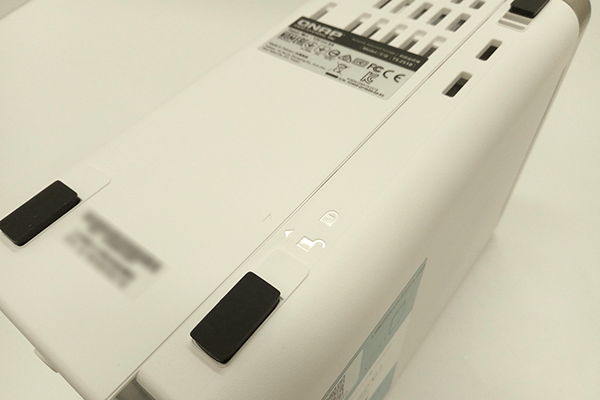 QNAP TS-251Bの底面にあるロック位置の刻印
QNAP TS-251Bの底面にあるロック位置の刻印
ケースカバーを外すことでメモリや指定の拡張カードの増設が可能です
 QNAP TS-251B内部のメモリスロット、拡張ポート
QNAP TS-251B内部のメモリスロット、拡張ポート
リアパネル
リアパネルには7cmの排気用ファンとオーディオ入出力端子、HDMI出力、ギガビットLAN、USB 3.0が1ポート、2.0が3ポート備わっています。また、スピーカー、リセットボタン、Kensingtonセキュリティスロットも備わっています。
 QNAP TS-251B背面の各種入出力端子、排気ファン
QNAP TS-251B背面の各種入出力端子、排気ファン
QM2シリーズのPCIeカードを増設する際はケースカバーを外し、背面のPCIe薄型カバーを外します。
 QNAP TS-251B背面のPCIe薄型カバー
QNAP TS-251B背面のPCIe薄型カバー
本体内部のPCIeスロットにQM2シリーズのPCIeカード、QNAPブラケットを取り付けできます。
 QNAP TS-251B本体内部のPCIeスロット
QNAP TS-251B本体内部のPCIeスロット
次にTS-251Bのスペックを見ていきます。
TS-251Bのスペック
| 型番 | TS-251B-2G |
|---|---|
| OS | QTS |
| CPU | Intel® Celeron® J3355 デュアルコア 2.0 GHz プロセッサー (最大 2.5 GHz) |
| グラフィックス | Intel® HD Graphics 500 |
| システムメモリ | 2GB DDR3L (1 x 2 GB) ※最大メモリ 8 GB (2 x 4 GB) |
| フラッシュメモリ | 4GB eMMC |
| ドライブベイ | 2 x 3.5 インチ SATA 6 Gbps HDD ※ホットスワップ対応 |
| ドライブ互換性 | • 3.5 インチ SATA 6Gb/秒 HDD • 2.5 インチ SATA 6Gb/秒 HDD • 2.5 インチ SATA 6Gb/秒 SSD |
| ギガビットEthernetポート | 1 x RJ45 |
| USB ポート | 2 x USB 3.0、3 x USB 2.0 |
| USB ワンタッチコピー | 前面:USB 3.0 タイプ A |
| PCIe スロット | 1 x PCIe 2.0 x2 スロット |
| HDMI 出力 | 1 x HDMI v1.4b (最大解像度 3840 x 2160 30 Hz) |
| ファン | 1 x 7 cm |
| IR センサー | QNAP RM-IR004 リモートコントロールをサポート (別売) |
| 音声 | 1 x スピーカー、2 x マイクマイク入力 1 x 3.5 mm ライン出力ジャック アラームブザー 注:スピーカーとライン出力ジャックは同時に使用できません。 |
| LEDインジケーター | ステータス/電源、LAN、USB、HDD 1 – 2 |
| ボタン | 電源、リセット、USB ワンタッチコピー |
| フォームファクター | タワー |
| 寸法 (H x W x D) | 168 x 105 x 226 mm ( 6.61 x 4.13 x 8.90 インチ) |
| 本体重量 | 1.53 kg (3.37 lbs) |
| 電源ユニット | 65W AC アダプター、100-240V |
| 消費電力 (W) | HDD スタンバイ:8.08 W 動作時:15.25 W (2 x 1TB HDD 装備時) |
| 最大ユーザー数 | 4096 |
| 最大ユーザーグループ数 | 512 |
| 最大共有フォルダー数 | 512 |
| 同時接続数 | 800 |
QNAP TS-251Bのスペック一覧表
TS-251B はCPUに14nm Intel Celeron J3355(2コア / 2スレッド 2.0-2.5GHz)とシステムメモリに2GB DDR3L RAM (最大 8GB)、シングルGigabit LANポートを装備し、SATA 6Gb/sドライブをサポートすることで、TS-251Bは最大672MB/秒の読み取り/書き込み速度という安定した性能を発揮します。
加えて、NAS ボリューム全体と共有フォルダに対する インテル AES-NIハードウェアアクセラレート暗号化機能をもち、TS-251Bに保存された機密データのセキュリティを確保しつつシステム性能を向上させます。
最大ユーザー数・グループ数・フォルダ数は論理的な制限であり、同時接続数はQNAPが仕様として規定している数となります。
また、HDMI出力を備え、TS-251B本体にキーボードを接続し、HDMIケーブルを液晶ディスプレイに接続することでTS-251B単体でもメディアファイルの鑑賞・管理ができるQTSというLinuxベースの独自OSが採用されています。
QNAP NASにオススメのHDD
今回、TS-251Bに搭載するストレージとして、Western Digital製HDD WD RED「WD40EFRX」を2基使用しています。
WD REDシリーズは1~8台までのドライブベイを備えたNASシステムに最適化されたHDDで、NASware 3.0テクノロジーを搭載しており、ドライブに障害が起こった際も時限エラー回復機能(TLER)が働き、長時間のハードディスクドライブのエラー回復プロセスに起因するドライブのフォールアウトを防止するほか、365日24時間稼働、低発熱、耐振動といったNASが必要とする要件を全て満たしており、今回ご紹介するQNAP NASで安心してご使用いただける製品です。
尚、8台以上のドライブを使用する場合は中規模から大規模NAS環境向けに作られたWD REDシリーズの上位モデル「WD RED PRO」シリーズを推奨いたします。
| RED PRO | RED | |
|---|---|---|
| 型番 | WD4003FFBX | WD40EFRX |
| RAID構築台数 | 8台以上16台迄可 | 8台迄を推奨 |
| データ転送レート | 217 MB/s | 150 MB/s |
| キャッシュ | 256MB | 64MB |
| 回転数 | 7200rpm | 5400rpm |
| 読取 / 書込時の消費電力(W) | 7.2 | 4.5 |
| アイドル時の消費電力(W) | 3.7 | 3.3 |
| スタンバイ / スリープ時の消費電力(W) | 0.4 | |
| メーカー保証期間 | 5年 | 3年 |
Western Digital WD RED 4TBモデルスペック比較表
 WD Red 「WD40EFRX (4TB)」 2基
WD Red 「WD40EFRX (4TB)」 2基
HDDをドライブトレイに固定する場合は側面のPUSHと刻印されているところから固定パネルを外し、HDDをトレイに固定します。
 QNAP TS-251Bのドライブトレイ側面
QNAP TS-251Bのドライブトレイ側面
一旦、側面の固定パネルを外してHDDをトレイに装着します。
 ドライブトレイの固定用パネルを外した様子
ドライブトレイの固定用パネルを外した様子
HDDをさらに固定するために裏面から付属のネジで固定することもできます。
 ドライブトレイ裏面からネジでHDDを固定した様子
ドライブトレイ裏面からネジでHDDを固定した様子
トレイをドライブベイに差し入れます。
 QNAP TS-251BにHDDを装着したドライブトレイをセット
QNAP TS-251BにHDDを装着したドライブトレイをセット
専用アプリ「Qfinder Pro」を用いてTS-251Bにアクセス
それではTS-251BをPCからネットワーク経由でアクセスしてRAID設定を行ってみます。
TS-251B単体での設定やQNAPより提供されている様々な専用アプリを使った方法でNASにアクセスすることができますが、今回はその中からQfinder Pro を用いてTS-251Bにアクセスします。
まずはじめに製品ページに表記されている「ダウンロード」をクリックし、ダウンロードセンターのページを開きます。
ダウンロードセンターよりユーティリティを選択します。
![QNAP メーカーサイトダウンロードセンター[ユーティリティ] QNAP メーカーサイトダウンロードセンター[ユーティリティ]](https://www.pc-koubou.jp/magazine/wp-content/uploads/2019/01/qnap_ts251b_24.png) QNAP メーカーサイトダウンロードセンター[ユーティリティ]
QNAP メーカーサイトダウンロードセンター[ユーティリティ]
ユーティリティ項目の中のQNAP Qfinder Pro for Windowsをダウンロードします。
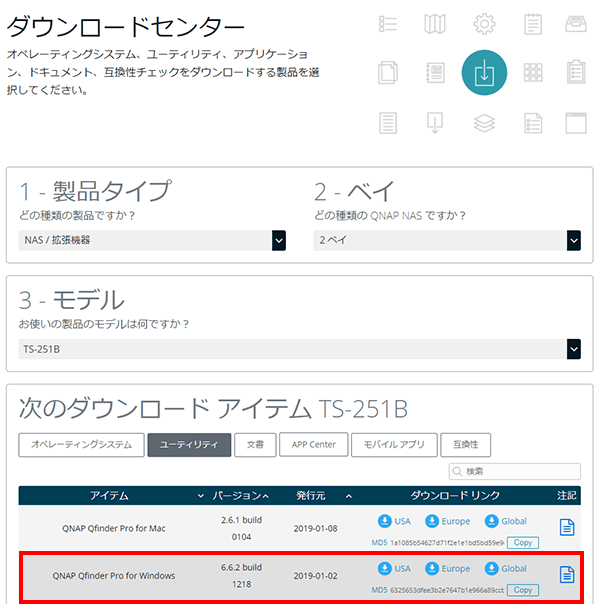 QNAP Qfinder Pro for Windowsをダウンロード
QNAP Qfinder Pro for Windowsをダウンロード
QNAP ダウンロードセンター
https://www.qnap.com/ja-jp/download?model=ts-251b&category=utility
ダウンロードしたファイルをインストールし、Qfinder Proを開きます。
Qfinder Proはネットワーク上のすべてのQNAP NASデバイスを自動的に検索します。
一覧の中からTS-251Bを探し、その名前か IP アドレスをダブルクリックします。
TS-251Bを選択すると既定のウェブブラウザでQTS ログイン画面が開くので、ログインをクリックします。
デフォルトの設定では「ユーザー名:admin、パスワード:admin」になっています。
最初のログイン後、パスワードをすぐに変更しましょう。2段階認証まで設定するとセキュリティはより強固になります。
TS-251Bに搭載されているQTSは、ファイル管理、仮想化、監視、マルチメディア、その他の目的用のアプリケーションが動作するLinuxベースのオペレーティングシステムです。
QTSデスクトップが表示され、TS-251Bにアクセスすることができました。
なお、今回起動しているQTSは1月時点の最新版 QTS 4.3.6.0805となります。
RAID設定
次にTS-251Bに搭載したWD Red「WD40EFRX」2基をRAID 1で設定してみます。
QTSデスクトップ上にある「ストレージ&スナップショット」を選択します。ディスク、ストレージ領域などの管理ができます。
ストレージ&スナップショットでは搭載しているストレージの設定が可能となっており、任意でボリューム作成を行う事ができます。
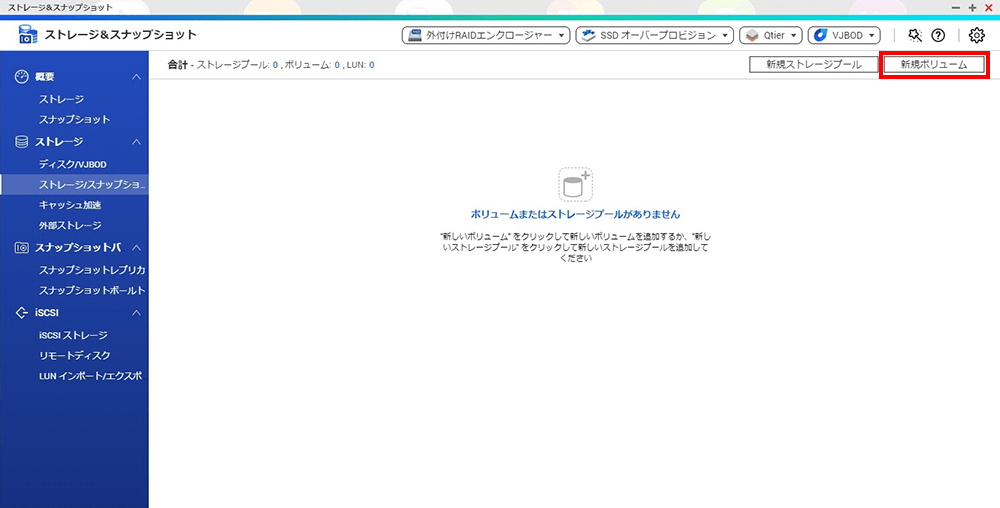 QTS 「ストレージ&スナップショット」で新規ボリュームを選択
QTS 「ストレージ&スナップショット」で新規ボリュームを選択
まずはストレージの初期化をおこなうため、ボリューム作成ウィザードよりボリュームの作成をおこなっていきます。
ボリューム作成ウィザードで静的ボリュームを作成していきます。
※使用目的によって作成する内容は異なります。
ディスク選択、構成などを確認し、画面の指示に従いボリューム作成を進めます。
フォーマット作業も約10分程度で完了し、RAID1で構築されたストレージを使用することが可能となりました。
また、バックグラウンドでRAIDドライブの同期が行われていますが、作成したドライブにアクセスすることは可能です。
ユーザー、ユーザーグループ、共有フォルダーの作成
上記で作成したドライブにアクセスするためにユーザーアカウントの作成を行います。
まず、左上のメニューもしくはQTSデスクトップ上にあるアイコン「コントロールパネル」を開き、「権限」 > 「ユーザー」に進みます。
「作成」 > 「ユーザーの作成」をクリックします。
ユーザー名、パスワードなどを入力し、ユーザーアカウントを作成します。
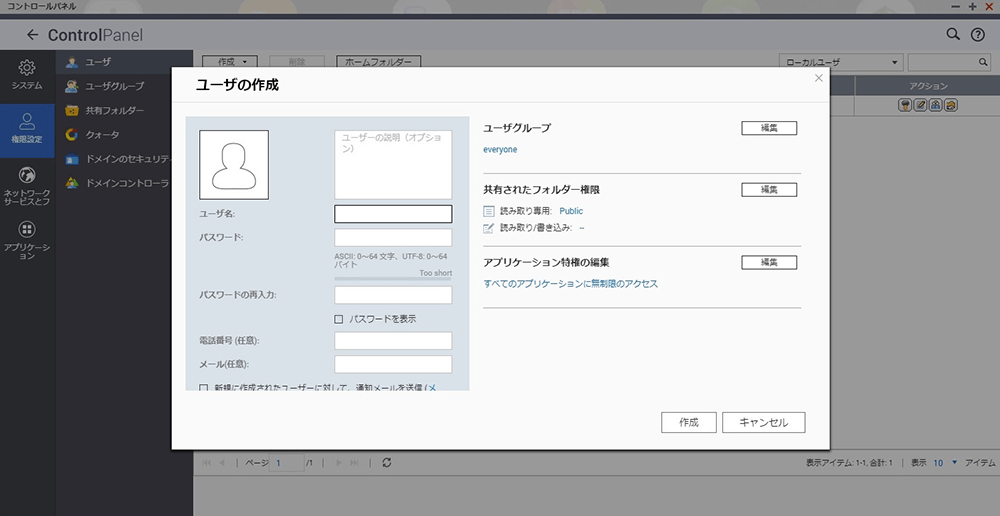 QTS コントロールパネル「ユーザーの作成」ユーザー名、パスワード入力画面
QTS コントロールパネル「ユーザーの作成」ユーザー名、パスワード入力画面
ユーザーグループ、共有フォルダーの作成は上記と同じく、「コントロールパネル」 > 「権限」より作成できます。
権限の編集を行いたい場合は、アクション項目の下記画像のアイコンより「権限の編集」が行えますので、読み取り専用、読み取り / 書き込み、アクセス拒否の設定ができます。
Windows 10からNASへの接続
QTSデスクトップ上からではなく、Windows 10からNASへ接続する場合、Qfinder Proの「ツール」から「ネットワークドライブの割り当て」を選択します。
ネットワークドライブに指定する共有フォルタを選択。今回はPublicフォルダを選択します。
接続するフォルダーと使用するドライブ文字を指定して「完了」をクリックします。
エクスプローラー上のネットワークの場所にNAS(Public)が表示されました。
ファイルをWindows 10から書き込み、読み込みし、先に設定した通りに動作することが確認できたら基本的な設定は完了です!
QNAP NAS TS-251Bでメディアファイルの管理をもっと便利に
TS-251Bではその他にも豊富なアプリケーションが用意されており、ネットワークを通して様々なデバイスで写真や音楽、ビデオなどを快適に楽しむことができます。
また、スナップショットの機能を使ってステータスとメタデータを完全に記録し、ファイルを消去あるいは変更された場合などでも、ファイルを以前に記録された状態にすばやく復元できます。
さらにパソコンの特定のフォルダやドライブを定期的にバックアップするアプリなども対応します。後からNAS側にアプリケーションを追加すればiTunesサーバーやDLNA対応、スマホからアクセスなど様々な機能を追加することができますので、様々な使い方に柔軟に対応することができます。

360度どこからみても凡人、職人番号ラッキー7!職人7号です。主に写真撮影、動画編集を担当。パソコン工房ECサイトのBTOPCや自作パーツ等ひろく手掛ける。店舗部門出身。
![NEXMAG[ネクスマグ] パソコン工房](/magazine/assets/images/common/logo.svg)