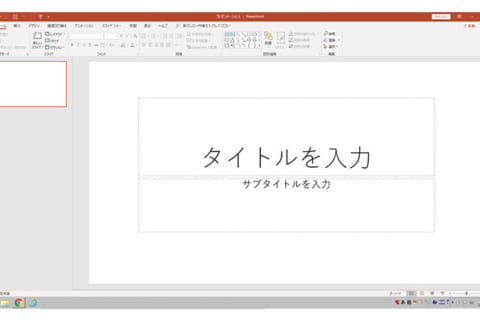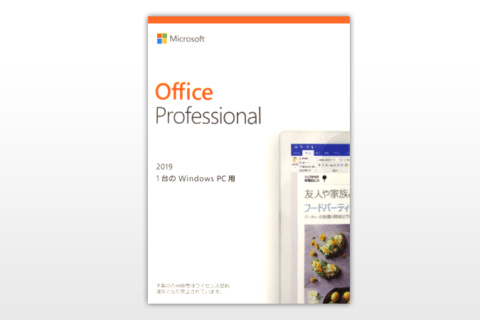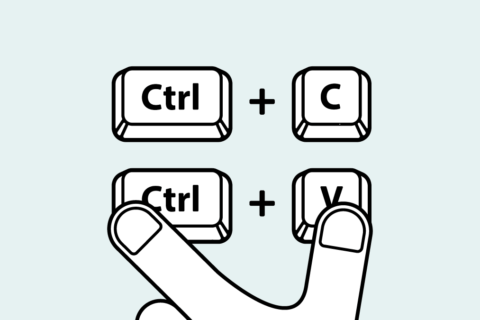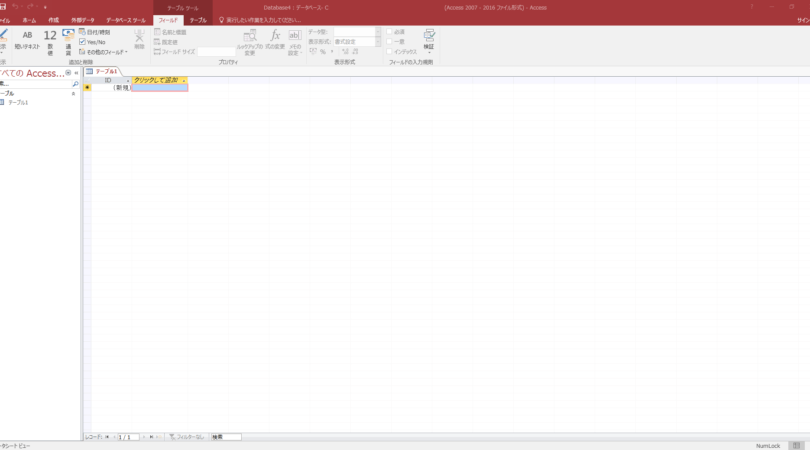
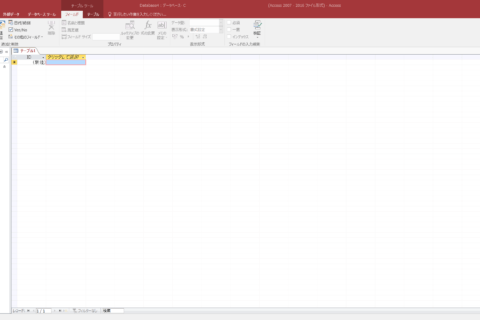
Windows 版 Microsoft Office Access のショートカットキーをご紹介します。 キーボード操作でショートカットを使用することで、マウスより少ない操作量で作業が行え、生産性の向上が見込まれます。
Microsoft Office Access ショートカットキー一覧
デザイン時のショートカット キー
これらのショートカット キーは、Access でアプリをカスタマイズする際に使用できます。「デスクトップ データベースのショートカット キー」に記載されているショートカットの多くは、アプリをカスタマイズする際にも使用できます。
| ショートカットキー | 説明 |
|---|---|
| Tab | すべてのテーブルとビューで前に移動します (編集モードではない場合)。 |
| 方向キー | テーブルまたはビュー セレクターを移動します。 |
| F11 | ナビゲーション ウィンドウの表示/非表示を切り替えます。 |
| Tab | ビューのコントロールで前に移動します (編集モードの場合)。 |
| 方向キー | 選択したコントロールを移動します。 |
| F4 | 選択したコントロールのプロパティを開きます、または閉じます。 |
| Alt + F8 | フィールド リストの表示/非表示を切り替えます。 |
デザイン時のショートカット表
実行時 (ブラウザー) のショートカット キー
これらのショートカット キーは、ブラウザーで Access アプリを使用する際に使用できます。また、ブラウザー自体に用意されているショートカット キーを使用することもできます。 ブラウザー内で操作を行っている場合、Tab、Shift + Tab、および方向キーを押すと、ビュー上のテーブル リスト、ビュー セレクター、アクション バー、検索ボックス、およびコントロールの間を移動できます。
| ショートカットキー | 説明 |
|---|---|
| N | 新しいアイテムを作成します。 |
| Del | アイテムを削除します。 |
| E | アイテムを編集します。 |
| Ctrl + S | アイテムを保存します。 |
| Esc | キャンセルします。/ ポップアップ ビューを閉じます。 |
| / | フィルターを編集します。 |
実行時 (ブラウザー) のショートカット表
Access の標準的なショートカット キー
データベースを開く
| ショートカットキー | 説明 |
|---|---|
| Ctrl + N | 新しいデータベースを開きます。 |
| Ctrl + O | 既存のデータベースを開きます。 |
データベースを開くのショートカット表
印刷および保存を行う
| ショートカットキー | 説明 |
|---|---|
| Ctrl + P | 現在のオブジェクトまたは選択したオブジェクトを印刷します。 |
| PCtrl + P | 印刷プレビューから [印刷] ダイアログ ボックスを開きます。 |
| S | 印刷プレビューから [ページ設定] ダイアログ ボックスを開きます。 |
| C Esc | 印刷プレビューまたはレイアウト プレビューを取り消します。 |
| Ctrl + S Shift + F12 | データベース オブジェクトを保存します。 |
| F12 | [名前を付けて保存] ダイアログ ボックス開きます。 |
印刷および保存を行うのショートカット表
コンボ ボックスまたはリスト ボックスを使用する
| ショートカットキー | 説明 |
|---|---|
| F4Alt + ↓ | コンボ ボックスを開きます。 |
| F9 | ルックアップ フィールド リスト ボックスまたはコンボ ボックスの内容を更新します。 |
| ↓ | 1 行下に移動します。 |
| PageDown | 1 ページ下に移動します。 |
| ↑ | 1 行上に移動します。 |
| PageUp | 1 ページ上に移動します。 |
| Tab | コンボ ボックスまたはリスト ボックスを閉じます。 |
コンボ ボックスまたはリストボックスを使用するのショートカット表
テキストやデータの検索および置換を行う
| ショートカットキー | 説明 |
|---|---|
| Ctrl + F | [検索と置換] ダイアログ ボックスの [検索] タブを開きます(データシート ビューおよびフォーム ビューの場合のみ)。 |
| Ctrl + H | [検索と置換] ダイアログ ボックスの [置換] タブを開きます(データシート ビューおよびフォーム ビューの場合のみ)。 |
| Shift + F4 | [検索と置換] ダイアログ ボックスが閉じているときに、[検索と置換] ダイアログ ボックスで指定したテキストと一致する次の箇所を検索します。(データシート ビューおよびフォーム ビューの場合のみ)。 |
テキストやデータの検索および置換を行うのショートカット表
デザイン ビュー、レイアウト ビュー、またはデータシート ビューで作業する
| ショートカットキー | 説明 |
|---|---|
| F2 | データシートで、編集モード (カーソルが表示されるモード) とナビゲーションモードを切り替えます。フォームまたはレポートで操作している場合は、Escキーを押すとナビゲーションモードを終了します。 |
| F4 | プロパティ シートに切り替えます (フォームとレポートのデザイン ビューおよびレイアウト ビュー)。 |
| F5 | フォームのデザイン ビューからフォーム ビューに切り替えます。 |
| F6 | ウィンドウの上下の部分を切り替えます(クエリのデザイン ビュー、および [フィルター/並べ替えの編集] ウィンドウの場合)。 |
| F6 | フィールド グリッド、フィールド プロパティ、ナビゲーション ウィンドウ、キーボード アクセス システムのアクセス キー、ズーム コントロール、およびセキュリティ バーを順に切り替えます (テーブルのデザイン ビュー)。 |
| F7 | フォームまたはレポート上の選択されているコントロールから[ビルダーの選択] ダイアログ ボックスを開きます (デザイン ビューのみ)。 |
| F7 | フォームまたはレポートのプロパティ シートで選択したプロパティからVisual Basic Editorを開きます。 |
| Alt + F11 | Visual Basic Editor からフォームまたはレポートのデザイン ビューに切り替えます。 |
デザイン ビュー、レイアウト ビュー、またはデータシート ビューで作業するのショートカット表
フォームとレポートのデザイン ビューでコントロールを編集する
| ショートカットキー | 説明 |
|---|---|
| Ctrl + C | 選択したコントロールをクリップボードにコピーします。 |
| Ctrl + X | 選択したコントロールを切り取って、クリップボードにコピーします。 |
| Ctrl + V | クリップボードの内容を、選択したセクションの左上隅に貼り付けます。 |
| →Ctrl + → | 選択したコントロールを右に移動します (レイアウトに含まれるコントロールを除く)。 |
| ←Ctrl + ← | 選択したコントロールを左に移動します (レイアウトに含まれるコントロールを除く)。 |
| ↑Ctrl + ↑ | 選択したコントロールを上に移動します (レイアウトに含まれるコントロールを除く)。 |
| ↓Ctrl + ↓ | 選択したコントロールを下に移動します (レイアウトに含まれるコントロールを除く)。 |
| Shift + ↓ | 選択したコントロールの高さを高くします(レイアウトに含まれるコントロールに使用すると、レイアウトの行全体のサイズが変更されます。) |
| Shift + → | 選択したコントロールの幅を広くします(レイアウトに含まれるコントロールに使用すると、レイアウトの列全体のサイズが変更されます。) |
| Shift + ↑ | 選択したコントロールの高さを低くします(レイアウトに含まれるコントロールに使用すると、レイアウトの行全体のサイズが変更されます。) |
| Shift + ← | 選択したコントロールの幅を狭くします(レイアウトに含まれるコントロールに使用すると、レイアウトの列全体のサイズが変更されます。) |
フォームとレポートのデザイン ビューでコントロールを編集するのショートカット表
ウィンドウを操作する
既定では、Accessデータベースは、タブ付きドキュメントとして表示されます。ウィンドウ表示ドキュメントを使用するには、[ファイル] タブをクリックします。[オプション] をクリックします。[Accessのオプション] ダイアログ ボックスで [カレント データベース] をクリックします。次に、[ドキュメント ウィンドウ オプション] の [ウィンドウを重ねて表示する] をクリックします。(オプションを有効にするには、カレント データベースを閉じてから再度開く必要があります。)
| ショートカットキー | 説明 |
|---|---|
| F11 | ナビゲーション ウィンドウを切り替えます。 |
| Ctrl + F6 | 開いているウィンドウを順に切り替えます。 |
| Enter | すべてのウィンドウを最小化したときに、指定したウィンドウを元の大きさに戻します。 |
| Ctrl + F8 | アクティブ ウィンドウが最大化になっていないときに、サイズ変更モードにし、方向キーを押してウィンドウサイズを変更し、Enter キーを押して新しいサイズを適用します。 |
| Alt + Space | コントロール メニューを表示します。 |
| メニュー キー | ショートカット メニューを表示します。 |
| Ctrl + WCtrl + F4 | アクティブなウィンドウを閉じます。 |
| Alt + F11 | Visual Basic Editor と以前のアクティブ ウィンドウを切り替えます。 |
ウィンドウを操作するのショートカット表
ウィザードを使用して作業する
| ショートカットキー | 説明 |
|---|---|
| Tab | ウィザード内でコントロール間のフォーカスを前に切り替えます。 |
| Alt + N | ウィザードの次のページに移動します。 |
| Alt + B | ウィザードの前のページに移動します。 |
| Alt + F | ウィザードを終了します。 |
ウィザードを使用して作業するのショートカット表
その他
| ショートカットキー | 説明 |
|---|---|
| F2 | 選択したハイパーリンクの完全なハイパーリンク アドレスを表示します。 |
| F7 | スペル チェックを行います。 |
| Shift + F2 | [ズーム] ウィンドウを開き、小さな入力領域にも式やテキストを入力しやすくします。 |
| Alt + Enter | デザイン ビューでプロパティ シートを表示します。 |
| Alt + F4 | Access を終了します。 |
| Ctrl + F2 | ビルダーを起動します。 |
| Ctrl + →Ctrl + , | テーブル、クエリ、フォーム、またはレポート内で操作しているときに、ビューを前方向に切り替えます。追加のビューが使用できる場合、連続してキーを押すと使用できる次のビューに移動します。 |
| Ctrl + ←Ctrl + . | テーブル、クエリ、フォーム、またはレポート内で操作しているときに、ビューを戻る方向に切り替えます。追加のビューが使用できる場合、連続してキーを押すと前のビューに移動します。(Ctrl + . キーは、どのような状況においても、オブジェクトに対しては使用できません。) |
その他のショートカット表
ナビゲーション ウィンドウのショートカット キー
ナビゲーション ウィンドウの表示する
| ショートカットキー | 説明 |
|---|---|
| F11 | ナビゲーション ウィンドウの表示/非表示を切り替えます。 |
| Ctrl + F | ナビゲーション ウィンドウの [検索] ボックスに移動します。(フォーカスが既にナビゲーション ウィンドウにある場合)。 |
ナビゲーション ウィンドウのショートカット表
[オブジェクト] リストを編集する、リスト内を移動する
| ショートカットキー | 説明 |
|---|---|
| F2 | 選択したオブジェクトの名前を変更します。 |
| ↓ | 1 行下に移動します。 |
| PageDown | 1 画面分下に移動します。 |
| End | 最後のオブジェクトに移動します。 |
| ↑ | 1 行上に移動します。 |
| PageUp | 1 画面分上に移動します。 |
[オブジェクト] リストを編集する、リスト内を移動するのショートカット表
オブジェクト間を移動する、オブジェクトを開く
| ショートカットキー | 説明 |
|---|---|
| Enter | 選択したテーブルまたはクエリをデータシート ビューで開きます。 |
| Enter | 選択したフォームまたはレポートを開きます。 |
| Enter | 選択したマクロを実行します。 |
| Ctrl + Enter | 選択したテーブル、クエリ、フォーム、レポート、マクロ、またはモジュールをデザイン ビューで開きます。 |
| Ctrl + G | Visual Basic Editor で直前のウィンドウを表示します。 |
オブジェクト間を移動する、オブジェクトを開くのショートカット表
メニューを操作する
| ショートカットキー | 説明 |
|---|---|
| メニューキー | ショートカット メニューを表示します。 |
| Alt F10 | アクセス キーを表示します。 |
| Alt + Space | プログラムのタイトル バーにプログラム アイコン メニューを表示します。 |
| ↓↑ | メニューまたはサブメニューの次のコマンドまたは前のコマンドを選択します。 |
| ←→ | 左または右のメニューを選択するか、表示されたサブメニューとメイン メニューを切り替えます。 |
| HomeEnd | メニューまたはサブメニューの最初のコマンドまたは最後のコマンドを選択します。 |
| Alt | 表示されているメニューとサブメニューを同時に閉じます。 |
| Esc | 表示されているメニューを閉じるか、表示されているサブメニューのみを閉じます。 |
メニューを操作するのショートカット表
ウィンドウおよびダイアログ ボックスを操作する
プログラム ウィンドウを使用する
| ショートカットキー | 説明 |
|---|---|
| Alt + Tab | 次のプログラムに切り替えます。 |
| Alt + Shift + Tab | 前のプログラムに切り替えます。 |
| Ctrl + Esc | Windows の [スタート] メニューを表示します。 |
| Ctrl + W | アクティブなデータベース ウィンドウを閉じます。 |
| Ctrl + F6 | 次のデータベース ウィンドウに切り替えます。 |
| Ctrl + Shift + F6 | 前のデータベース ウィンドウに切り替えます。 |
| Enter | すべてのウィンドウを最小化したときに、指定したウィンドウを元の大きさに戻します。 |
プログラム ウィンドウを使用するのショートカット表
ダイアログ ボックスを使用する
| ショートカットキー | 説明 |
|---|---|
| Ctrl + Tab | ダイアログ ボックス内の次のタブに切り替えます。 |
| Ctrl + Shift + Tab | ダイアログ ボックス内の前のタブに切り替えます。 |
| Tab | 次のオプションまたはオプション グループに移動します。 |
| Shift + Tab | 前のオプションまたはオプション グループに移動します。 |
| 方向キー | 選択したドロップダウン リスト ボックス内でオプション間を移動するか、オプション グループ内でオプション間を移動します。 |
| Space | 選択したボタンに割り当てられたアクションを実行するか、チェック ボックスをオンまたはオフにします。 |
| Alt+ 文字キー | オプション名に含まれる下線付きの文字でそのオプションを選択、あるいはチェック ボックスをオンまたはオフにします。 |
| Alt + ↓ | 選択したドロップダウン リスト ボックスを開きます。 |
| Esc | 選択したドロップダウン リスト ボックスを閉じます。 |
| Enter | ダイアログ ボックス内の既定のボタンに割り当てられたアクションを実行します。 |
| Esc | コマンドを取り消し、ダイアログ ボックスを閉じます。 |
ダイアログ ボックスを使用するのショートカット表
テキスト ボックスで編集を行う
| ショートカットキー | 説明 |
|---|---|
| Home | エントリの先頭に移動します。 |
| End | エントリの末尾に移動します。 |
| ←→ | 1 文字分左または右に移動します。 |
| Ctrl + ←Ctrl + → | 1 単語分左または右に移動します。 |
| Shift + Home | カーソル位置からテキスト エントリの先頭までを選択します。 |
| Shift + End | カーソル位置からテキスト エントリの末尾までを選択します。 |
| Shift + ← | 選択範囲を 1 文字分左に移動します。 |
| Shift + → | 選択範囲を 1 文字分右に移動します。 |
| Ctrl + Shift + ← | 選択範囲を 1 単語分左に移動します。 |
| Ctrl + Shift + → | 選択範囲を 1 単語分右に移動します。 |
テキスト ボックスで編集を行うのショートカット表
プロパティシートを操作する
デザイン ビューまたはレイアウト ビューでフォームまたはレポートと共にプロパティ シートを使用する
| ショートカットキー | 説明 |
|---|---|
| F4 | プロパティ シートの表示/非表示を切り替えます。 |
| ↓↑ | コントロールの選択ドロップダウン リスト内の選択を一度に1 項目ずつ移動します。 |
| PageDownPageUp | コントロールの選択ドロップダウン リスト内の選択を一度に 1 ページずつ移動します。 |
| Tab | コントロールの選択ドロップダウンリストからプロパティシートタブに移動します。 |
| ←→ | タブは選択されており、プロパティは選択されていないときに、プロパティ シート タブ間を移動します。 |
| Tab | プロパティが選択されているときに、タブ上で1つ下のプロパティに移動します。 |
| Shift + Tab | プロパティが選択されているときに、タブ上で 1 つ上のプロパティに移動するか、既に一番上の場合は、タブに移動します。 |
| Ctrl + Tab | プロパティが選択されているときに、前のタブに切り替えます。 |
| Ctrl + Shift + Tab | プロパティが選択されているときに、後ろのタブに切り替えます。 |
デザイン ビューまたはレイアウト ビューでフォームまたはレポートと共にプロパティ シートを使用するのショートカット表
デザイン ビューでテーブルまたはクエリと共にプロパティ シートを使用する
| ショートカットキー | 説明 |
|---|---|
| F4 | プロパティ シートの表示/非表示を切り替えます。 |
| ←→ | タブは選択時、プロパティが選択されていない際に、プロパティ シート タブ間を移動します。 |
| Ctrl + Tab | プロパティが選択されているときに、プロパティ シート タブに移動します。 |
| Tab | プロパティが選択されていないときに、タブ内の最初のプロパティに移動します。 |
| Tab | タブ上で 1 つ下のプロパティに移動します。 |
| Shift + Tab | タブ上で 1 つ上のプロパティに移動するか、既に一番上の場合はタブ自体を選択します。 |
| Ctrl + Tab | プロパティが選択されているときに、前のタブに切り替えます。 |
| Ctrl + Shift + Tab | プロパティが選択されているときに、後ろのタブに切り替えます。 |
デザイン ビューでテーブルまたはクエリと共にプロパティ シートを使用するのショートカット表
デザイン ビューまたはレイアウト ビューでフォームまたはレポートと共に [フィールド リスト] ウィンドウを使用する
| ショートカットキー | 説明 |
|---|---|
| Alt + F8 | [フィールド リスト] ウィンドウの表示/非表示を切り替えます。 |
| Enter | 選択したフィールドをフォームまたはレポートの詳細セクションに追加します。 |
| ↑↓ | [フィールド リスト] ウィンドウを上または下に移動します。 |
| Tab | [フィールド リスト] の上下のウィンドウ間を移動します。 |
デザイン ビューまたはレイアウト ビューでフォームまたはレポートと共に [フィールド リスト] ウィンドウを使用するのショートカット表
テキストやデータを選択する
フィールド内のテキストを選択する
| ショートカットキー | 説明 |
|---|---|
| Shift + → | 選択範囲のサイズを 1 文字分右に変更します。 |
| Ctrl + Shift + → | 選択範囲のサイズを 1 単語分右に変更します。 |
| Shift + ← | 選択範囲のサイズを 1 文字分左に変更します。 |
| Ctrl + Shift + ← | 選択範囲のサイズを 1 単語分左に変更します。 |
フィールド内のテキストを選択するのショートカット表
フィールドまたはレコードを選択する選択を解除するには、反対の方向キーを押します。
| ショートカットキー | 説明 |
|---|---|
| Tab | 次のフィールドを選択します。 |
| F2 | データシートで、編集モード (カーソルが表示されるモード) とナビゲーション モードを切り替えます。フォームまたはレポートを使用している場合、Esc キーを押すとナビゲーション モードを終了します。 |
| Shift + Space | ナビゲーション モードで、カレント レコードが選択されている状態と、カレント レコードの先頭フィールドが選択されている状態を切り替えます。 |
| Shift + ↑ | カレント レコードが選択されている場合に、前のレコードまで選択範囲を拡張します。 |
| Shift + ↓ | カレント レコードが選択されている場合に、次のレコードまで選択範囲を拡張します。 |
| Ctrl + ACtrl + Shift + Space | すべてのレコードを選択します。 |
フィールドまたはレコードを選択するのショートカット表
選択範囲を拡張する
| ショートカットキー | 説明 |
|---|---|
| F8 | 拡張モード (データシート ビューでは、ウィンドウの右下隅に“拡張選択” と表示される)に切り替えます。繰り返し F8 キーを押すと、単語、フィールド、レコード、およびすべてのレコードまで選択範囲が拡張されます。 |
| ←→ | データシート ビューで、同じ行の隣接するフィールドまで選択範囲を拡張します。 |
| ↑↓ | データシート ビューで、隣接する行まで選択範囲を拡張します。 |
| Shift + F8 | 直前に行った選択範囲の拡張を取り消します。 |
| Esc | 拡張モードを取り消します。 |
選択範囲を拡張するのショートカット表
データシート ビューで列を選択し、移動する
| ショートカットキー | 説明 |
|---|---|
| Ctrl + Space | ナビゲーション モードのみで、現在の列を選択、または選択を解除します。 |
| Shift + → | 選択されている現在の列から 1 つ右の列まで選択範囲を拡張します。 |
| Shift + ← | 選択されている現在の列から 1 つ左の列まで選択範囲を拡張します。 |
| Ctrl + Shift + F8 | 移動モードに切り替え、その後右方向キーまたは左方向キーを押して、選択されている列を右または左に移動します。 |
データシート ビューで列を選択し、移動するのショートカット表
テキストやデータを編集する
カーソルが表示されていない場合は、F2 キーを押します。フィールド内でカーソルを移動する
| ショートカットキー | 説明 |
|---|---|
| → | カーソルを 1 文字分右に移動します。 |
| Ctrl + → | カーソルを 1 単語分右に移動します。 |
| ← | カーソルを 1 文字分左に移動します。 |
| Ctrl + ← | カーソルを 1 単語分左に移動します。 |
| End | 単一行フィールドではカーソルをフィールドの末尾に移動します。複数行フィールドでは行の末尾に移動します。 |
| Ctrl + End | 複数行フィールドで、カーソルをフィールドの末尾に移動します。 |
| Home | 単一行フィールドではカーソルをフィールドの先頭に移動します。複数行フィールドでは行の先頭に移動します。 |
| Ctrl + Home | 複数行フィールドで、カーソルをフィールドの先頭に移動します。 |
フィールド内でカーソルを移動するのショートカット表
テキストのコピー、移動、削除を行う
| ショートカットキー | 説明 |
|---|---|
| Ctrl + C | 選択したテキストをクリップボードにコピーします。 |
| Ctrl + X | 選択したテキストを切り取ってクリップボードにコピーします。 |
| Ctrl + V | クリップボードの内容をカーソルの位置に貼り付けます。 |
| BackSpace | 選択したテキスト、またはカーソルの左側の 1 文字を削除します。 |
| Del | 選択したテキスト、またはカーソルの右側の 1 文字を削除します。 |
| Ctrl + Del | カーソルの右側の文字をすべて削除します。 |
テキストのコピー、移動、削除を行うのショートカット表
変更内容を元に戻す
| ショートカットキー | 説明 |
|---|---|
| Ctrl + ZAlt + BackSpace | 入力を元に戻します。 |
| Esc | カレント フィールドまたはカレント レコードの変更内容を元に戻します。フィールドとレコードの両方の変更内容を元に戻すには、Esc キーを 2 回押します。 |
変更内容を元に戻すのショートカット表
データシート ビューまたはフォーム ビューでデータを入力する
| ショートカットキー | 説明 |
|---|---|
| Ctrl + ; | 現在の日付を挿入します。 |
| Ctrl + Shift+ : | 現在の時刻を挿入します。 |
| Ctrl + Alt + Space | フィールドの既定値を入力します。 |
| Ctrl + ‘ | 前のレコードの同じフィールドの値を挿入します。 |
| Ctrl + + | 新しいレコードを追加します。 |
| Ctrl + – | データシートでカレント レコードを削除します。 |
| Shift + Enter | カレント レコードへの変更を保存します。 |
| Space | チェック ボックスまたはオプション ボタンの値を切り替えます。 |
| Ctrl + Enter | “短いテキスト” または “長いテキスト” フィールドに新しい行を挿入します。 |
データシート ビューまたはフォーム ビューでデータを入力するのショートカット表
カレント データによりフィールドを再表示する
| ショートカットキー | 説明 |
|---|---|
| F9 | ウィンドウ内のフィールドを再計算します。 |
| Shift + F9 | 基になるテーブルに対して再クエリを行います。サブフォームの場合は、そのサブフォームの基になるテーブルに対してのみ再クエリを行います。 |
| F9 | ルックアップ フィールド リスト ボックスまたはコンボ ボックスの内容を更新します。 |
カレント データによりフィールドを再表示するのショートカット表
デザイン ビュー内を移動する
| ショートカットキー | 説明 |
|---|---|
| F2 | 編集モードとナビゲーション モードを切り替えます。 |
| F4Alt + Enter | プロパティ シートを切り替えます。 |
| F5 | フォームのデザイン ビューからフォーム ビューに切り替えます。 |
| F6 | ウィンドウの上下を切り替えます (マクロ、クエリのデザイン ビュー、および[フィルター/並べ替えの編集] ウィンドウの場合)。 Tab キーを押しても画面上の目的のセクションに移動しない場合にF6 キーを使用します。 |
| F6 | デザイン ウィンドウ、プロパティ、ナビゲーション ウィンドウ、アクセス キー、ズームコントロールを先に進む方向で切り替えます。(テーブル、フォーム、レポートのデザイン ビューの場合)。 |
| F7 | フォームまたはレポートのプロパティ シートで選択したプロパティからVisual Basic Editor を開きます。 |
| Alt + F8 | フォームまたはレポートで [フィールド リスト] ウィンドウを表示します。既に [フィールド リスト] ウィンドウが表示されている場合は、フォーカスが[フィールド リスト] ウィンドウに移動します。 |
| Shift + F7 | コード モジュールが開いているときに、Visual Basic Editor からフォームまたはレポートのデザイン ビューに切り替えます。 |
| Shift + F7 | フォームまたはレポートのデザイン ビューに表示されたコントロールのプロパティ シートからデザイン領域に切り替えます(コントロールのフォーカスは保持される)。 |
| Ctrl + C | 選択したコントロールをクリップボードにコピーします。 |
| Ctrl + X | 選択したコントロールを切り取って、クリップボードにコピーします。 |
| Ctrl + V | クリップボードの内容を、選択したセクションの左上隅に貼り付けます。 |
| → | ページのグリッドに沿って、選択したコントロールを右に 1 ピクセル移動。 |
| ← | ページのグリッドに沿って、選択したコントロールを左に 1 ピクセル移動。 |
| ↑ | ページのグリッドに沿って、選択したコントロールを上に 1 ピクセル移動。(集合形式レイアウト内のコントロールの場合、選択したコントロールがレイアウト内の一番上になければ、そのコントロールの位置がすぐ上のコントロールの位置と入れ替わります。) |
| ↓ | ページのグリッドに沿って、選択したコントロールを下に 1 ピクセル移動。(集合形式レイアウト内のコントロールの場合、選択したコントロールがレイアウト内の一番下になければ、そのコントロールの位置がすぐ下のコントロールの位置と入れ替わります。) |
| Ctrl + → | 選択したコントロールを右に 1 ピクセル移動。ページのグリッドは無視されます。 |
| Ctrl + ← | 選択したコントロールを左に 1 ピクセル移動。ページのグリッドは無視されます。 |
| Ctrl + ↑ | 選択したコントロールを上に 1 ピクセル移動。ページのグリッドは無視されます。(集合形式レイアウト内のコントロールの場合、選択したコントロールがレイアウト内の一番上になければ、そのコントロールの位置がすぐ上のコントロールの位置と入れ替わります。) |
| Ctrl + ↓ | 選択したコントロールを下に 1 ピクセル移動。ページのグリッドは無視されます。(集合形式レイアウト内のコントロールの場合、選択したコントロールがレイアウト内の一番下になければ、そのコントロールの位置がすぐ下のコントロールの位置と入れ替わります。) |
| Shift + → | 選択したコントロールの幅を右へ 1 ピクセル広くします。(集合形式レイアウト内のコントロールの場合は、レイアウト全体の幅が広くなります。) |
| Shift + ← | 選択したコントロールの幅を左へ 1 ピクセル狭くします。(集合形式レイアウト内のコントロールの場合は、レイアウト全体の幅が狭くなります。) |
| Shift + ↑ | 選択したコントロールの高さを下から 1 ピクセル低くします。 |
| Shift + ↓ | 選択したコントロールの高さを下から 1 ピクセル高くします。 |
デザイン ビュー内を移動するのショートカット表
データシート ビュー内を移動する
特定のレコードに移動する
| ショートカットキー | 説明 |
|---|---|
| F5 | レコード番号ボックスに移動します。次に、レコード番号を入力して、Enter キーを押します。 |
特定のレコードに移動するのショートカット表
フィールド間およびレコード間を移動する
| ショートカットキー | 説明 |
|---|---|
| Tab→ | 次のフィールドに移動します。 |
| End | ナビゲーション モードで、カレント レコードの最終フィールドに移動します。 |
| Shift + Tab← | 前のフィールドに移動します。 |
| Home | ナビゲーション モードで、カレント レコードの先頭フィールドに移動します。 |
| ↓ | 次のレコードのカレント フィールドに移動します。 |
| Ctrl + ↓ | ナビゲーション モードで、最終レコードのカレント フィールドに移動します。 |
| Ctrl + End | ナビゲーション モードで、最終レコードの最終フィールドに移動します。 |
| ↑ | 前のレコードのカレント フィールドに移動します。 |
| Ctrl + ↑ | ナビゲーション モードで、先頭レコードのカレント フィールドに移動します。 |
| Ctrl + Home | ナビゲーション モードで、先頭レコードの先頭フィールドに移動します。 |
フィールド間およびレコード間を移動するのショートカット表
データの表示画面を移動する
| ショートカットキー | 説明 |
|---|---|
| PageDown | 1 画面下に移動します。 |
| PageUp | 1 画面上に移動します。 |
| Ctrl + PageDown | 1 画面右に移動します。 |
| Ctrl + PageUp | 1 画面左に移動します。 |
データの表示画面を移動するのショートカット表
サブデータシート内を移動する
特定のレコードに移動する
| ショートカットキー | 説明 |
|---|---|
| Alt + F5 | サブデータシートからレコード番号ボックスに移動します。次に、レコード番号を入力して、Enter キーを押します。 |
特定のレコードに移動するのショートカット表
データシートとサブデータシートの間を移動する
サブデータシート内のフィールド間またはレコード間を移動する場合も、データシート ビューと同じショートカット キーを使用できます。
| ショートカットキー | 説明 |
|---|---|
| Tab | データシート内の前のレコードの最終フィールドから、サブデータシートに入ります。 |
| Shift + Tab | データシート内の次のレコードの先頭フィールドから、サブデータシートに入ります。 |
| Ctrl + Tab | サブデータシートから出て、データシート内の次のレコードの先頭フィールドに移動します。 |
| Ctrl + Shift + Tab | サブデータシートから出て、データシート内の前のレコードの最終フィールドに移動します。 |
| Tab | サブデータシートの最後のフィールドから、データシートの次のフィールドに移動します。 |
| ↓ | データシートから、サブデータシートを飛び越して、データシートの次のレコードに移動します。 |
| ↑ | データシートから、サブデータシートを飛び越して、データシートの前のレコードに移動します。 |
データシートとサブデータシートの間を移動するのショートカット表
フォーム ビュー内を移動する
特定のレコードに移動する
| ショートカットキー | 説明 |
|---|---|
| F5 | レコード番号ボックスに移動します。次に、レコード番号を入力して、Enter キーを押します。フィールド間およびレコード間を移動する。 |
特定のレコードに移動するのショートカット表
フィールド間およびレコード間を移動する
| ショートカットキー | 説明 |
|---|---|
| Tab | 次のフィールドに移動します。 |
| Shift + Tab | 前のフィールドに移動します。 |
| End | ナビゲーション モードで、フォーム上の最後のコントロールに移動し、カレント レコードにとどまります。 |
| Ctrl + End | ナビゲーション モードで、フォーム上の最後のコントロールに移動し、最終レコードにフォーカスを置きます。 |
| Home | ナビゲーション モードで、フォーム上の最初のコントロールに移動し、カレント レコードにとどまります。 |
| Ctrl + Home | ナビゲーション モードで、フォーム上の最初のコントロールに移動し、先頭レコードにフォーカスを置きます。 |
| Ctrl + PageDown | 次のレコードのカレント フィールドに移動します。 |
| Ctrl + PageUp | 前のレコードのカレント フィールドに移動します。 |
フィールド間およびレコード間を移動するのショートカット表
複数ページのフォームのページ間を移動する
| ショートカットキー | 説明 |
|---|---|
| PageDown | 次のページに移動します。レコードの最後のページの場合は、次のレコードの最後のページに移動します。 |
| PageUp | 前のページに移動します。レコードの最初のページの場合は、前のレコードの最初のページに移動します。 |
複数ページのフォームのページ間を移動するのショートカット表
| ショートカットキー | 説明 |
|---|---|
| Tab | メイン フォームの先行フィールドからサブフォームに移動します。 |
| Shift + Tab | メイン フォームの後続フィールドからサブフォームに移動します。 |
| Ctrl + Tab | サブフォームを閉じ、メイン フォームの次のフィールド、または次のレコードに移動します。 |
| Ctrl + Shift + Tab | サブフォームを閉じ、メイン フォームの前のフィールド、または前のレコードに移動します。 |
メイン フォームとサブフォームの間を移動するのショートカット表
印刷プレビューおよびレイアウト プレビュー内を移動する
ダイアログ ボックスおよびウィンドウを操作する
| ショートカットキー | 説明 |
|---|---|
| Ctrl + P | [印刷] から [印刷] ダイアログ ボックスを開きます。 |
| S | [ページ設定] ダイアログ ボックスを開きます (フォームおよびレポートのみ)。 |
| Z | ページの一部分を拡大または縮小します。 |
| CEsc | 印刷プレビューまたはレイアウト プレビューを取り消します。 |
ダイアログ ボックスおよびウィンドウを操作するのショートカット表
他のページを表示する
| ショートカットキー | 説明 |
|---|---|
| Alt + F5 | ページ番号ボックスに移動します。次に、ページ番号を入力して、Enter キーを押します。 |
| PageDown↓ | [ウィンドウ サイズに合わせる] が選択されている場合に、次のページを表示します。 |
| PageUp↑ | [ウィンドウ サイズに合わせる] が選択されている場合に、前のページを表示します。 |
他のページを表示するのショートカット表
印刷プレビューおよびレイアウト ビュー内を移動する
| ショートカットキー | 説明 |
|---|---|
| ↓ | 下にスクロールします。 |
| PageDown | 1 画面分下にスクロールします。 |
| Ctrl + ↓ | ページの下端にスクロールします。 |
| ↑ | 上にスクロールします。 |
| PageUp | 1 画面分上にスクロールします。 |
| Ctrl + ↑ | ページの上端にスクロールします。 |
| → | 右にスクロールします。 |
| End | ページの右端に移動します。 |
| Ctrl + End | ページの右下隅に移動します。 |
| ← | 左にスクロールします。 |
| Home | ページの左端に移動します。 |
| Ctrl + Home | ページの左上隅に移動します。 |
印刷プレビューおよびレイアウト ビュー内を移動するのショートカット表
リボンのコマンド
リボンのキーボード ショートカット
1. Alt キーを押します。(現在のビューで使用可能な各機能の上に、キー ヒントが表示されます。実行している操作を取り消してキー ヒントを非表示にするには、Alt キーを押します。)
2. 使用する機能の上に表示されるキー ヒントに示されている文字のキーを押します。
3. 押した文字キーによっては、追加のキー ヒントが表示される場合があります。たとえば、[外部データ] タブがアクティブな状態で C キーを押すと、[作成] タブと、そのタブのグループに関するキー ヒントが表示されます。
4. 使用するコマンドまたはコントロール用の文字キーになるまで文字キーを押し続けます。場合によっては、コマンドが入ったグループの文字を最初に押す必要があります。
ヘルプ ウィンドウを使用する
ヘルプ ウィンドウからは、Office ヘルプのすべてのコンテンツを参照できます。[ヘルプ] ウィンドウには、トピックとその他のヘルプ コンテンツが表示されます。
ヘルプ ウィンドウ
| ショートカットキー | 説明 |
|---|---|
| F1 | ヘルプ ウィンドウを開きます。 |
| Alt + Tab | ヘルプ ウィンドウとアクティブなプログラムの間で切り替えます。 |
| Alt + Home | [プログラム名] のホームに戻ります。 |
| Tab | ヘルプ ウィンドウ内の次のアイテムを選択します。 |
| Shift + Tab | ヘルプ ウィンドウ内の前のアイテムを選択します。 |
| Enter | 選択されている項目のアクションを実行します。 |
| TabShift + Tab | ヘルプ ウィンドウの [<プログラム名> ヘルプの参照] セクションで、次の項目または前の項目をそれぞれ選択します。 |
| Enter | ヘルプ ウィンドウの [<プログラム名> ヘルプの参照] セクションで、選択された項目をそれぞれ展開するか折りたたみます。 |
| Tab | トピックの先頭にある [すべて表示する] または [すべて表示しない] を含め、次の隠し文字またはハイパーリンクを選択します。 |
| Shift + Tab | 前の隠し文字またはハイパーリンクを選択します。 |
| Enter | 選択した [すべて表示する]、[すべて表示しない]、隠し文字、またはハイパーリンクに対応するアクションを実行します。 |
| Alt + ←BackSpace | 前のヘルプ トピックに戻ります ([戻る] ボタン)。 |
| Alt + → | 次のヘルプ トピックに進みます ([進む] ボタン)。 |
| ↑、↓ | 現在表示されているヘルプ トピック内を、それぞれ上と下に少しずつスクロールします。 |
| PageUp、PageDown | 現在表示されているヘルプ トピック内を、それぞれ上と下に大きくスクロールします。 |
| Esc | 直前の操作を停止します ([停止] ボタン)。 |
| F5 | ウィンドウを更新します ([更新] ボタン)。 |
| Ctrl + P | 表示中のヘルプ トピックを印刷します。(カーソルが現在のヘルプ トピックにない場合は、F6 キーを押してから Ctrl キーと P キーを同時に押します。) |
| F6 | ヘルプ ウィンドウ内の領域 (ツール バーと [検索] ボックス等) を切り替えます。 |
| ↑、↓ | ツリー ビューの [目次] で、次のアイテムまたは前のアイテムをそれぞれ選択します。 |
| ←、→ | ツリー ビューの [目次] で、選択したアイテムの展開および折りたたみをそれぞれ行います。 |
ヘルプ ウィンドウのショートカット表

NEXMAGの記事でキャンペーンなどを企画するマーケティング担当スタッフ。日々ネットの最新トレンドを追いながら今日も記事づくりに奮闘中。
![NEXMAG[ネクスマグ] パソコン工房](/magazine/assets/images/common/logo.svg)