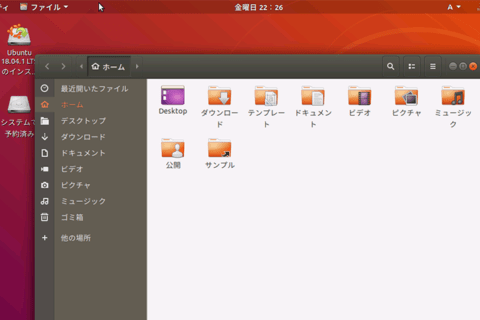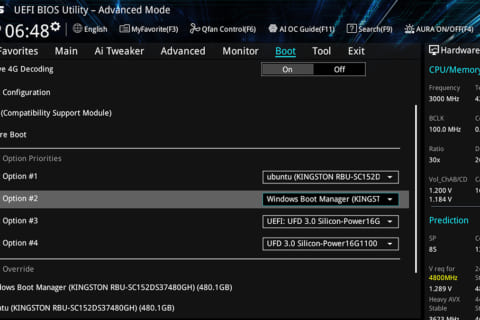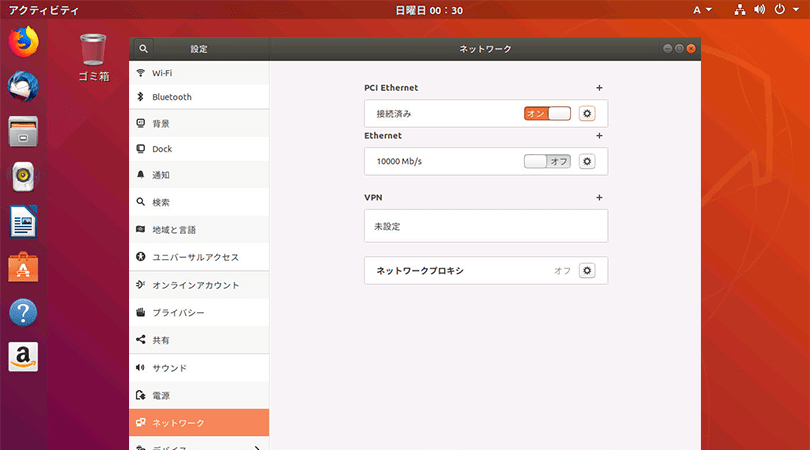
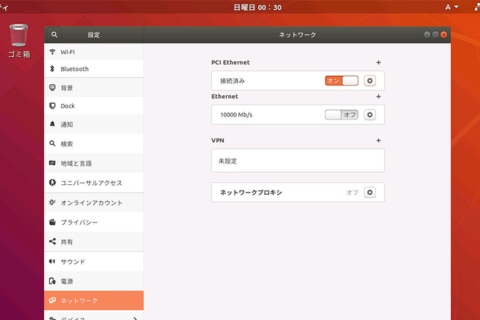
Linuxをインストールする程度はできるが、それを何かに活用してみたい。そんな方におすすめなのがサーバーを構築してみることです。今回はLinuxのUbuntuを用いて、他のPCからファイル共有・アクセスが可能なファイルサーバーをつくる方法を紹介したいと思います。なお、セットアップはお手持ちの一般的なPCを用いても可能ですが、PCは24時間365日稼働を前提に作られていないので、もし長時間稼働の本格的な使用を想定するならサーバーと適切な設置場所が必要になる点はご注意ください。
事前の準備(Ubuntuのインストール)
プライベートまたは業務に限らず、ファイルなどを保管したり、ネットワーク内の他の人とファイル共有を行ったりするために、NAS(Network Attached Storage)などのファイルサーバーを利用されたことがある人は多いと思います。
このファイルサーバーはUbuntuなどオープンソースのLinuxを用いて比較的簡単にしかもソフトウェア費用を無料で構築することができます。
というわけで、以下にLinuxファイルサーバーの構築方法を解説しますが、まずはメインPC以外に別のPCをご用意ください。Linuxが動作すればよいので、お手持ちの古いWindows PCでも今ではスペックが低くなってしまったマシンでも十分に使えますが、これはあくまで実験用途やメインPCのサブ端末用途のように常時通電はしないような使い方にとどめてください。本格的に使用するには、前述の通り24時間365日の使用に耐えられるサーバーマシンにインストールする必要がある点は注意が必要です。
なお、ここでは、Ubuntuがすでにインストールされてあることを前提に、その後、Windowsなどファイル共有できるファイルサーバーソフト 「samba」 をインストールし、実際に実用可能な状態まで持っていく方法を解説します。
Ubuntuのインストールの方法については下記をご参照ください。
パソコン工房NEXMAG バックナンバー
「WindowsにUbuntuをインストール[Hyper-Vの使い方]」
ファイルサーバー用ソフト (samba) のインストール
Ubuntuをファイルサーバーにするためには、ファイルサーバー用のソフトが必要です。Linuxでファイルサーバーソフトといえば、sambaが一般的であり、広く使われています。実際に、メーカー製のNASでもLinuxとSambaは使用されています。それではUbuntu 18.04 LTS 日本語版にsambaを次の手順でインストールしてみましょう。
1 Ububtuの画面左下にあるアプリケーションボタンをクリックします。
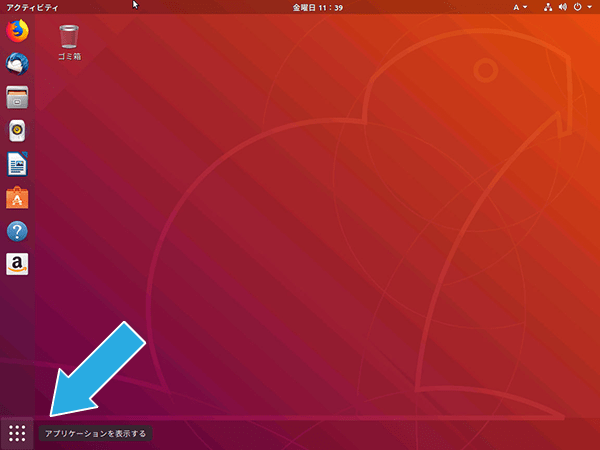 アプリケーションボタンをクリックする
アプリケーションボタンをクリックする
2 アプリケーションの一覧が表示されますので、ウィンドウの右側にある2つのボタンの下をクリックします。
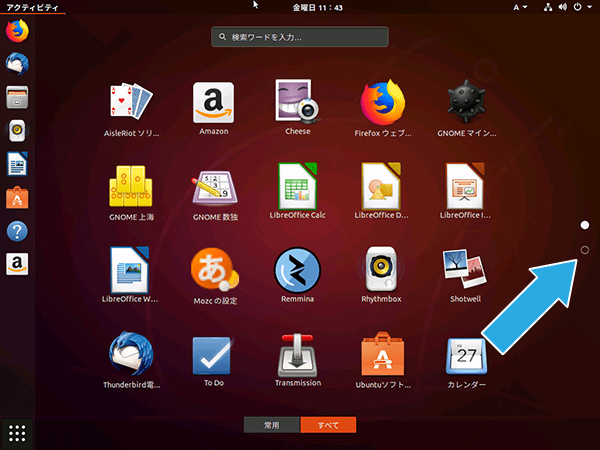 ウインドウ右側にある2つのボタンのうちの下のボタンをクリックする
ウインドウ右側にある2つのボタンのうちの下のボタンをクリックする
3 「端末」をクリックして起動します。
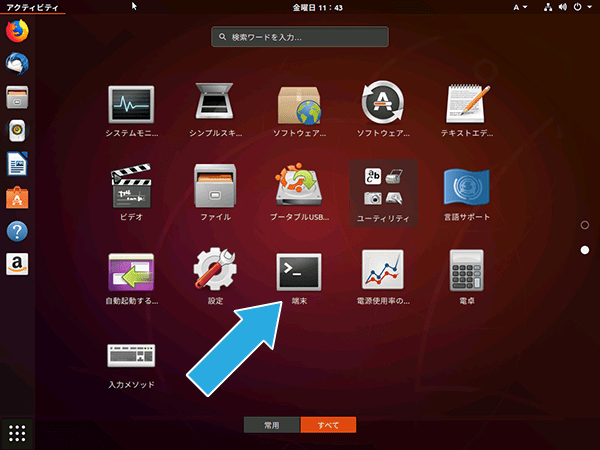 端末をクリックして起動する
端末をクリックして起動する
4 「端末」のウィンドウが表示されます。
sambaをインストールする前に、まず、Ubuntuを最新の状態にするために次のコマンドを入力して [Enter] キーを押します。
sudo apt update
管理者パスワードを求められたらパスワードを入力します。
エラーが表示された場合は再度実行してください。
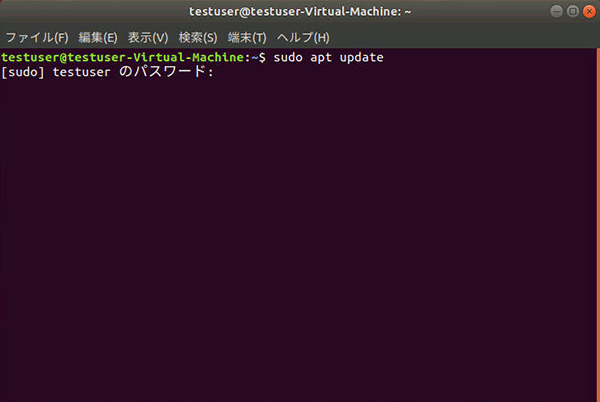 sudo apt updateを実行する
sudo apt updateを実行する
5 「アップグレードできるパッケージがxx個あります。」と表示されたら、続いて下記のコマンドを入力して [Enter] キーを押します。
sudo apt upgrade
「続行しますか?」と聞かれたら [y] と入力して [Enter] キーを押します。
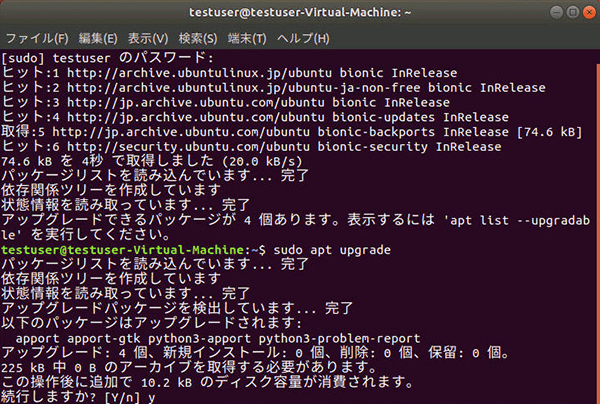 sudo apt upgradeを実行する
sudo apt upgradeを実行する
6 これでUbuntuが最新になりました。いよいよsambaをインストールすることにします。
sudo apt install samba
と入力して [Enter] キーを押します。
パスワードを聞いてきますので、パスワードを入力して [Enter] キーを押します。「続行しますか?」と聞かれたら [y] と入力して [Enter] キーを押します。
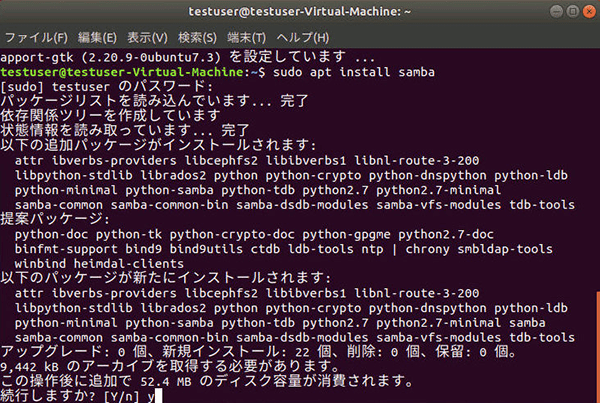 sudo apt install sambaを実行する
sudo apt install sambaを実行する
7 インストールには少し時間がかかりますが、終了したら、「端末」の右上にある「×」ボタンをクリックして閉じます。これでsambaのインストールができました。
sambaの設定をsystem-config-sambaで行う
sambaをインストールしただけではまだ使えません。使えるようにするためには各種設定を行う必要があります。従来はsambaの設定ファイルをテキストエディタで編集する必要がありましたが、Linuxに不慣れなWindowsユーザーには荷が重い作業でした。今ではGUIで簡単に設定できるツールがありますので、ここではそうしたツールを使って設定する方法を解説します
ここで使うツールはsystem-config-sambaという名前です。デフォルトではインストールされていませんので、まずこれをインストールします。
1 Ubuntuのデスクトップ画面で左下のアプリケーションボタンをクリックします。
 アプリケーションボタンをクリックする
アプリケーションボタンをクリックする
2 検索窓に「samba」と入力すると、「Ubuntuソフトウェア」が表示されますので、「samba」をクリックします。
3 「インストール」ボタンをクリックします。
4 認証が求められたらパスワードを入力して「認証」ボタンをクリックします。
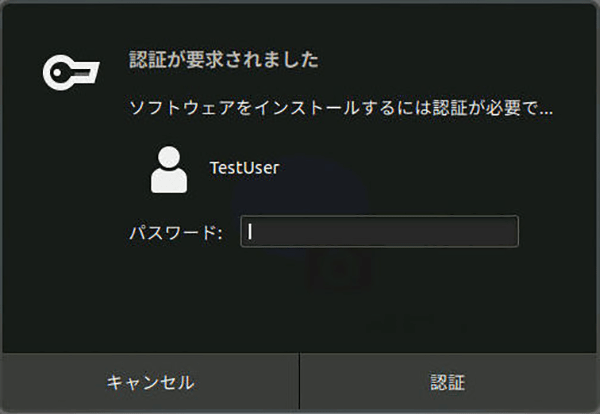 「パスワードを入力して「認証」ボタンをクリックする
「パスワードを入力して「認証」ボタンをクリックする
5 インストールが終了したらウィンドウを閉じます。ここで「起動」ボタンをクリックしてもまだ起動できません。
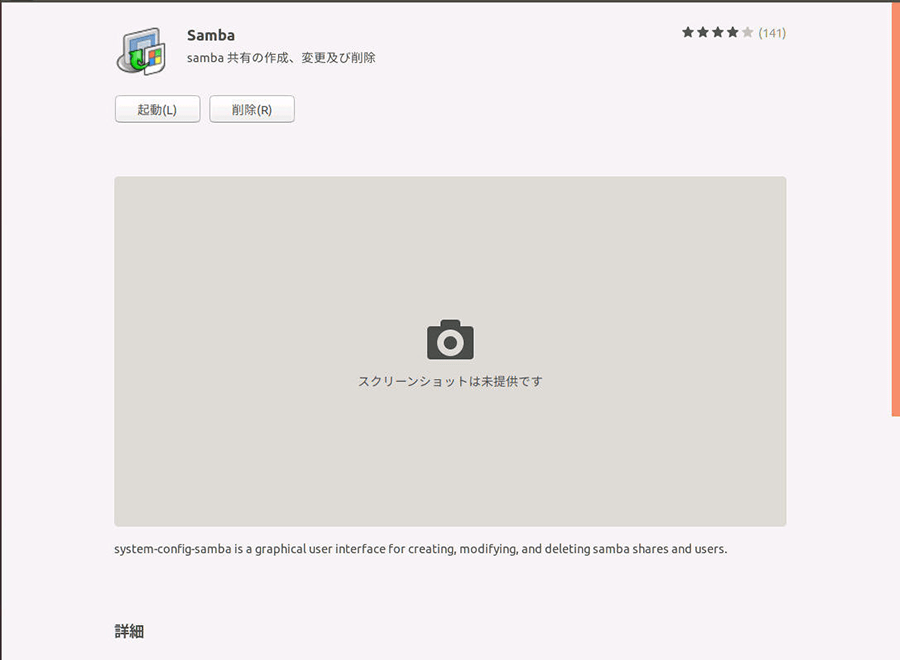
上記で「起動」ボタンをクリックしてもまだ起動できないので注意
6 先ほどみたようにアプリケーション一覧から「端末」を起動し、次のコマンドを入力して [Enter] キーを押します。
sudo mkdir /home/share
パスワードを求められたらパスワードを入力します。続いて
sudo chmod 777 /home/share
sudo touch /etc/libuser.conf
sudo chmod 777 /etc/libuser.conf
とそれぞれ各コマンドを入力し [Enter] キーを押します。
これで準備が整いましたので、次のコマンドを入力して [Enter] キーを押すと「system-config-samba」が起動します。
sudo system-config-samba
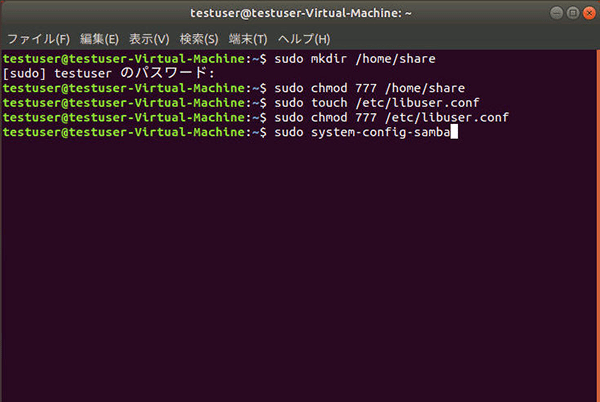 sudo system-config-sambaでsystem-config-sambaを起動する
sudo system-config-sambaでsystem-config-sambaを起動する
7 「sambaサーバー設定」の画面が表示されます。ツールバーの一番左にある「+」ボタンをクリックします。
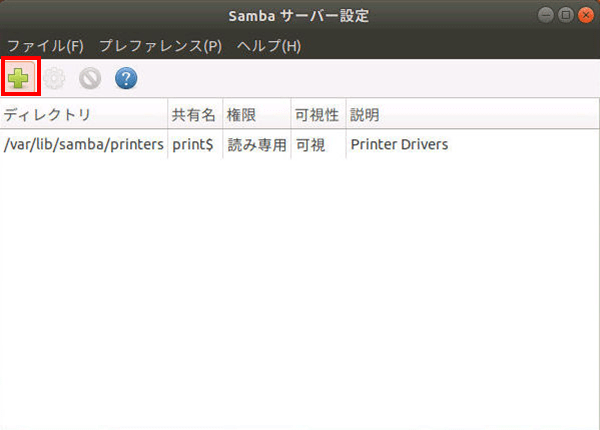 「+」ボタンをクリックする
「+」ボタンをクリックする
8 「samba共有を作成」ウィンドウが開きますので、「ディレクトリ」に「/home/share」と入力し、「書き込み可能」と「可視」にチェックを付けます。続いて「アクセス」タブをクリックします。
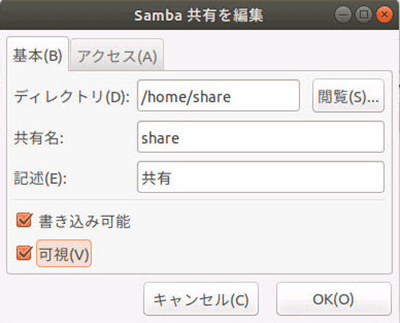 Samba共有の設定
Samba共有の設定
9 「誰でもアクセスを許可する」にチェックを付けて「OK」ボタンをクリックします。これはネットワーク上の全ユーザーが共有フォルダにアクセスできる設定です。もし、特定のユーザーのみにアクセスを制限したいのであれば、「特定のユーザーのみアクセスを許可する」にチェックを付けるようにします。
 「誰でもアクセスを許可する」にチェックを付ける
「誰でもアクセスを許可する」にチェックを付ける
10 「プレファレンス」をクリックして「サーバー設定」をクリックします。
「サーバー設定」の画面が開きますので、「ワークグループ」にWindowsと同じワークグループ名を入力し、「OK」ボタンをクリックします。
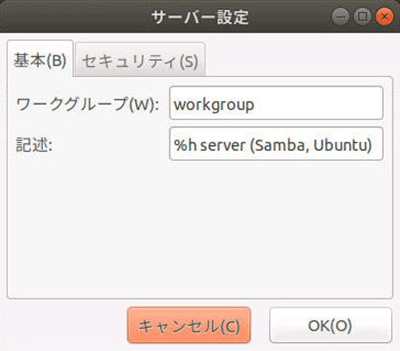 Windowsと同じワークグループ名を入力する
Windowsと同じワークグループ名を入力する
11 9で「特定のユーザーのみアクセスを許可する」にチェックを付けた場合は、「プレファレンス」から「Sambaのユーザー」で、アクセスを許可するユーザーを指定します。
これでsambaの設定は終わりです。「system-config-samba」で設定できることはわずかですが、それだけ簡単に使えるのがよいところです。なお、sambaにはGUIでの設定ができる標準ツールであるSWAT (Samba Web Administration Tool) が付属していますが、「system-config-samba」ほど簡単ではありません。より詳細な設定を行いたい場合はSWATも候補になるでしょう。
UbuntuのIPアドレスを固定する
UbuntuのIPアドレスはデフォルトではDHCPサーバーから配布される設定になっています。しかし、インターネットサービスプロバイダーから割り当てられるIPアドレスは勝手に変わってしまうことも多く、ファイルサーバーのIPアドレスもコロコロ変わってしまうとそれに接続するクライアントにとっても不便が多くなります。そういう場合はUbuntuのIPアドレスを固定します。その手順は次のとおりです。
1 Ubuntuのデスクトップの右上にあるシステムメニューをクリックします。
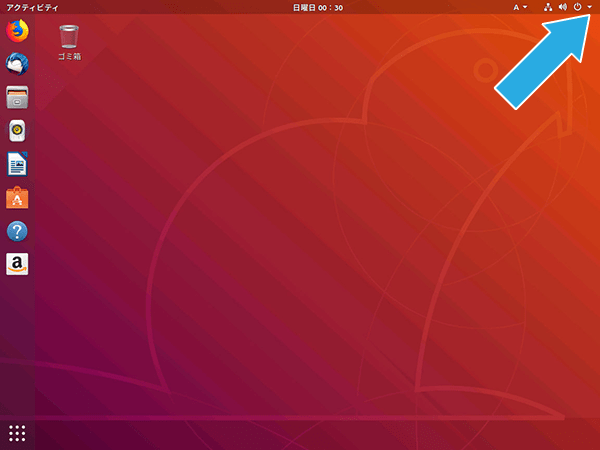 右上にあるシステムメニューをクリックする
右上にあるシステムメニューをクリックする
2 設定をクリックします。
3 「設定」画面の左ペインで「ネットワーク」を選択します。右ペインから「接続済み」とあるEthernetのプロパティアイコンをクリックします。
4 現在のIP設定が表示されます。「IPv4」タブをクリックします。
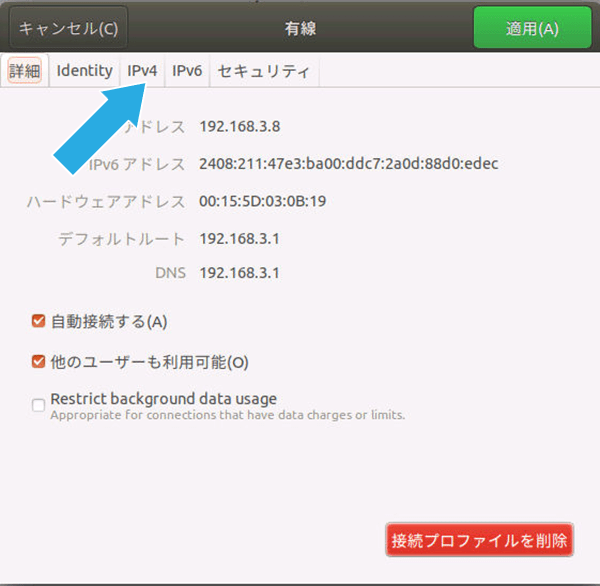 「IPv4」タブをクリックする
「IPv4」タブをクリックする
5 IPアドレスを固定するために、画面の例のように、「IPv4メソッド」を「手動」にし、「アドレス」や「DNS」の欄に入力します。入力する内容はお使いの環境に合わせてください。これでIPアドレスが固定されます。
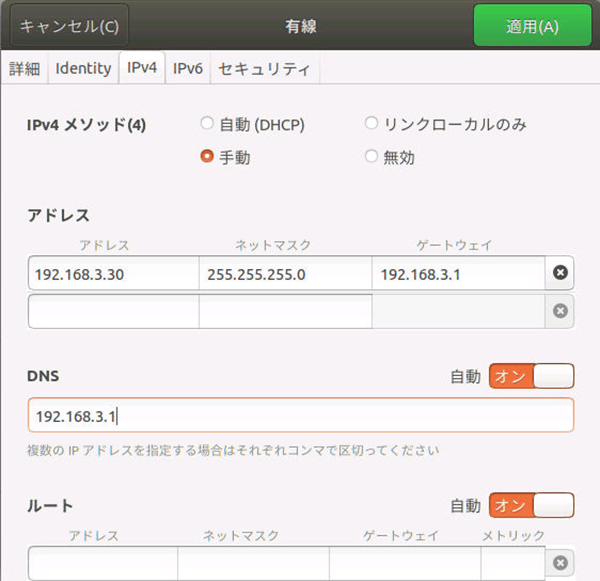 IPアドレスを固定
IPアドレスを固定
6 IPアドレス固定の設定の完了の後、設定を反映するために、一度、イーサネットのトグルボタンで一旦オフにして再度オンにするか、LANケーブルを抜き差しする必要のある場合があります。
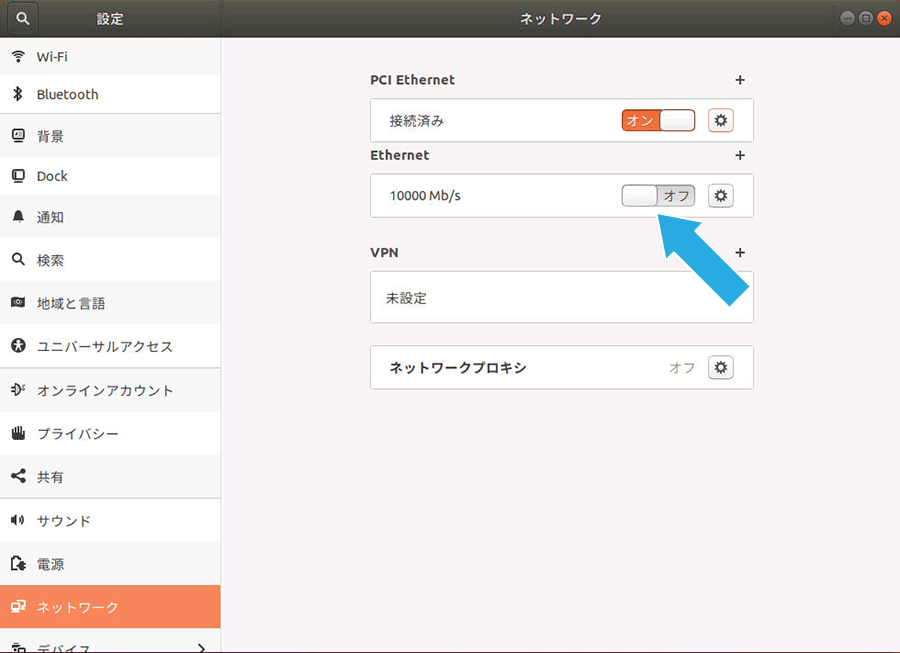
設定を反映させるために図のトグルボタンを一旦オフにして再度オンにするかLANケーブルを抜き差しする
Windowsからsambaにアクセスする方法
WindowsとUbuntuが同じサブネットにあり、同じワークグループ名であれば、Windowsのエクスプローラに見えるはずです。
もし見えないときは、Windowsのネットワークドライブに割り当てるのが一番簡単です。
1 エクスプローラのネットワークを右クリックして「ネットワークドライブの割り当て」をクリックします。
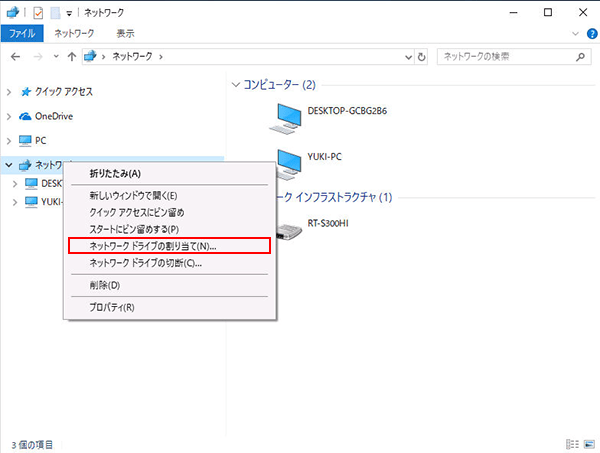 「ネットワークドライブの割り当て」をクリックする
「ネットワークドライブの割り当て」をクリックする
2 画面のように、割り当てるドライブ名を指定し、共有フォルダ名を「\\IPアドレス\共有フォルダ名」の形で指定します。
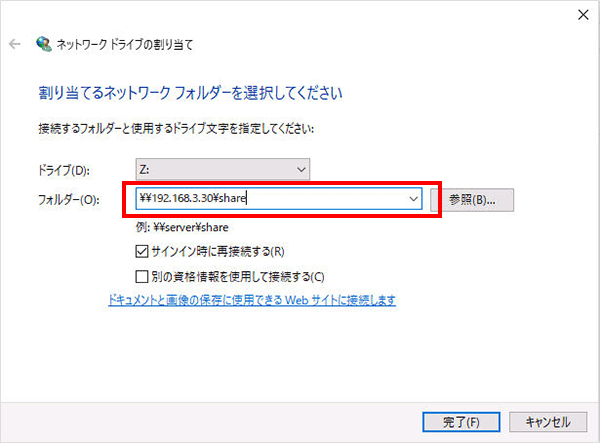 共有フォルダ名を「\\IPアドレス\共有フォルダ名」の形で指定する
共有フォルダ名を「\\IPアドレス\共有フォルダ名」の形で指定する
3 ネットワークドライブを割り当てると、あたかもローカルドライブのようにエクスプローラから簡単にアクセスできるようになります。
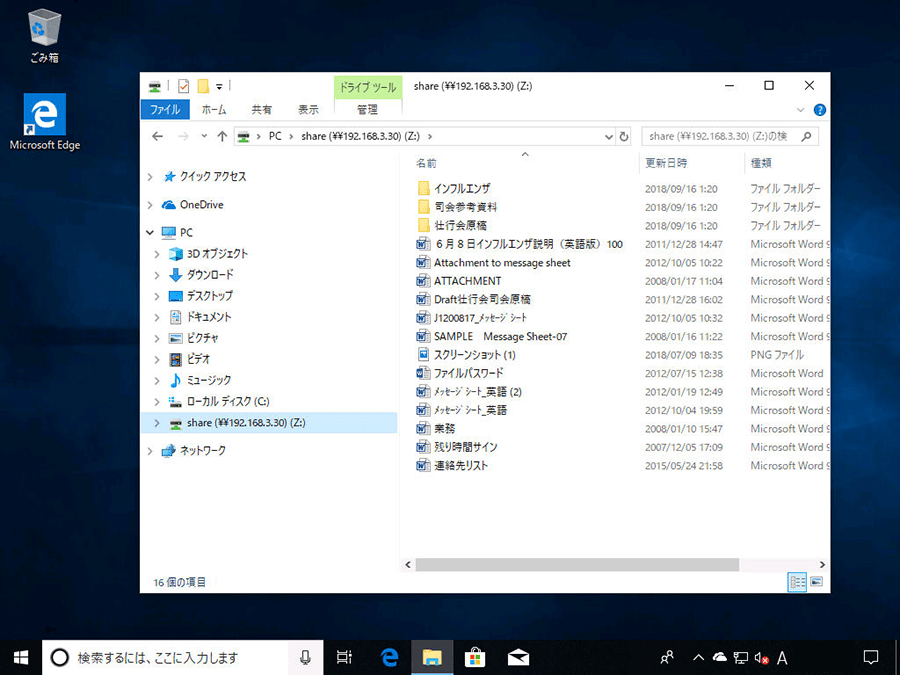
あたかもローカルドライブのようにエクスプローラから簡単にアクセスできるようになる
ここまで、Ubuntuインストール済のPCを用いて、Windows PCからファイルを保存したりアクセスできるファイルサーバーを構築しました。個人用途はもちろん、小規模な会社でも十分に利用できるので、もしサーバーなどの本格的なハードウェアをお持ちの場合は、ぜひ試してみてください。
[ネクスマグ] 編集部
パソコンでできるこんなことやあんなこと、便利な使い方など、様々なパソコン活用方法が「わかる!」「みつかる!」記事を書いています。
![NEXMAG[ネクスマグ] パソコン工房](/magazine/assets/images/common/logo.svg)
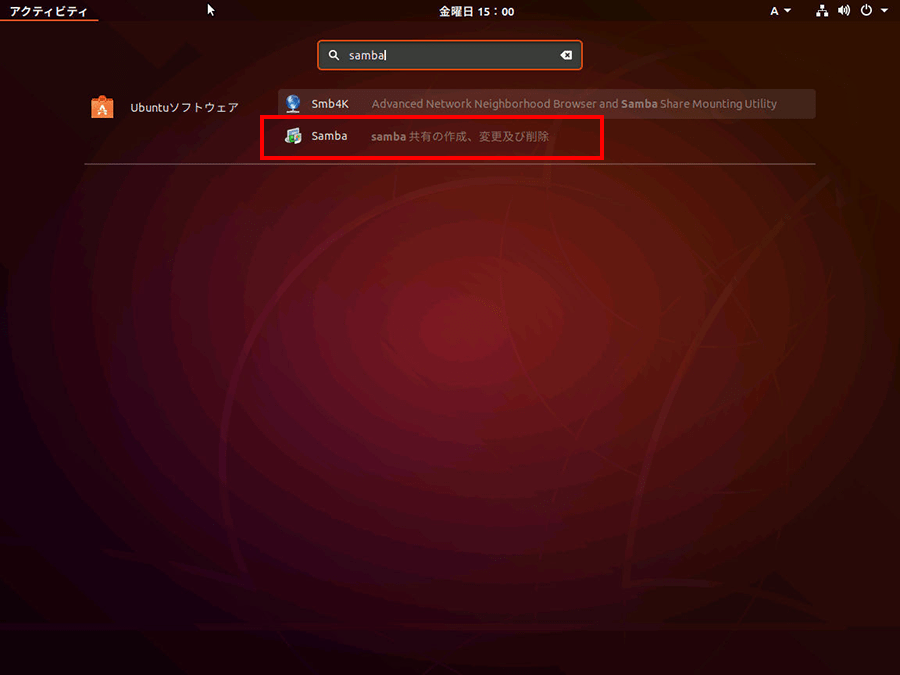
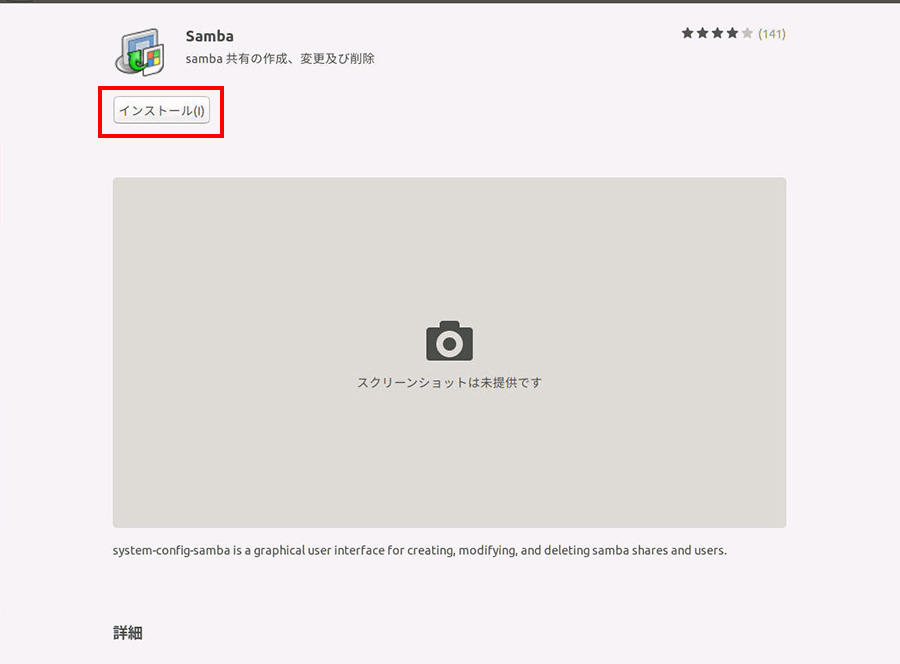

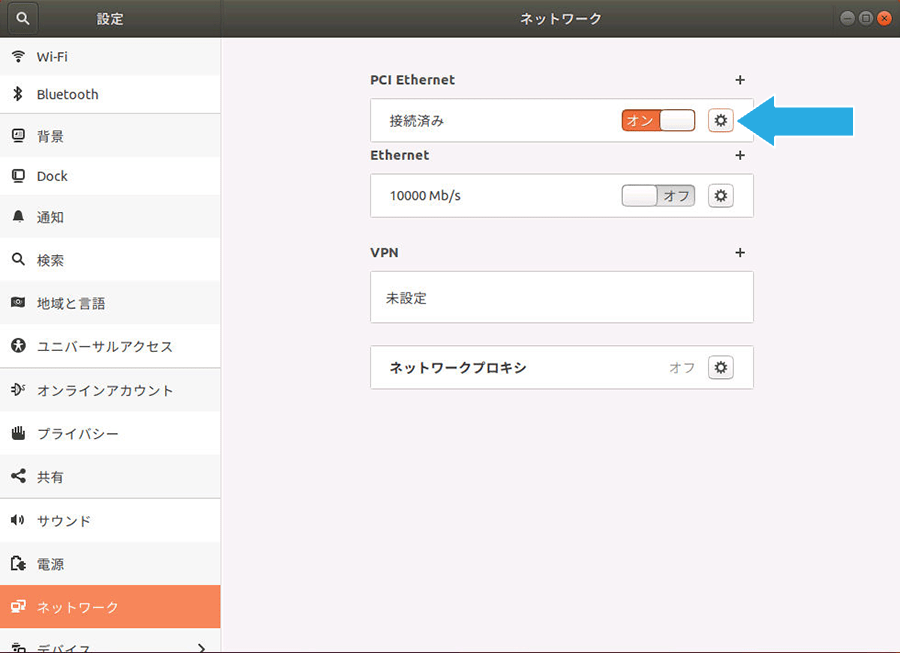
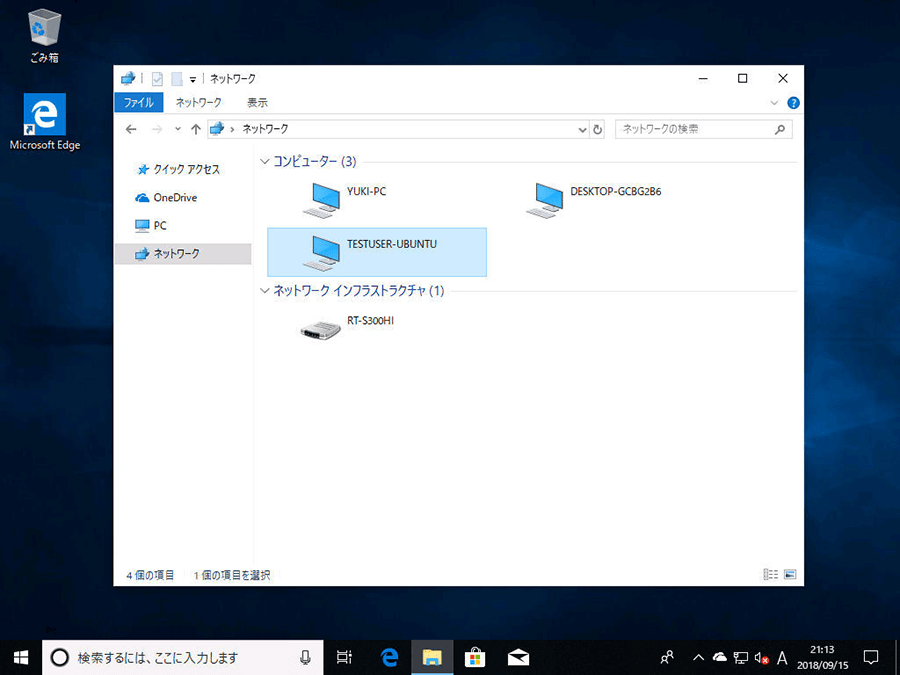
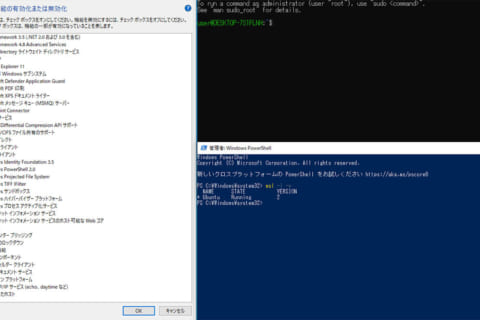
![WindowsにUbuntuをインストール[Hyper-Vの使い方]のイメージ画像](https://www.pc-koubou.jp/magazine/wp-content/uploads/2018/08/hyper-v_ubuntu_main-480x320.png)