AMD APUとWindows 10マシンでXbox Oneをリモートプレイしてみた
Xbox Oneのゲームを、Windows 10でどこでもプレイ!
2015-11-25
こんにちは。ゲーマー職人3号です。
Windows 10搭載パソコンならXbox Oneと接続し、そのゲームをプレイすることができることをご存知でしょうか?
なんとWindows 10がインストールされたパソコンから、離れた部屋にあるゲーム機Xbox Oneに接続し、Xbox Oneの操作やゲームを“ほぼ”延滞なくプレイすることができます。もちろん、素早い反応を求められるレーシングゲームや、アクションゲームも問題ないレベルを実現しています。自室から出なくても快適にXbox Oneで遊べちゃうのです。なんとも魅力的な機能ではありませんか!
AMDのテクノロジーが実現するXbox Oneゲームストリーミング

しくみは、Xbox Oneに搭載されているAMDのAPUが、Xbox Oneの映像をリアルタイムでエンコードし、「動画」のデータとしてWindows 10パソコンにネットワーク経由で運ばれ、パソコン側のモニタに表示されます。いわゆる動画の「ストリーミング」が行われるわけです。そして、それだけではなく、Windows 10パソコンにつないだXboxコントローラーから操作を行うことができます。動画のエンコード、動画のデコード、操作のコマンド送信、コマンドの反映まで限りなく素早く行われ、“ほぼ”延滞を感じさせない反応速度を実現しています。
AMDによると、これらの素早い処理には、Xbox Oneに搭載されているAMDのAPUのアーキテクチャによるところが大きく、Windows 10パソコンにも同じAMDのAPUを搭載したマシンとすることで、動画のエンコード処理と、デコード処理が素早く行われより少ない延滞となるそうです。このストリーミングはH.264による圧縮形式が使用されていますが、AMDのAPUではH.264形式のCodecをハードウェアレベルで対応しており、さらにCPUとGPU間の親和性が高いアーキテクチャのため、レイテンシーの大きいメモリを介さず処理を行うことができ、非常に素早いデコード処理を実現しています。
今回のストリーミング検証では、下記のパソコンを用意しました。

MN5040-A10-NBM [Windows 10 Home]
| モデル種別 | ミニタワーパソコン |
|---|---|
| OS | Windows 10 Home 64bit |
| プロセッサー | AMD® A10-8750 APU (3.6-4.0GHz/4コア/4MBキャッシュ/TDP65W) |
| チップセット | AMDR A78 チップセット |
| 標準メインメモリ | DDR3-1600 4GB×2(計8GB) |
| 拡張メモリスロット (空きスロット) |
DIMMスロット×2(空き0) |
| グラフィック | AMD® Radeon R7 Graphics(APU統合グラフィックス) |
| HDD/SSD | 1TB 3.5インチ Serial-ATA HDD |
| 光学式ドライブ | 24倍速DVDスーパーマルチドライブ |
| カードリーダー | なし |
| オーディオ機能 | High Definition Audio |
| 拡張スロット (空きスロット数) |
PCI Express3.0 [x16]×1(1) ,PCI Express2.0 [x1]×3(3) |
| 拡張ベイ (空きベイ数) |
5.25インチベイ×2(1) ,3.5インチベイ×1(1) ,3.5インチ内蔵ベイ×3(2) |
| 外部出力端子 | PS/2コネクタ×1 ,アナログ6chサウンド(ライン入出力×1/マイク入力×1) ,USB 3.0×2(背面×2) ,USB 2.0×6(前面×2/背面×4) ,1000BASE-T LANポート×1 ,ディスプレイ出力(miniD-sub15Pin×1/DVI-D×1) |
| 主な付属品 | 日本語キーボード ,光学式マウス ,電源ケーブル ,各種マニュアル ,1年保証書 |
| 添付ソフトウェア | DVD・CDライティングソフトウェア |
| 電源 | 350W 80PLUS BRONZE認証 ATX電源 |
| 外形寸法 | 約幅175mm×奥行389mm×高さ363mm ※最大突起物除く |
テレビのない部屋でもWindows 10パソコンとネットワーク環境さえあれば準備OK
デスクトップパソコンや、ノートパソコンなど有線LANでつながるパソコンを使うことで、Xbox Oneが接続されているテレビの前だけに限らず、寝室やベランダなど、さまざまな場所でゲームを楽しむことが可能となります。もちろん無線接続も可能ですが、より良い画質と反応速度を得るために、有線での接続が推奨されています。
Xbox Oneの画面をストリーミングするには、以下のような環境を整える必要があります。
① Xbox Oneを設置しネットワークに接続してください
② もちろんWindows 10パソコンもXbox Oneと同じネットワークに接続します
③ Xbox Oneとパソコンの両方で、「同じアカウント」を使って予めサインインしておきます
④ Windows 10パソコンに、Xboxコントローラーを接続しておきます。Xboxコントローラーは、Xbox Oneのものが望ましいですが、Xbox 360のものでも代用することができます。
⑤ Xbox Oneと、Xboxアプリを最新版にアップデートを予め行っておいてください
準備が整ったら下記の手順でプレイが可能に!
まずは、Xbox Oneのストリーミング設定をします。
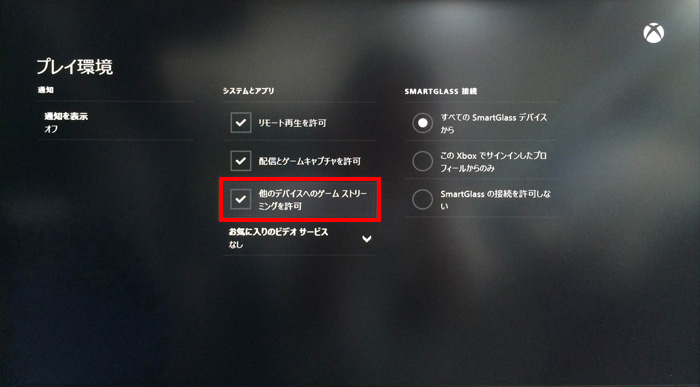
Xbox Oneの設定から、プレイ環境を開き、[他のデバイスへのゲームストリーミングを許可]にチェックマークが入っていることを確認します。Xbox Oneの設定はこれだけ。あとはスタンバイ状態であっても問題ありません。
Windows 10パソコンで「Xboxアプリ」を起動します。
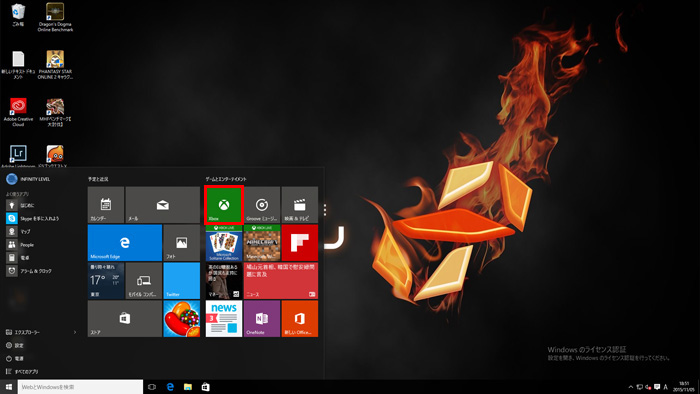
スタートメニューから「Xboxアプリ」をクリックして起動します。
接続するアカウントを確認します。
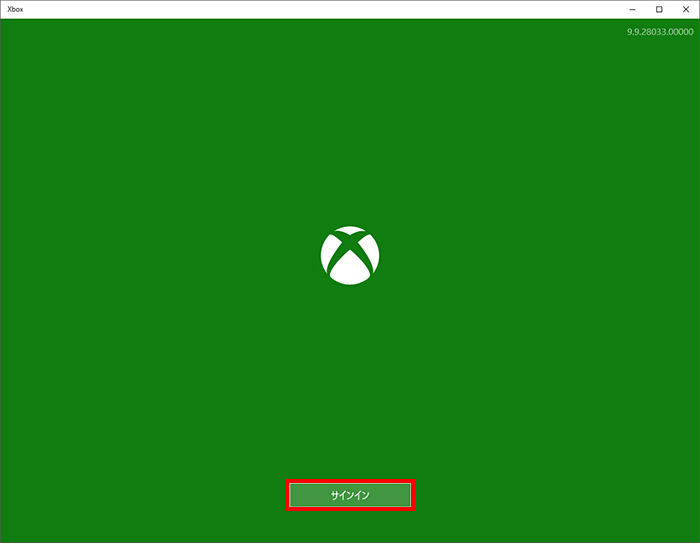
サインインをクリックし、Xbox Oneで使用しているアカウントと同じアカウントでログインします。Windows 10側で既に同じアカウントを使用している場合、自動的にサインインされていますので、名前やゲーマータグ(ゲーム内でのニックネーム)を確認して[始めましょう!]をクリックします。
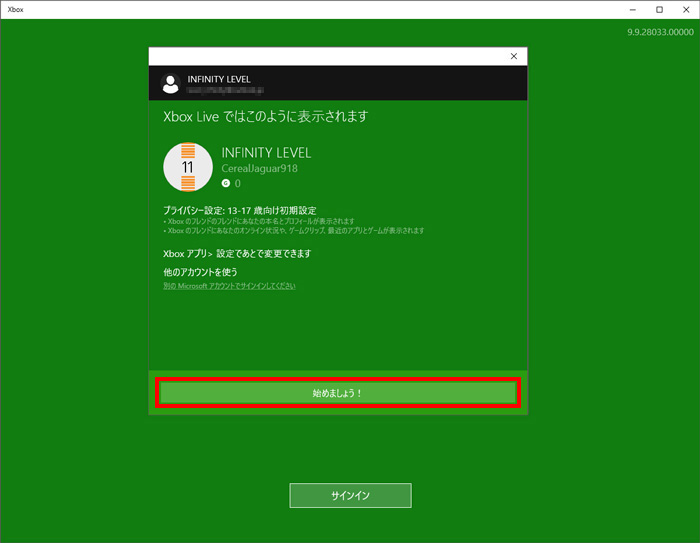
「Xboxアプリ」が起動します
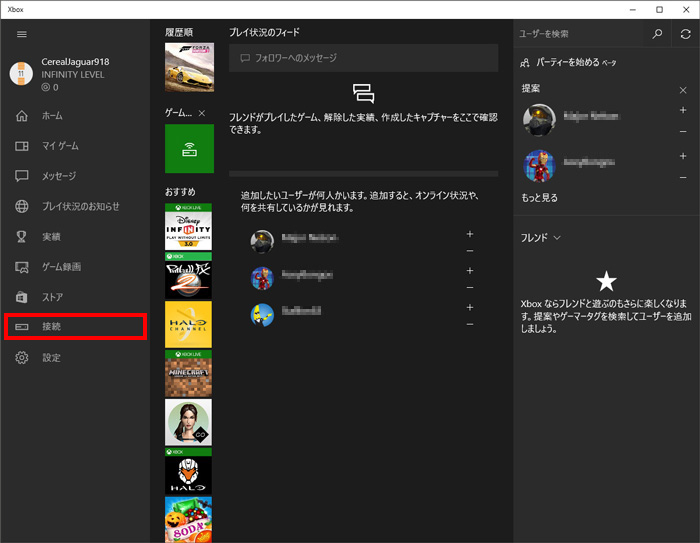
「Xboxアプリ」が起動しました。過去にプレイしたゲームがあるときは、プレイ状況や実績、フレンドなどが表示されます。Xbox Oneに接続するには、左側の下から2番目にあるXbox Oneの形をした[接続]のアイコンをクリックします。
このアイコンが出ない場合、Xbox Oneのネットワーク接続を確認、Xbox Oneのストリーミング設定の確認、Xbox Oneの更新を確認、Xboxアプリの更新を確認、ログインしているアカウントの確認をしてみてください。最後の手段として、PC と Xbox One 本体の両方を再起動します。接続の問題が解決される場合があります。
Xbox Oneに接続します。
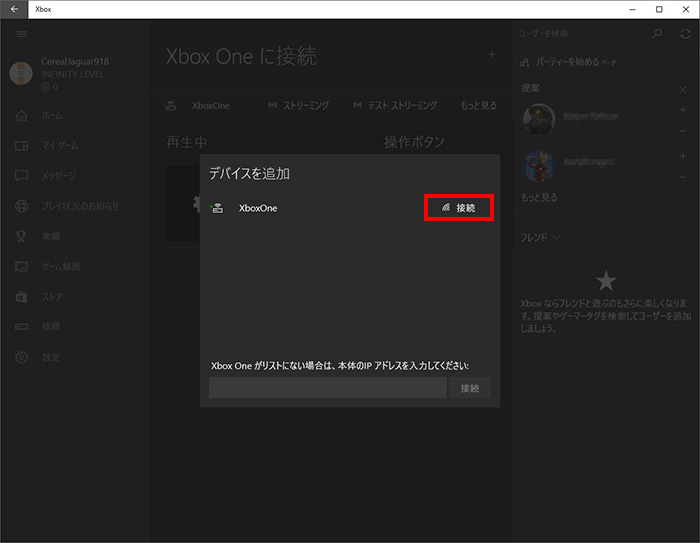
ネットワーク上のXbox Oneが自動的に表示されるので、[接続]をクリックします。
ストリーミングを実行します。
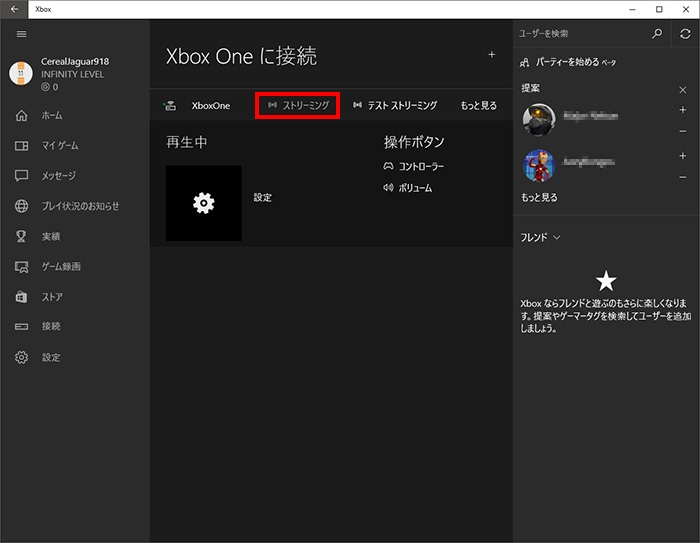
Xbox Oneに接続され、最近プレイしたゲームなどの情報が表示されます。パソコン上にXbox Oneの画面を表示するには、[ストリーミング]をクリックします。
ストリーミングが開始されます。

Xbox Oneに接続され、画面のストリーミングが開始されます。
Xbox Oneの画面が表示される。
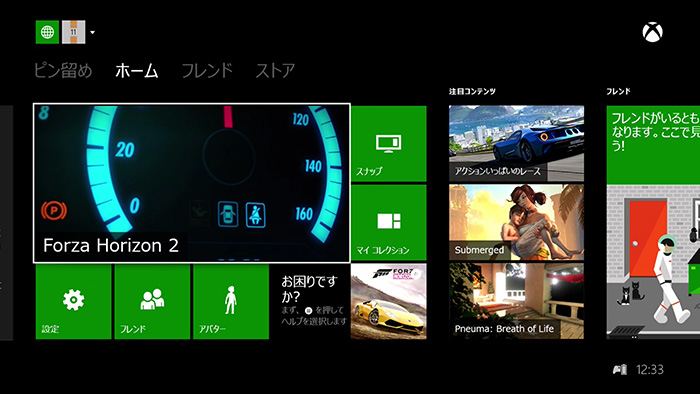
Xbox Oneの画面が表示されました。パソコンに接続したXbox Oneコントローラーで画面を操作できます。そのまま、ゲームのプレイを開始することができます。
ストリーミングを終了する。
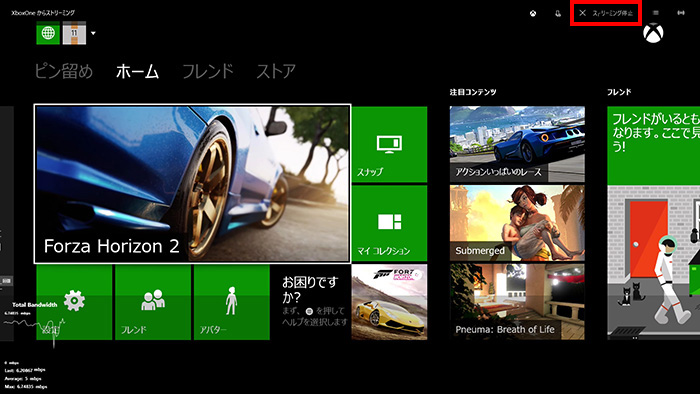
ストリーミングを終了するには、パソコンに接続したマウスを画面上部にもっていくと、タブがあらわれ、[ストリーミング停止]をクリックすることでストリーミングを終了します。
以上で、ストリーミングプレイの方法は完了です。ほぼ延滞のないゲームプレイを実感できるとおもいます。
より綺麗に見るための設定をしてみよう!
ストリーミングですので、画質の設定も変更が可能です。ゲームプレイに問題がない限り、品質は最高に設定することをお勧めします。
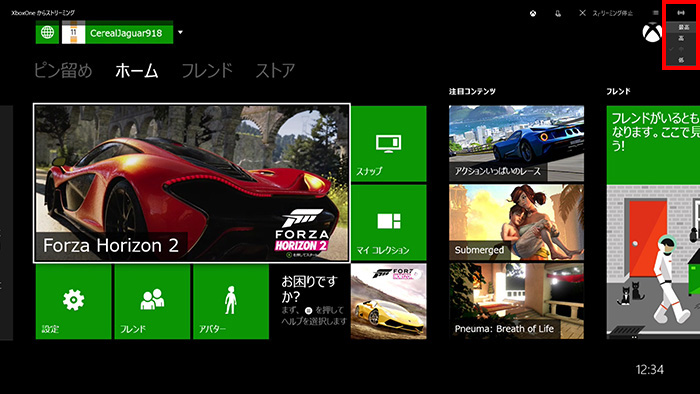
マウスを使って、画面上部のメニューから右側にある[設定アイコン]をクリックします。
[ビデオのエンコード レベル] で、ストリーミングの品質を選択します。次の基準で品質を選択することをお勧めします。
最高:Xbox One と Windows 10 PC の両方が有線 LAN で接続されている場合。
高:Xbox One と Windows 10 PC の両方が有線 LAN で接続されている場合や、Xbox One 本体、Windows 10 PC、ワイヤレス ルーターが同じ部屋に配置されていて、ワイヤレス電波障害が最小限になっている場合。
中:家庭内の異なる部屋にある PC と Xbox One 本体が 5 GHz のワイヤレス ネットワークで接続されている場合。
低:低性能な PC やタブレットに加え、2.4 GHz のワイヤレス ネットワークを使用している場合。
※保護されたビデオや保護された HDCP コンテンツは、ゲーム ストリーミングを使用してストリーミングすることができません。例えば、保護された HDMI のテレビ番組コンテンツや、さまざまなメディア アプリケーションのコンテンツなどが含まれます。
画質は下記のような違いがあります。文字や遠景の滲み方が変わり、最高設定ですと、非常にクリアな画面でゲームを楽しむことができます。
また、現在使用しているネットワークの帯域を確認することができます。
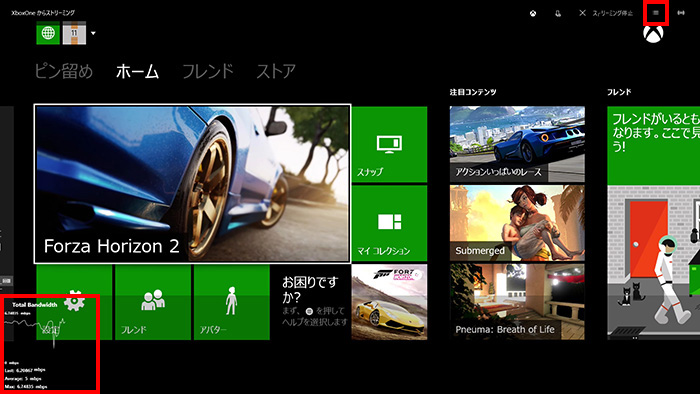
マウスを使って画面上部の右から二番目のメニューアイコンをクリックします。
画面下部にタブが出現し、その左側に現在のネットワークの帯域を確認できます。最高画質設定ですと、15mbps前後の帯域消費となります。
まとめ
以上、ざっとした説明でしたが、いかがだったでしょうか。
自宅内のネットワークであれば非常に簡単に設定することができますので、Windows 10搭載パソコンを買ったら是非試してみてくださいね。
LEVEL∞HUBにおいても、上記のデモを用意しておりますので、不明点や実際に試してみたい!といった方は是非ご来店ください。
執筆:パソコン工房 職人3号







