5万円台で買えるWindows Mixed Reality対応ヘッドセット「Acer AH101」をレビュー
Mixed Reality(MR)って何?
2017-11-09
こんにちは。職人3号です。
2017年10月17日にWindows 10 Fall Creators Update(RS3)がリリースされ、Windows Mixed RealityがWindows 10で標準対応するようになりました。
ここでいう「Mixed Reality(MR)」は、「Virtual Reality(VR)」や「Augmented Reality(AR)」に対して、両方を含む広義的な意味を持つキーワードとして使われており、
Windows 10ではVRもARにも対応していきますというMicrosoftの姿勢が見えてきます。
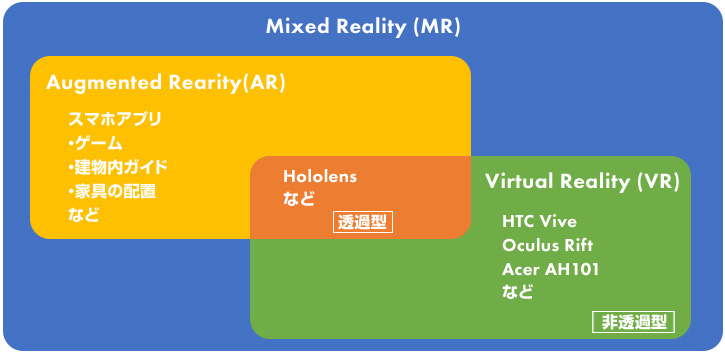
図:「MR」「AR」「VR」の位置付け
従来までは、MR=Hololensというイメージでしたが、最終的にはこの図のような位置づけに変化したようです。「VR」や「AR」、「MR」は明確な定義づけがされておらず混乱しやすいですが、現時点ではこのような解釈で良いと思います。
また、Microsoftでは「ヘッドセット」という呼称で統一するようですが、この記事ではHTC ViveやOculus Riftにもふれておりますので、全て「ヘッドマウントディスプレイ」で記載を統一させていただいております。適切読み替えていただければと思います。
今までのVRとは違う「Acer AH101」とは
「Acer AH101」は「HTC Vive」や「Oculus Rift」と同様の「VR向けヘッドマウントディスプレイ」ということになります。では「Acer AH101」では何が「HTC Vive」や「Oculus Rift」と異なるのでしょうか。
ずばりヘッドマウントディスプレイの位置情報をとらえるセンサー方式が大きく異なります。「インサイドアウト方式」と言われ、従来では外部設置する(アウトサイドイン方式)必要のあったエミッターやセンサーカメラが一切不要になり、ヘッドマウントディスプレイに内蔵されたカメラが位置情報を検知、トラッキングするようになっています。

写真:赤い矢印のところに外部の位置情報を検知するセンサーが内蔵されています
つまり「外部センサーの範囲内」という制限がなくなったということです。極論を言うとPCを背負っていけば家の中でも外でもそのままシームレスに使えるようになります。そして何より、外部センサーの設置の手間や、そもそも外部センサーのコストがかかりません。価格を抑えることができる上に、セットアップの手間も大幅に減らせるということがポイントです。
問題点としては、光学式のカメラを使用していますので暗所での使用の場合トラッキング精度が落ちる場合があるようです。検証時には問題ありませんでしたが、部屋を暗くして使用する場合になどセンサーが正常に働かないといった例も報告されています。
簡単にOculus Rift、HTC Vive、Acer AH101のスペック比較表をまとめてみました。
| 販売元・モデル | Oculus Rift | HTC VIVE (軽量化版) | Acer AH101 |
|---|---|---|---|
| 解像度 | 片目 1080 x 1200 | 片目 1080 x 1200 | 片目 1440 x 1440 |
| 視野角 | 110° | 110° | 95° |
| パネル方式 | 有機EL | 有機EL | Impulse BL LCD (IPS) |
| リフレッシュレート | 90Hz | 90Hz | 90Hz(HDMI2.0) / 60Hz(HDMI1.4) |
| イヤホン | 内蔵 | 外付 | 外付 |
| 重量 | 470g | 468g | 440g |
| モーションコントローラー | なし | あり | あり |
解像度が高くなっている点や、センサー内蔵でいながら軽量である点がポイントになりそうです。低価格であることもウリの一つではありますが、Oclusが対抗価格で大きく値下げている状況です。今後に期待ですね。
Windows Mixed Realityを体験するにあたって必要なもの
開発者向けのページに必要なPCの環境要件が詳しく記載されています。
Windows Mixed Reality minimum PC hardware compatibility guidelines
Recommended adapters for Windows Mixed Reality Capable PCs
英語で色々記載されていますが、要点を抜粋していきます。
・Windows Mixed Reality PC Check:ご利用のパソコンがWindows Mixed Realityに対応可能かのチェックツールです。Windows Storeを起動し検索ウィンドウから「Windows Mixed Reality PC Check」を検索すると出てきます。
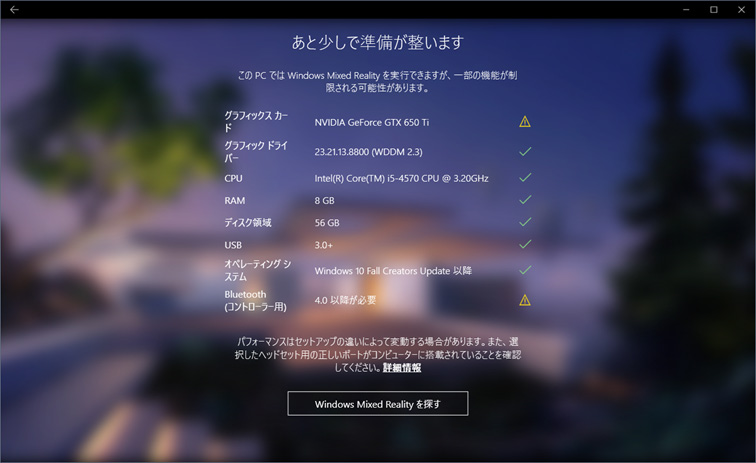
図:緑のチェックマークはOK、黄色の三角は問題あり(起動は可能)、赤の×は必須だが満たされていないものとなるようです。
とはいえ、こちらはあくまでWindows Mixed Realityを起動させるための「最低限」のチェックとなり、実際に必要になるスペックはアプリケーションによって異なる点に注意してください。
推奨されるパソコンのスペックは下記表のとおりとなります。
| Windows Mixed Reality Ultra PCs ゲームまで対応する上位スペック |
Windows Mixed Reality PCs 基本動作、動画鑑賞などまでの基本スペック |
|
|---|---|---|
| OS | Windows 10 Fall Creators Update (RS3) - Home, Pro, Business, Education | |
| CPU | Intel Core i5-4590 (4コア以上) AMD Ryzen 5 1400 (4コア以上) |
Intel Core i5-7200U (2コア4スレッド以上) |
| メモリ | 8GB DDR3以上 | 8GB DDR3 (デュアルチャンネル) 以上 |
| ディスク空き領域 | 10 GB以上 | |
| グラフィックカード | NVIDIA GTX 960/1050以上、AMD RX 460/560以上 ※Direct X12に対応していること ※PCIe 3.0 x4以上のスロットにGPUが取り付けられていること |
Intel HD Graphics 620以上 NVIDIA MX150/965M以上 ※Direct X12に対応していること |
| グラフィックドライバ | Windows Display Driver Model (WDDM) 2.2 (7/17/2017 or later) |
Windows Display Driver Model (WDDM) 2.2 (7/24/2017 or later) |
| グラフィック接続端子 | HDMI 2.0 or DisplayPort 1.2 | HDMI 1.4 or DisplayPort 1.2 |
| ディスプレイ | 内蔵または外付けディスプレイ (解像度:800x600以上) | |
| USB端子 | USB 3.0 Type-A or Type-C | |
| Bluetooth端子 | Bluetooth 4.0 | |
| 想定フレームレート | 90Hz | 60Hz |
HTC Viveや、Oclus Riftよりもやや低めの推奨ラインとなりますが、Bluetooth 4.0 (LE対応)や、HDMI 2.0が必須になっていたりなど、最新規格が必要とされている点がポイントとなります。 またDisplay Port端子の記載がありますがヘッドマウントディスプレイ側ではHDMI端子であることが多いため、変換アダプタが別途必要となり、動作相性が生じているようです。 詳しくはテストできませんでしたが、上記リンク先記載のアダプタの使用が推奨されております。
「Acer AH101」の外観チェック
前置きが長くなりましたが「Acer AH101」の開封とチェックポイントを見ていきます。

写真:「Acer AH101」はワンパッケージになっています。

写真:開封すると中には2つの箱が入っています。

写真:大きいほうにはヘッドマウントディスプレイ、小さい方にはモーションコントローラーが入っています。

写真:本体とコントローラー、バッテリー、簡単なマニュアルのみのシンプルな内容物

写真:ケーブルは本体右側面から出ており、邪魔にならないよう工夫されています。ヘッドバンドはダイヤル式です。


写真:伸縮の範囲は広く、日本人の頭の大きさであれば十分にセットできると思います。

写真:レンズ部分は固定です。視差はソフトウェアで補正します。レンズの間にもセンサーがついています。

写真:ディスプレイ部は跳ね上げ式となっており、手元をちょっと見る動作なども簡単にできます。

写真:PCとの接続はHDMIとUSBのみです。
非常にシンプルな内容物と、十分すぎるくらいの梱包になっています。それではPCを用意し、HDMIとUSBを接続してからWindows 10の設定を見ていきます。
「Acer AH101」のセットアップ
今回、動作確認をおこなったパソコンは「iiyama PC」の15インチゲーミングノートパソコン「LEVEL-15FX099-i7K-TNSR [Windows 10 Home]」を使用しました。

ヘッドマウントディスプレイを接続する前に予めWindows 10の最新のアップデートFall Creators Updateを適用しておきます。Windows 10 Fall Creators Updateへのアップデート方法については別記事で紹介しておりますので、そちらを参照いただければと思います。
Windows 10を起動した状態で、「Acer AH101」のHDMIとUSBを接続します。
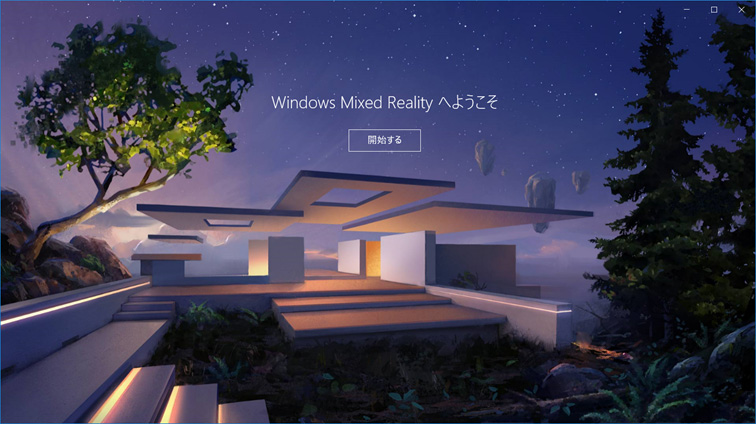
図:接続すると「Windows Mixed Realityへようこそ」の画面が自動で立ち上がります。
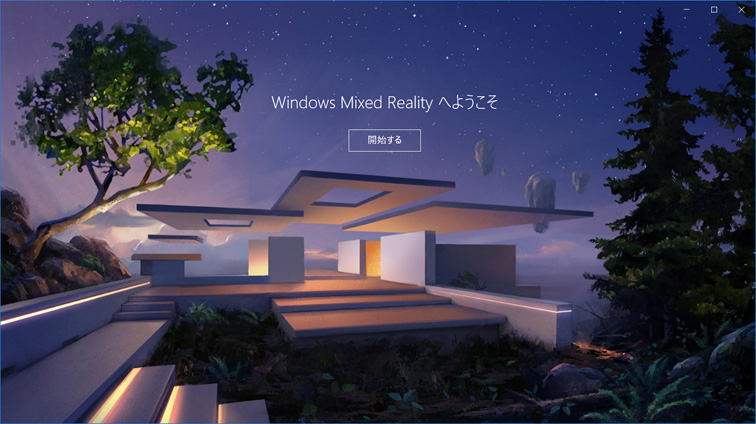
図:同意するを押します。
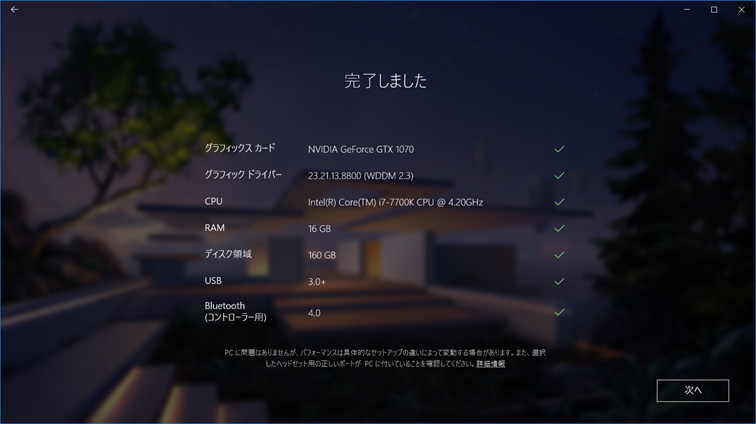
図:対応状況のチェックが走ります。「LEVEL-15FX099-i7K-TNSR」は全てOKでした。

図:コントローラーの説明が入ります。

図:指示に従いモーションコントローラーに電池を入れ、Windowsボタンを長押しし電源を入れます。図のようにコントローラー裏面のペアリングボタンを長押しします。接続されると接続済みの表示になります。

図:どのような環境で使用するか選択します。今回は右の座ったままでの使用を選択しました。

図:指示に従いヘッドマウントディスプレイを目の前に持ち、画面下部の「中央」のボタンをクリックします。
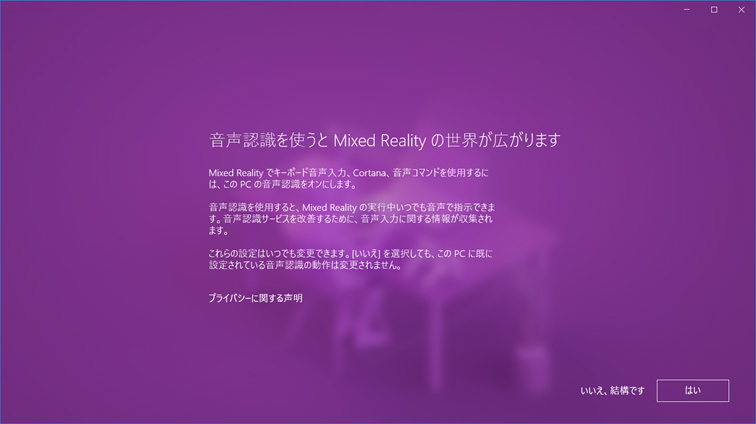
図:音声認識を使用するか選択します。
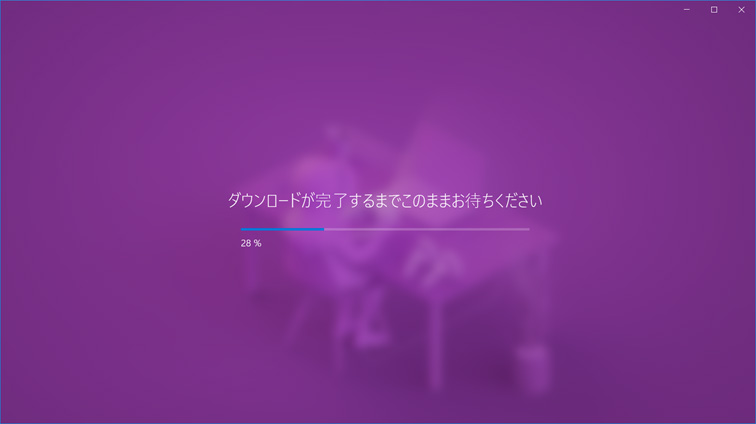
図:ダウンロードが始まります。数分程度で完了します。
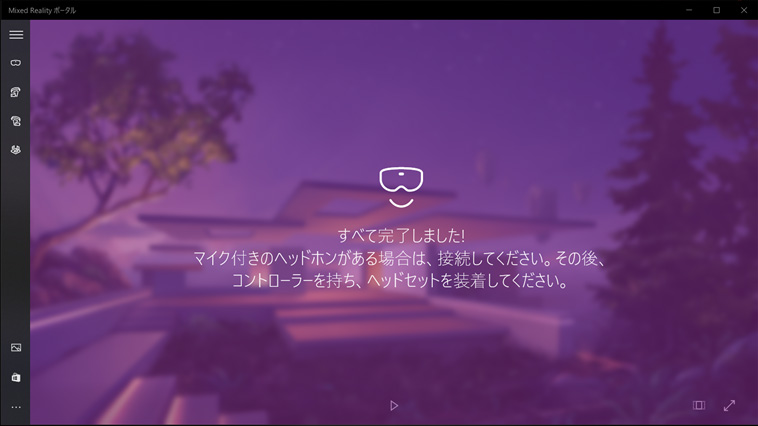
図:完了するとこのような画面になります。
ここまでで、事前の準備が完了です。ここからはヘッドマウントディスプレイを装着し、モーションコントローラーで操作していきます。
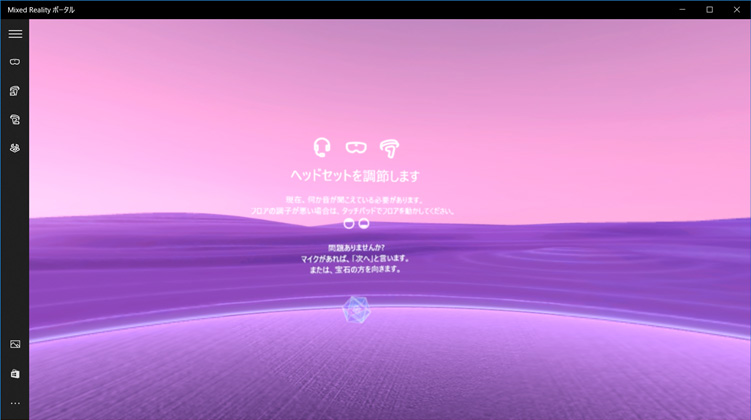
図:ヘッドマウントディスプレイを装着すると自動的に検知し、このような画面に移行します。視点の高さを設定します。地面に近すぎない位置までモーションコントローラーのタッチパッドをクリックし調整します。視点の中心を画面下のキューブに合わせると次へ進みます。
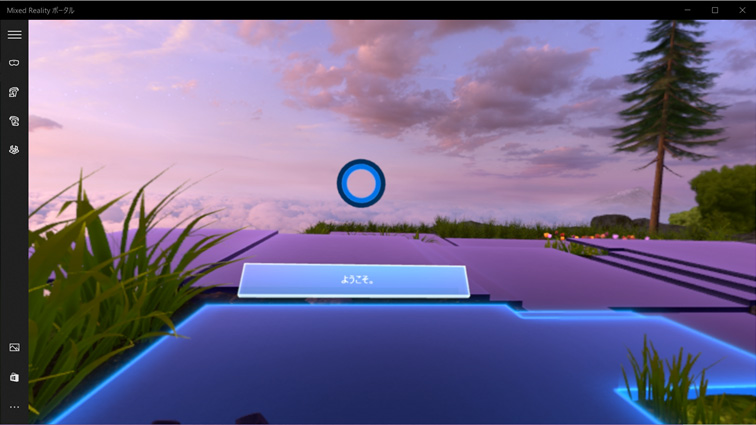
図:コルタナが話しかけてきます。
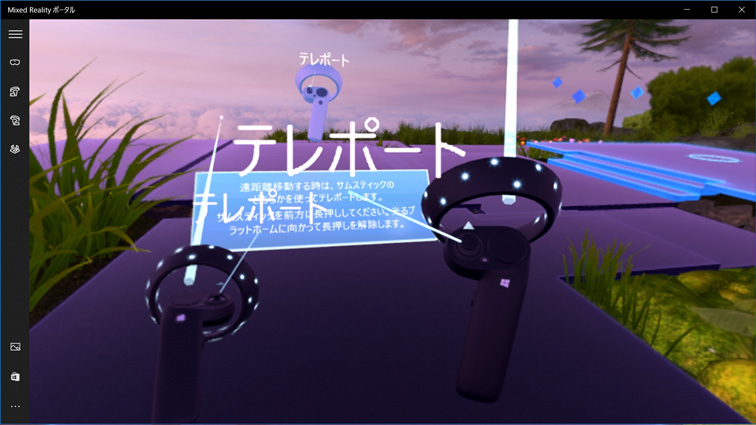
図:ここからモーションコントローラーが画面内に登場します。アナログスティックを前に倒すとテレポートの操作になります。

図:視点を少し右に向けると、丸い円が地面に見えます。ここにめがけてテレポートします。

図:無事テレポートすると次に進みます。次はトリガー部分が選択アクションになります。
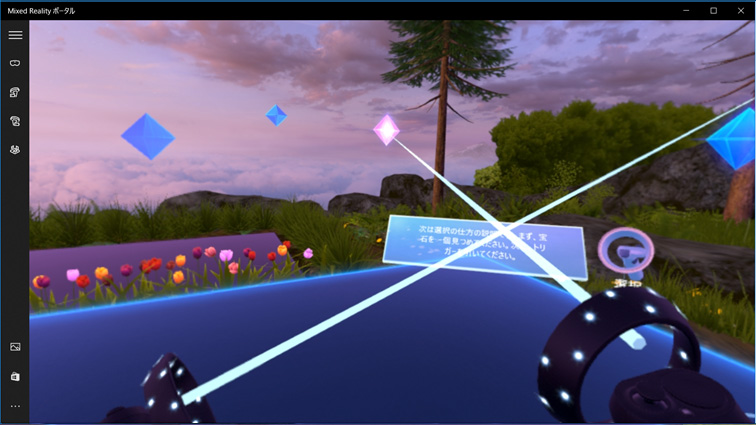
図:今度は、空に浮かぶキューブに視点とモーションコントローラーの照準を合わせ、トリガーを引きます。
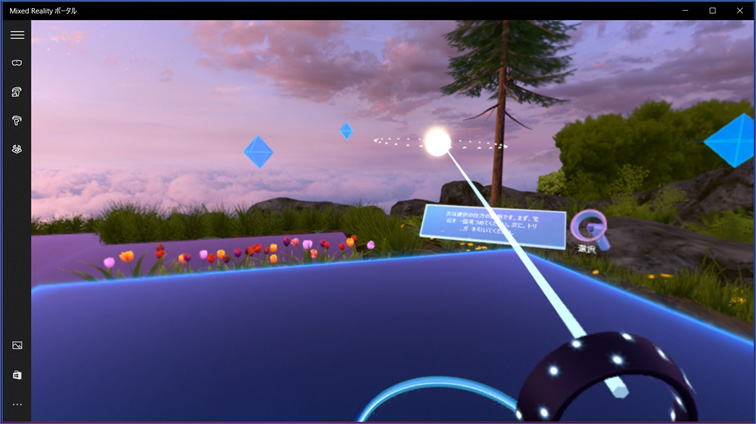
図:どーんと派手なアニメーションが入ります。残りのキューブも同様に全て選択すると次のテレポート先が表示されます。

図:テレポート!
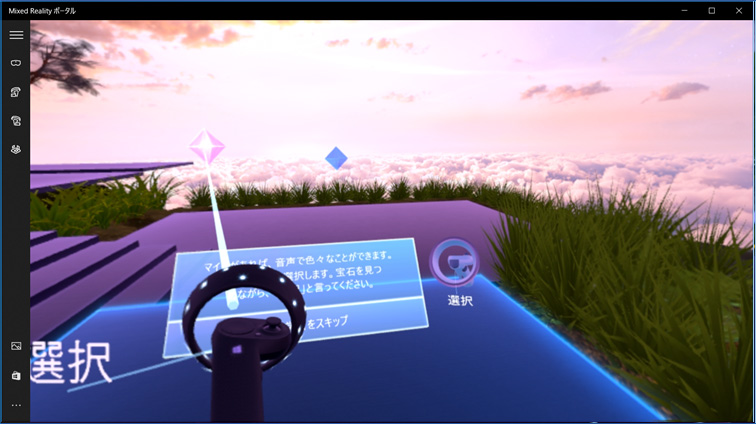
図:先ほど同じようにキューブを選択していきます。
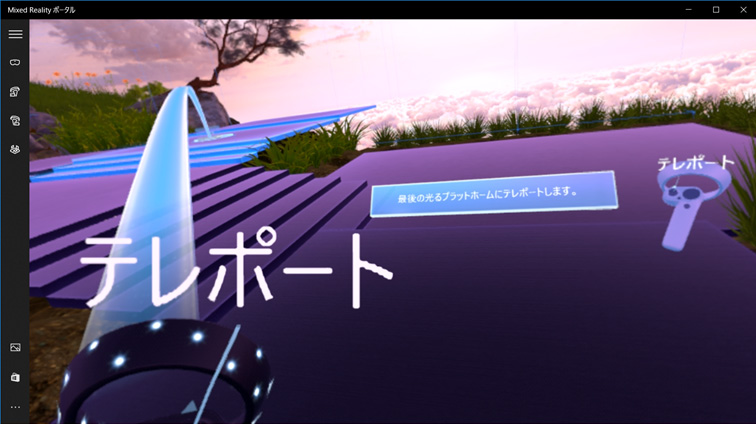
図:またテレポート。
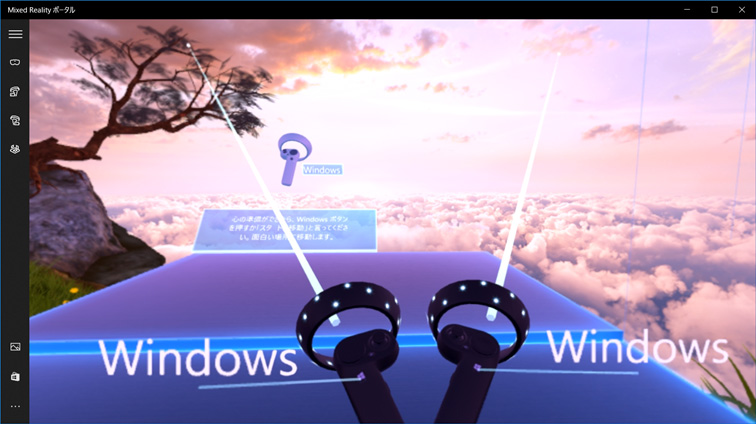
図:指示に従い、モーションコントローラーのWindowsボタンを押します。

図:見知らぬ家にテレポートします。ここがMixed Realityポータルのホームになります。以後は、ヘッドマウントディスプレイを接続するとここに自動的に飛ぶようになります。
ちなみにこの家は「Cliff House」と呼ばれているようです。日本語で「崖の家」。とても見晴らしは良いのですが、バンジージャンプよろしく飛び降りることはできないようです。まずは、色々な場所にテレポートし見て回りましょう。壁には、Windowsでお馴染みのアプリケーションが並んでいます。基本的にはモーションコントローラーで照準を合わせ、選択ボタンを押すことで起動します。サイズの変更や、位置の変更も自由自在です!
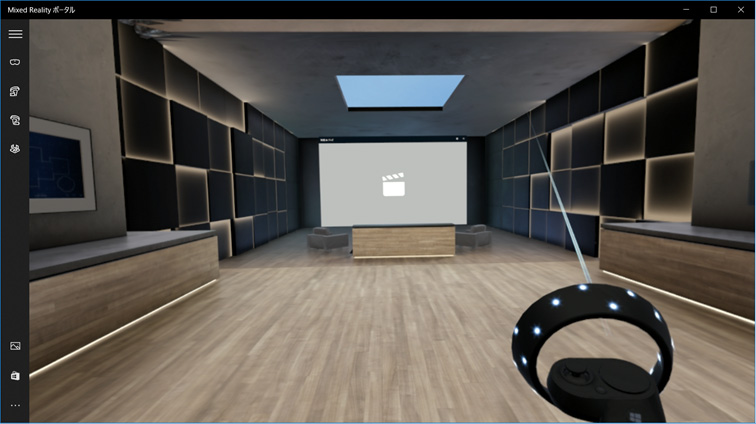
図:映画館のような場所も。ここでは360°動画をダウンロードして楽しむことができます。
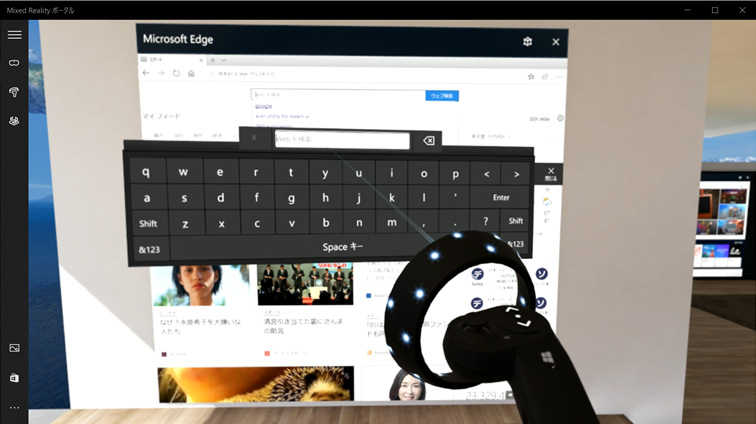
図:もちろんWebブラウザもあります。検索窓を選択すると仮想キーボードがポップアップ。
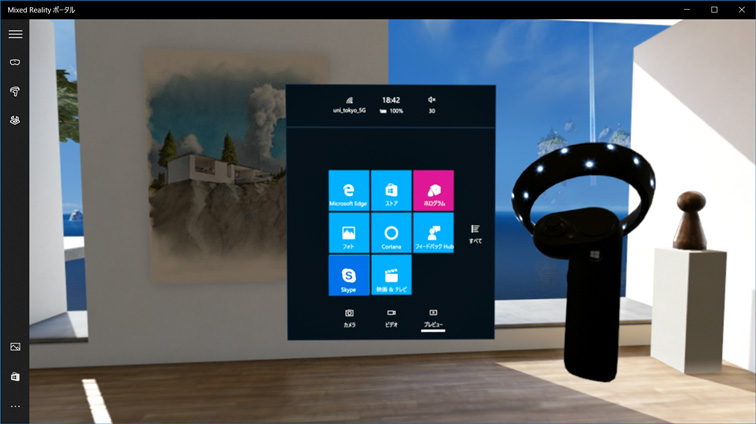
図:モーションコントローラーのWindowsキーを押すとメニュー画面がポップアップ。ここからWindowsにインストールされたソフトウェアが起動できます。
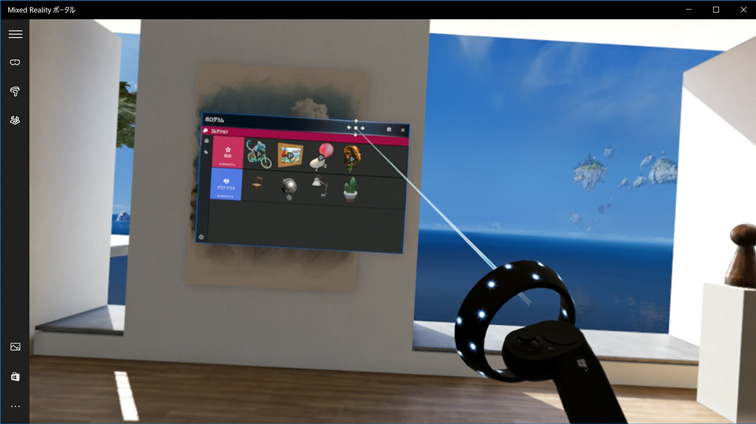
図:起動したウィンドウはどこにでも配置が可能!まずは、このMixed Realityポータルを歩き回るだけでも色々遊ぶことができます。
最初に降り立った場所にWindowsストアがありますので、そこから新たなソフトウェアをインストールすることもできます。TOPページのリンクにWindows Mixed Reality特集ページがありますが、検索窓から「Windows Mixed Reality」で検索して表示するページの方が掲載数が多いなどまだ、不思議な状況ですが、Windows Mixed Reality対応ソフトウェアは今後も続々と追加されるそうなので、楽しみですね!
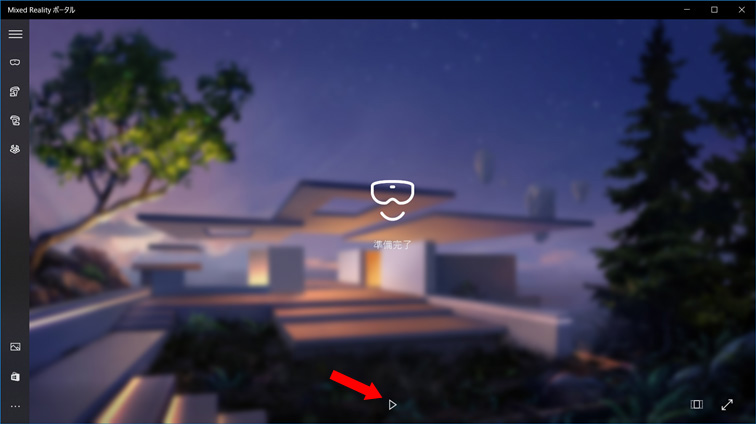
図:Mixed Realityポータルのこのボタンを押すと、ヘッドマウントディスプレイの視点が、外部ディスプレイでも見えるようになりますよ!
まとめ
接続するだけで本格的なVR体験を楽しむことができる「Acer AH101」のレビュー、いかがでしたでしょうか。ゲームや映画、音楽鑑賞など様々なコンテンツが追加されることで、よりVRを楽しむことができますが、まずはこのMixed Realityポータルだけでも十分にVRの凄さを体験できると思います。VRヘッドマウントディスプレイの低価格化が進み、さらにセットアップも簡単となるとこれはもう試してみるしかないでしょう。
さらにVRで先行する「Steam VR」にも今後対応する予定ですので、ここが解決すると一気に対応コンテンツが増え、VRでできることが急激に増えてきます。今後がとても楽しみですね。「Steam VR」については、現在β版ですがAcer AH101で動作させる方法にチャレンジ中です!無事できたら別途検証記事を書きたいと思います。
また、今回はノートパソコンでテストしましたが、モーションコントローラーを使うためにはデスクトップパソコンでは別途Bluetoothアダプタが必要になります。Bluetoothアダプタで相性が起きているということですので、実際に試した結果もまとめてみたいと思います。
執筆:パソコン工房職人3号

