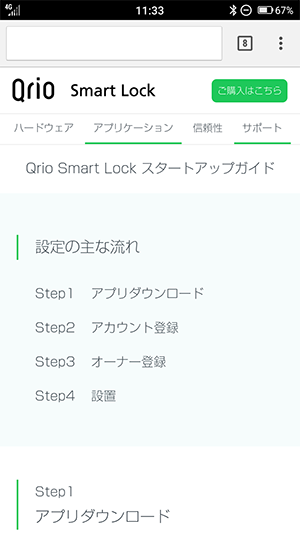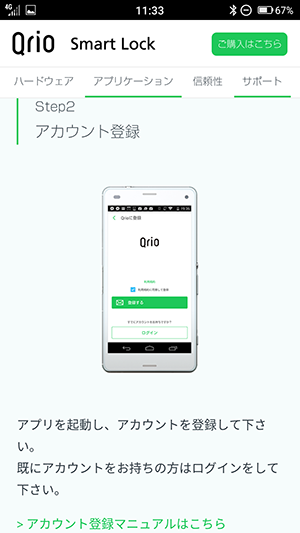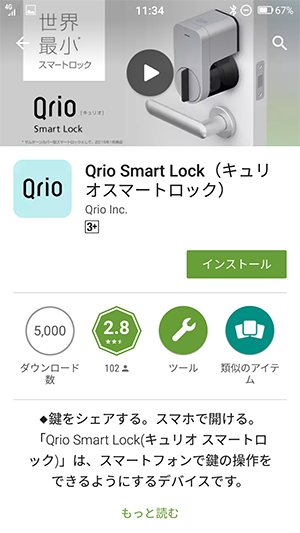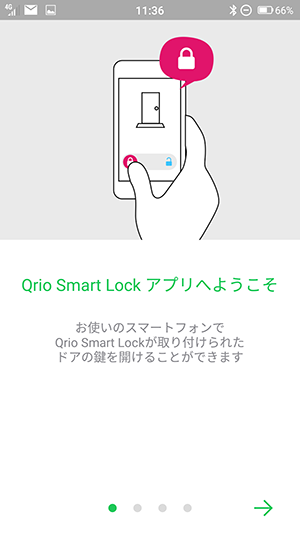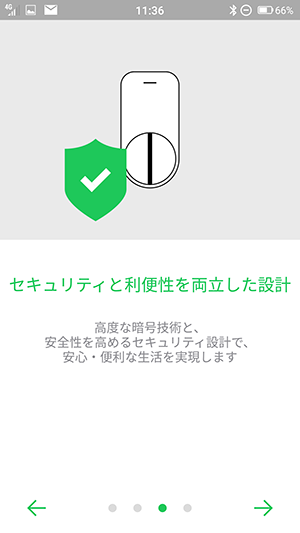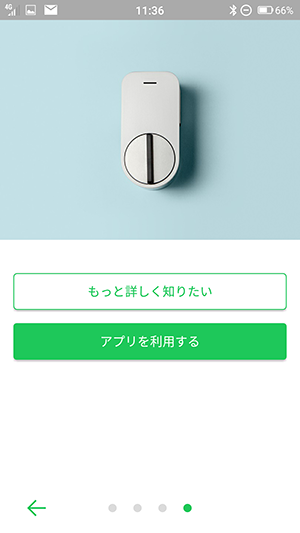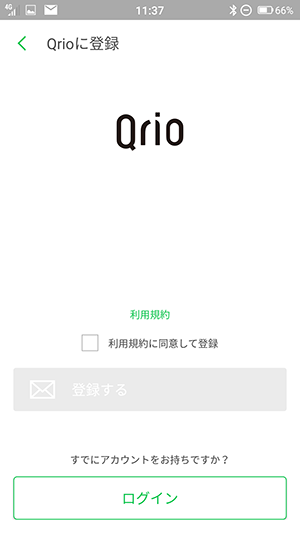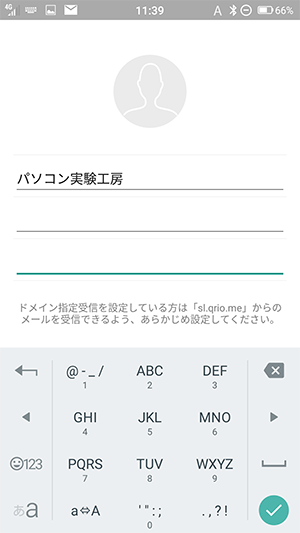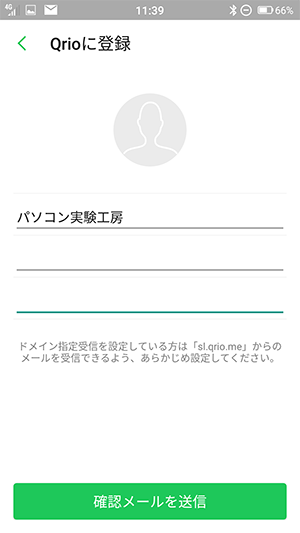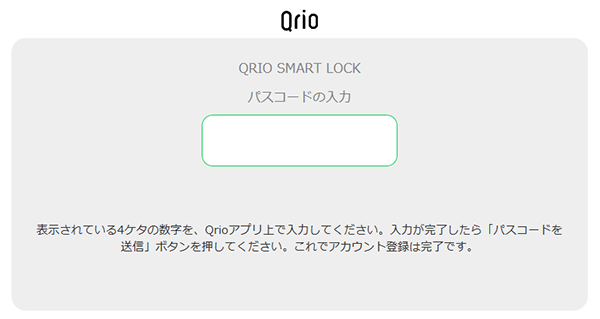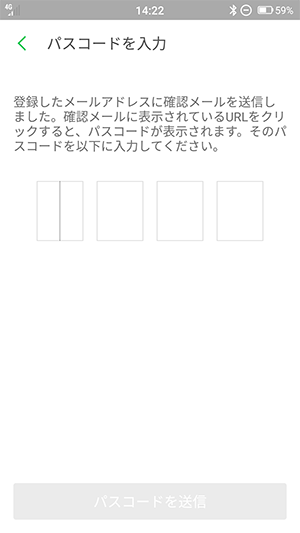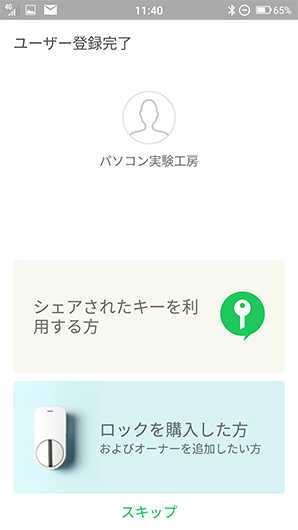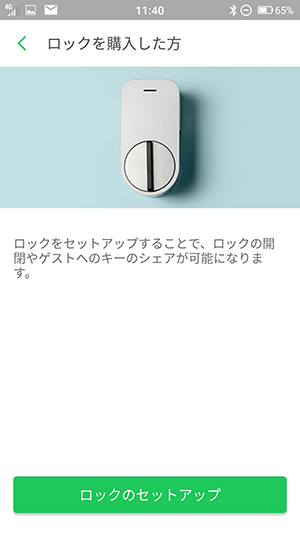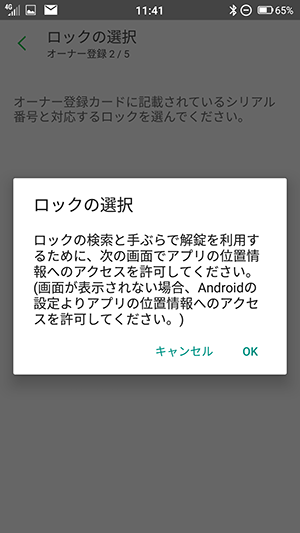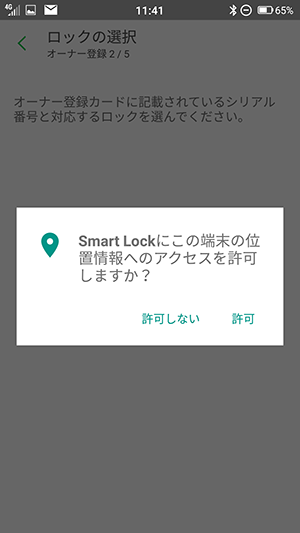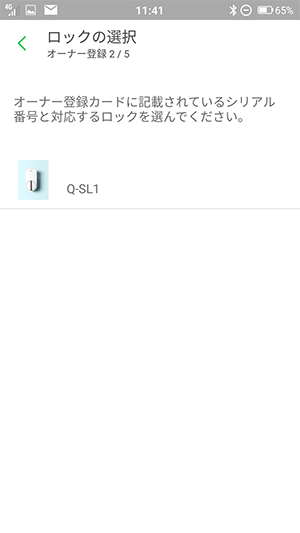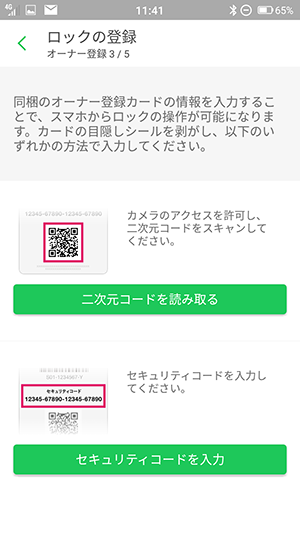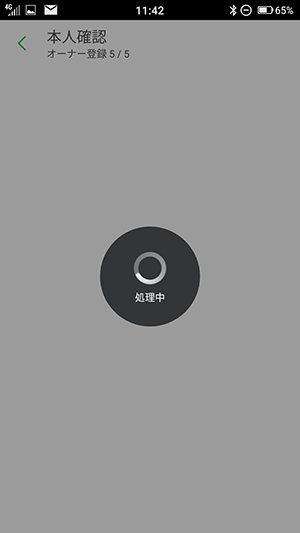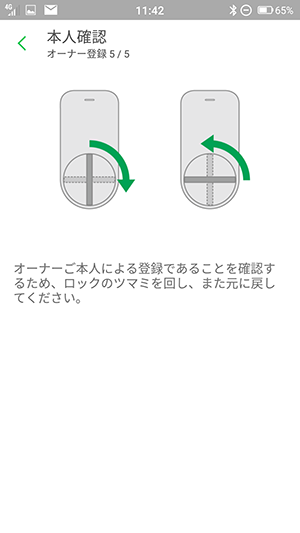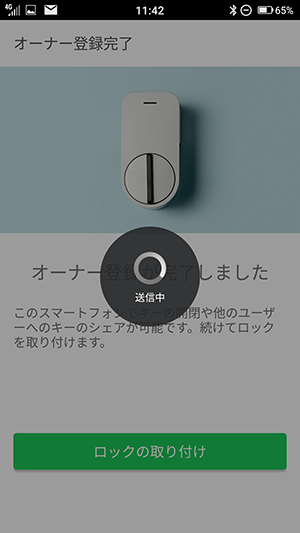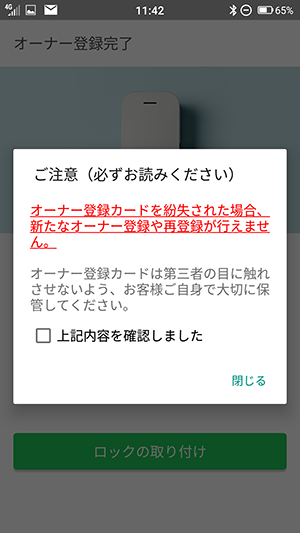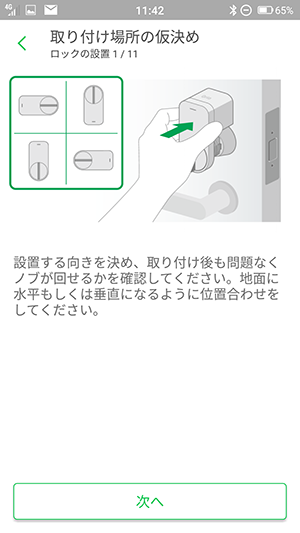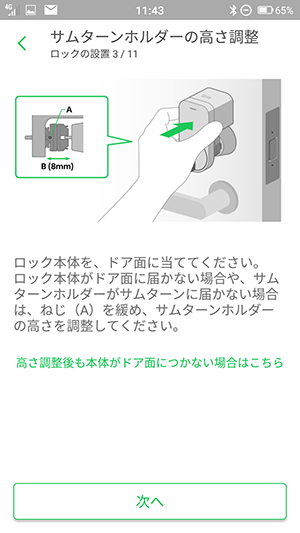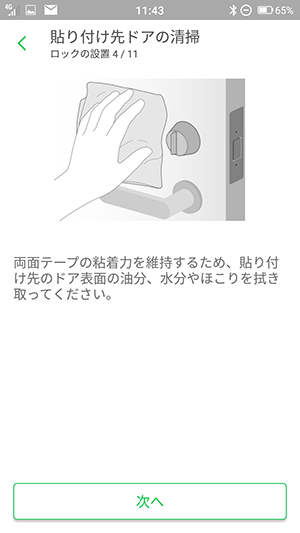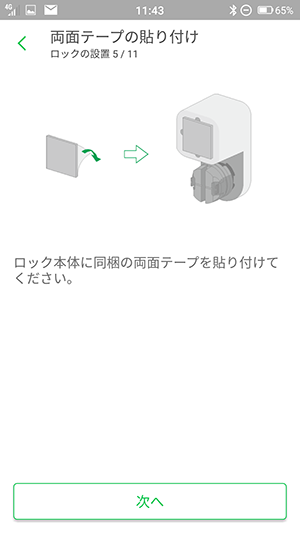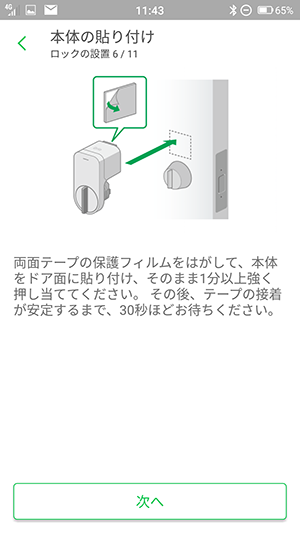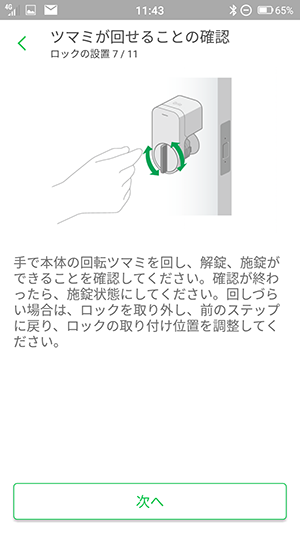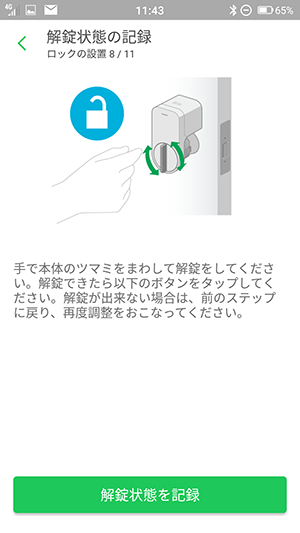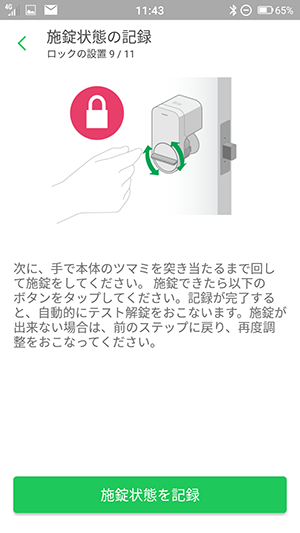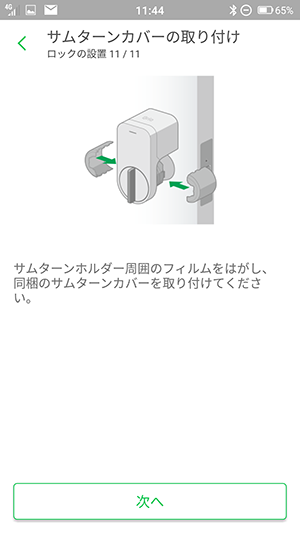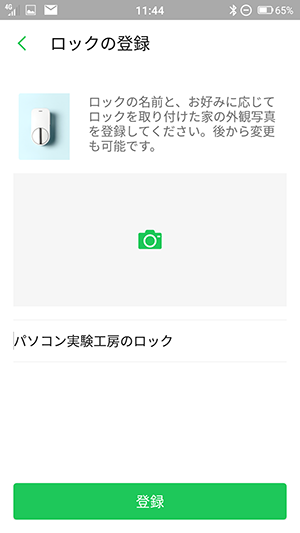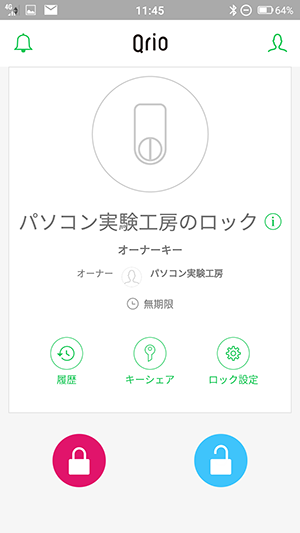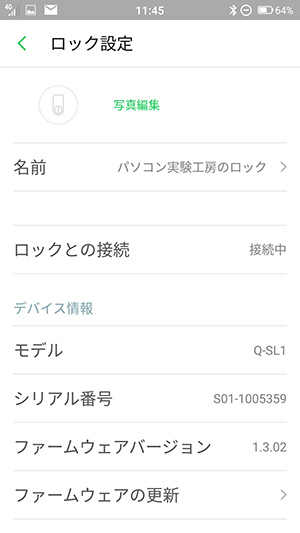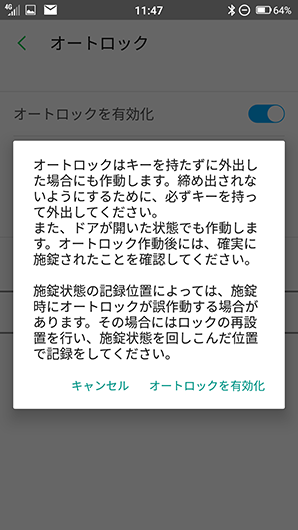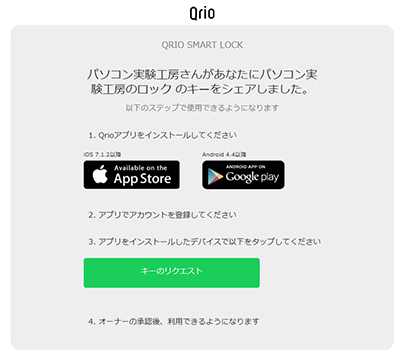Qrio Smart Lock(キュリオスマートロック)を試してみた
スマホを鍵代わりにする「スマートロック」
2016-7-4
皆様ご覧いただだきありがとうございます。
職人2号です。
昨今モバイル通話/通信はガラケーからスマートフォンに移りつつあり、昨年度の普及率は遂にスマートフォンがガラケーを上回ったそうです。
スマートフォンは単に通話に使うだけでなく、WebブラウズやSNS、ゲームなどを利用するためのアプリケーション開発が活発で、スマートフォンがパソコンの代わりになっている方も少なくないでしょう。
そういった背景もあって、「スマートフォンを使って何かをする」ものも増えてきています。おサイフケータイなどの電子決済もその一例と言えると思いますが、スマートフォンを玄関の鍵にしてしまう、といったユニークな商品である「スマートロック」も発売されています。
この度パソコン工房ではそんなスマートロックの1つである「Qrio Smart Lock」(キュリオスマートロック)の取扱いを開始しました。Bluetooth LEでスマートロック本体とスマートフォンをつなげ、玄関扉などをスマートフォンで解錠してしまおう、というデバイスです。

実際に使用する機会を得ることが出来ましたので、実際に取り付けから、本体とスマートフォンをリンクさせて施錠/解錠する動作を試してみました。
小型でシンプル、内容物もシンプル
まずは、開封の儀から。

セット内容はSmart Lock本体の他に、鍵の部分とアタッチするサムターンホルダーが3種類、本体設置の高さを調整するためのプレートとプレートを取り付けるためのネジ、スマートロックを扉に固定するための粘着シートと駆動用のリチウム電池(CR123A)、リファレンスガイドが付属しています。 また、スマートロックアプリを使用する際に必要となるオーナー登録カードも同梱されています。
実際に設置してみる
それではSmart Lockを設置してみましょう。 設置の流れは以下の通りとなります。
①アプリをダウンロードする
アプリのダウンロードはQrioのサイトから行います。リファレンスガイドにQRコードが印刷されており、こちらを読ませることでスタートアップガイドのページへ移動することが出来ます。こちらにアプリダウンロード用のリンクが設けられています。
お使いのスマートフォンに合わせてPlayストアもしくはAppストアからアプリをダウンロードしてください。
※今回はAndroidスマートフォン(FREETEL SAMURAI REI FTJ161B-REI-SL)を使用しています。
②アプリで初期設定をする
インストール完了後、アプリ(Qrio Smart Lock アプリ)を起動します。 初回起動時には簡単なガイドが表示されます。
③アカウント登録をする
Qrio Smart Lock アプリを使用開始するにあたり、アカウントの作成が必要となります。 アカウントの作成にはメールアドレスが必要となります。 アカウント名とメールアドレスを入力し、「確認メールを送信」をタップすると登録したメールアドレス宛にパスコードが確認出来るURLが記載されたメールが送信されますので、パスコードを入力し、アカウント登録を完了させてください。
④オーナー登録をする
セットアップしたアプリにSmart Lockをオーナー登録します。 まずはスマホアプリにSmart Lockを認識してもらいます。
認識作業の最初にSmart Lock本体に電池を装着します。
画面に表示されたシリアル番号とオーナー登録カードに記載のシリアル番号が一致していることを確認した上でタップしてください。
この画面が出てきたらオーナー登録が完了し、スマホからの操作が受付出来る状態となります。確認のチェックをして閉じるとタップしてください。
⑤Smart Lockを取り付ける
いよいよSmart Lockを扉へ取り付けます。
設置お疲れ様でした!
実際に使ってみる
設置・設定が終わったスマートロックを実際に使ってみましょう。
アプリのメイン画面となります。 画面下の赤いほうが施錠ボタン、青いほうが解錠ボタンとなります。 それぞれのボタンを1秒以上長押しすることで施錠並びに解錠をすることが出来ます。 実際に鍵が動き出すまでにタイムラグがありますが、操作が受け付けられるとスマホでバイブレーションしますのでそのタイミングで離していただければ問題ないと思います。
なお、Smart Lockではスマホで施錠・解錠するだけでなく、解錠後時間が経ったら自動で施錠される「オートロック」機能を有しています。 スマホアプリの「ロック設定」から機能の有効化と施錠までの時間を設定することが出来ます。
オートロック機能の設定画面。鍵を持たないで外出しないよう注意喚起があります(当然といえばそうなのですが)。
その他、スマホアプリからはバッテリーの状態も確認することが可能となっています。
アプリのメイン画面にある「ロック設定」から確認することが出来ます。 Qrio Smart LockではCR123Aタイプの電池2本で駆動、もう2本を予備として搭載出来るようになっています。バッテリー切れとなった際には自動で予備搭載のバッテリーで駆動をしますし、アプリでバッテリーの状態を常時見ることが出来ますので、交換タイミングを逃すことなく、安心してご利用いただけます。
大掛かりな工事なく扉ロックを電子化
スマホを使った鍵の電子化も非常に身近になってきました。
このQrio Smart Lockは扉に貼り付けるだけで、簡単に、大掛かりな工事も必要なく玄関扉を電子化することが出来るスグレモノです。
とはいえ、課題が全く無いわけではありません。というのもマンションなどで正面玄関にオートロックが設置されている場合などではオートロックに合わせた解錠が必要となりますので、既存の鍵を持ち歩かなくて済む、というわけにはいきません。オートロックに対応させようとなりますと、単にアプリ側を改良すればよいものではなく、オートロックのシステムと安全に連携をする必要があります。
とはいえ、鍵は鞄の奥深くにしまいこんでしまうかもしれませんが、スマホは比較的取り出しやすい場所で持ち歩くことがほとんどだと思います。そういう意味では鍵をさっと取り出して解錠できるようになる仕組みは便利ではないでしょうか。
今回はテストしきれなかった部分でもあるのですが、電子化する1番のメリットとして鍵の共有があります。
例えば、留守中に知人が訪ねてくる際に、Smart Lockのキーを一時的・かつ期限を決めて共有することで、玄関前で待ちぼうけする事を避けられます。また職場というシーンでは、事務所の鍵を解錠出来る人が電車遅延等で間に合わない場合などでも、電子キーをWeb経由で到着している人に共有してその人に解錠してもらう、といったことも可能になります。
電子キーのシェアをするための設定を誘導する画面。
設置した電子キーの解錠・施錠というシンプルな機能がメインですが、手ぶら解錠などもβ版サービスとして提供されておりますので、今後の機能拡張も期待できます。興味を持たれたなら、ぜひ『スマホで解錠・施錠』という便利でスマートな生活をお試しいただければと思います。
執筆:パソコン工房 職人2号