Windows 8.1 マウスでの操作方法
マウスでも、もっとスマートクイックに。マウスでも快適に自由自在に操作できるWindows 8.1
① メニュー(チャーム)の表示・各種設定

マウスポインターを画面の右上隅か右下隅に合わせるとメニュー(チャーム)が表示されます。ここで、Windowsアップデートなどのパソコンの各種設定やシャットダウン、検索などの操作が可能です。スタートを押すと元の画面に戻ります。
【メニュー内のコンテンツ】
- 検索
- 共有
- スタート
- デバイス
- 設定(再起動やシャットダウンは、「設定」内の「電源」にて選択することが出来ます。)
② 検索機能
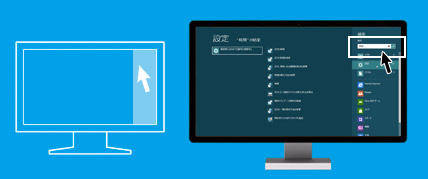
下記操作によりパソコン(アプリ、設定、ファイル)・WEB・アプリ内の検索を検索できます。
- チャームを呼び出した後、「検索」をクリック。
- スタート画面の「検索」ボタンをクリック。※
③ アプリの表示・終了

使っていたアプリに戻るには、マウスポインターを左上隅に合わせて、クリック。さらに下にマウスを移動すると起動中のアプリの一覧が表示されます。
また、スタート画面の左下隅にある「↓」をクリックすることで、PC上の全てのアプリ一覧を表示することができます。
④ アプリコマンドやコンテキストメニューの表示

アプリコマンドを表示するには、マウスを右クリック。メール アプリならアカウント設定、ファイナンス アプリならニュース表示ボタンというように、そのアプリ用のコマンドがアプリ バーに表示されます。
コンテキストメニューを表示するためにはスタート画面のタイルを右クリックすることで、固有のオプションが表示します。※
⑤ 画面を切り替える

マウスポインターを画面の左下隅に合わせば、表示される画面に切り替えることが出来ます。アプリケーション画面を開いているときにスタート画面に戻るときなどに便利です。
メニュー(チャーム)を使う。
メニュー(チャーム)は、どの画面からでも呼び出すことが可能です。 検索や、共有、設定の変更や、スタート画面に戻るための機能などが用意されています。画面の右端にポインターを合わせるとメニュー(チャーム)を呼び出せます。
新しく採用されたスタート画面からアプリケーションを終了する。
アプリケーション画面の最上部までポインタを移動すると、ポインタが手の形になります。そこで、左クリックをして下までドラッグ、半透明になったら離してみましょう。アプリケーションが終了します。
また、画面上部へマウスポインターへ移動し、タイトルバーの「閉じる」ボタンをクリックすることで、アプリを終了することが可能です。※
スタート画面の拡大・縮小
スタート画面の右下隅にある「-」アイコンをクリックすることで、縮小されます。その後、任意の場所をクリックすることで、元の大きさに拡大されます。
スタート画面でのタスクバーの表示
画面の下端にマウスポインターをあわせることでタスクバーが表示されます。(タスクバーの位置を変更している場合は、その場所へマウスポインターをあわせまます。)
シャットダウン
メニュー(Charm)の呼び出し「マウス右下スクロール」から設定を選択して「電源」を選択します。
また、下記操作でもシャットダウン画面を呼び出すことが可能です。
- Ctl + Alt + Delを同時に押す。
- Alt + F4を繰り返し、全てのアプリが終了した状態で、再度Alt + F4を入力。
- スタート画面の「電源ボタン」を選択。※
従来のデスクトップスタイルへの切り替え
下記のいずれかの操作を行うことで、従来のデスクトップ画面への切り替えが可能です。
- スタート画面の「デスクトップタイル」をクリック。
- 画面の左下隅にマウスを移動させ、縮小されたデスクトップが表示されたらマウスをクリック。
- キーボードのWindowsキーを押す。
新しいスタート画面への切り替え
下記のいずれかの操作を行うことで、従来のデスクトップ画面への切り替えが可能です。
- チャームメニューの「Windows ロゴ」をクリック
- デスクトップ画面左下隅にある「Windows ロゴ」をクリック
- キーボードのWindowsキーを押す。
※ Windows 8.1 Updateが適用されている場合に可能な操作となります。
Windows 8.1のことなら、国内最大級のパソコンショップ「パソコン工房」にお任せください。