スティックPC「Picoretta」を遊びつくす!「WEBブラウジング&動画編」
パソコンはさらに小型化!スティックPC「Picoretta」
2015-3-27
新ジャンルを開拓中の「スティックPC」とよばれる超小型パソコンですが、ユニットコムからついに発売されることとなりました。昨年末に小型パソコン「ECS LIVA」の記事を書いたばかりだと思ったのですが、パソコンの小型化は止まらず、さらに小さくなりました。なんとその大きさは125×38×14㎜。人気のスマートホンよりさらに小さい手のひらサイズ!この大きさならポケットにも気軽に入れることができます。

そんな「Picoretta」外観をさらに詳しく見ていきましょう。
必要な機能をシンプルにまとめた「Picoretta」

「Picoretta」は白を基調にした丸みをおびたオシャレなデザインです。「Piroretta」のロゴのある天面にある黒い丸は電源ランプで、電源を入れると青く光ります。持ってみると見た目以上のずっしり感を感じる70g。この製品はファンレスですので、大きめのヒートシンクが内蔵されています。

先端のキャップを外すと液晶モニタと接続するための端子「HDMI」のコネクタが顔を出します。まるでUSBメモリのような形状をしていますが、端子を差し込む先は液晶モニタや、液晶テレビなどの画面についている映像入力端子のHDMIコネクタになります。スティックPCは、このHDMIのコネクタを液晶モニタに直接プスっと刺して使用するわけですね。たくさんのケーブルを接続しなくてはならない一般的なデスクトップパソコンと比べてとてもお手軽です!

動作に必要な電源は、本体側面の中央よりにあるMicro USB端子からとります。標準で付属する電源コネクタの他、2Aほどの出力をもつモバイルバッテリーなどでも起動できるほど省電力です。隣にある大きい方のUSB端子には、キーボードやマウス、外付けHDDなどのディバイスを接続し使用することのできる端子になります。電源ボタンもこちらの面についています。

反対側には、MicroSDカードスロットが搭載されています。スペックのまとめは後述しますが、本体の内蔵ストレージが32GBですので、大きな容量になりがちな動画ファイルなどはこのMicroSDカードに入れてPicorettaに接続するほうがよさそうですね!
※参考までに、「Picoretta」を起動し、Windows Updateをすべて適用した後の残り容量は19.5GBでした。
※2015年3月時点
Picorettaの詳細スペック比較
ユニットコムの「Picoretta」、同じスティックPCのマウスコンピューター「m-Stick」、そしてECS「LIVA」の比較です。
| Picoretta | m-Stick | LIVA | |
|---|---|---|---|
| CPU | Atom Z3735F(1.33GHz バースト:1.83GHz/4コア/4スレッド/2MBキャッシュ/SDP2.2W) | Atom Z3735F(1.33GHz バースト:1.83GHz/4コア/4スレッド/2MBキャッシュ/SDP2.2W) | Celeron N2807(1.58GHz バースト:2.16GHz/2コア/2スレッド/1MBキャッシュ/TDP4.3W/SDP2.5W) |
| メモリ | DDR3L-1333 2GB | DDR3L-1333 2GB | DDR3L-1333 2GB |
| ストレージ | 32GB(eMMC) | 32GB(eMMC) | 64GB(eMMC) |
| グラフィック | Intel HD Graphics | Intel HD Graphics | Intel HD Graphics |
| オーディオ | HDMI Audio | HDMI Audio | Realtek ALC282 2ch |
| LAN | - | - | Gigabit LAN |
| Wi-Fi | IEEE 802.11 b/g/n | IEEE 802.11 b/g/n | IEEE 802.11a/b/g/n |
| Bluetooth | 4.0 | 4.0 | 2.1+EDR / 4.0 |
| USB | USB2.0x1 | USB2.0x1 | USB2.0 x1 USB3.0 x1 合計5Wまで |
| ボタン | 電源ボタン | 電源ボタン | 電源ボタン |
| 冷却方式 | ファンレス・ヒートシンク | ファンレス・ヒートシンク | ファンレス・ヒートシンク |
| I/Oインターフェース | HDMI×1、USB2.0×1、microSD×1、電源コネクタ(MiniUSBポート)×1 | HDMI×1、USB2.0×1、microSD×1、電源コネクタ(MiniUSBポート)×1 | HDMI×1、VGA×1、USB2.0×1、USB3.0×1、オーディオジャック×1、電源コネクタ(MiniUSBポート)×1、LAN×1 |
| サイズ(mm) | 125×38×14 | 100×38×9.8 (端子部含まず) | 118×70×56 |
| 重量 | 70g | 44g | 190g |
| OS | Windows 8.1 with BING | Windows 8.1 with BING | Windows 8.1 with Bing |
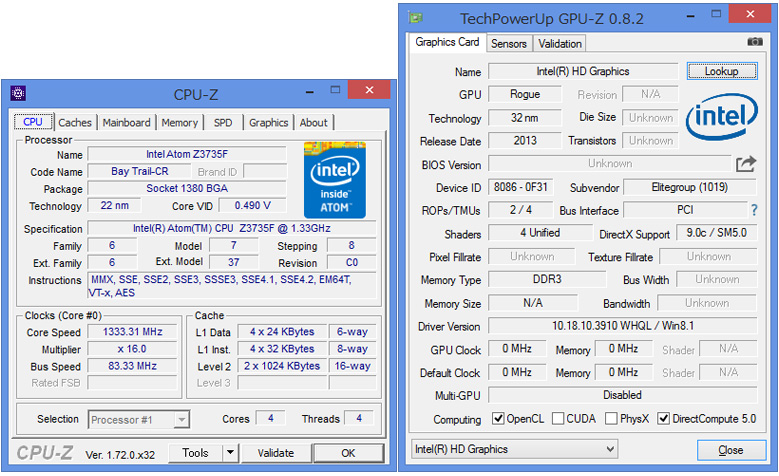
「Picoretta」のCPU、GPU情報です。
LIVA搭載のCPUと比較すると、4コアになり、キャッシュ容量がそれに伴い2MBに増えています。その一方で、動作クロックは若干下がっています。また、Intel ARKの情報(http://ark.intel.com/ja/compare/80274,81072)によると、Intel HD Graphicsの動作速度もLIVAがベースクロック313MHz、ブーストクロック750MHzに対しそれぞれ311MHz、646MHzとなっています。シナリオデザインパワーが2.2Wの省電力仕様でありながら限界まで性能を上げてきた感じですね。
スティックPCの先駆けとなったマウスコンピューターの「m-Stick」とカタログスペックはほぼ同じになりますが、ヒートシンクが大型化し、冷却力が強化されている分、大きさと重量がやや増しているのがわかります。無線LANも内蔵しており、インターネットにもこの無線LANを通じてアクセスすることができます。Bluetoothも内蔵されていますので、ここにキーボードやマウス、Bluetoothオーディオ機器などをつないで使用することができます。もちろんOSはWindows 8.1 with BINGがプリインストールされており、電源を入れたらすぐに使えるようになっているので安心です。
それでは、LIVAよりさらに小型になったパソコン「Picoretta」の実力はどれ程なのか、その性能をLIVA検証記事第2回(https://www.pc-koubou.jp/blog/liva_02.php)になぞって探っていきたいと思います。今回は、一番気になるインターネットと動画の再生について検証してみました。
「Picoretta」で「インターネット閲覧」をしてみる
まずは、ブラウザのテストからいきましょう。今回も初めからインストールされているブラウザ「Internet Explorer 11」をデスクトップモードから起動し使用しました。実際に表示操作をしたときのCPU使用率と体感的な速度を見ていきます。実際の動作画面を外部のキャプチャツール「HD PVR Rocket」にてキャプチャしました。「Picoretta」には無線LANが内蔵されているため、ご自宅のアクセスポイントに接続したらすぐにインターネットが使えるのが魅力的です!
では、最初にパソコン工房のホームページで買い物をしてみます。まずはパソコンの注文。
快適です。特に問題もなくスクロールも非常にスムーズな動作です。読み込む画像や文章、JavaScriptなどによるバナー表示がされていますが、CPU使用率も低く特にストレスにはなりませんでした。
レスポンシブデザイン(ウィンドウの大きさに合わせて動的にレイアウトが変化するサイト)を採用している雑貨ページ「Nantena」を表示させてみました。ウィンドウを変化させた際のCPU使用率に注目です。
再生デバイスのプロパティで出力先を設定することで液晶モニタ側から音の出力が行われるようになります。
Youtubeで動画を再生したりも出来ますが、音がでない時などは再生設定を確認してみてください。
普通に閲覧することができます。途中操作を誤りWindows 8のスタート画面が出てしまいましたが、切り替えも非常にスムーズであるのが確認できると思います。また、ウィンドウサイズの変更も「LIVA」の時にあったようなページ構造が変化するときのInternet Explorer自体の動作が一瞬とまるようなシーンも見られませんでした。CPUの使用率も50%前後でこれくらいの表示ではまだ余裕を見せていました。
「Picoretta」で「動画鑑賞」をしてみる
「LIVA」で使用したYoutubeの動画を「Picoretta」でも再生してみました。あえて重めの動画として高画質・高解像度再生に対応した動画ですので、マシン負荷は相応にあるものです。再生に使用するブラウザは、先のテストと同じく標準でインストールされている「Internet Explorer 11」を使用し、Windows 8.1のInternet Explorerでは標準でHTML5プレーヤーでの動画再生となります。実際に再生させたときのCPU使用率と体感的な速度を見ていきます。
※スクリーンショットの左上にでているウィンドウは、Youtubeに標準で実装されている「詳細統計情報」ウィンドウです。再生画面上で右クリックすると出てくるメニューの中に「詳細統計情報」がありこちらをクリックすることでこのウィンドウを表示することができます。このウィンドウでは、再生時の動画の情報を見ることができますので便利ですよ!今回テストした時点では、一部の機能が動作していませんでした。またFlashプレーヤー版とHTML5プレーヤー版では表示の方法が異なるようです。
また、IE11ではフレーム落ち等の計測がうまく作動してくれませんでしたので、動画の再生テストは目視の結果をお伝えさせて頂いております。
まずは、フルHD(1080p 60fps)の動画から。通常のBlu-Rayの動画の場合一般的に1080p 約30fpsという規格ですので、この動画は1秒間あたりにおおよそ倍のコマの映像を再生できる情報量を持ちます。
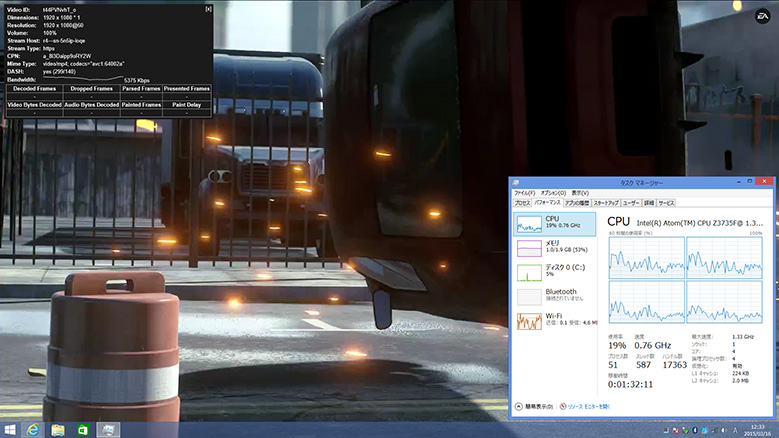
結果は「LIVA」同様に「Picoretta」は、なめらかな動画の再生を行うことができました。非常にスムーズに再生され、視認した限りではコマ落ちなどは見られませんでした。CPU使用率も動作クロックも低く抑えられ20~50%前後の使用率でした。
次に今注目の最新規格4K(3840×2160)の解像度の動画を再生してみます。4Kと呼ばれるこの大きさは先に再生テストしたフルHDと呼ばれる大きさの約4倍もの画質で描画されるため、さらに負荷が高くなるということは容易に想像することができます。
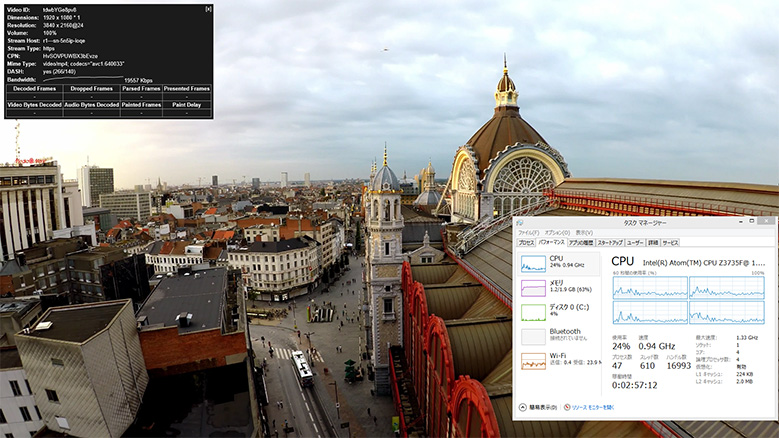
やはり、4Kの映像もしっかりと再生することができました。「Picoretta」のCPUやグラフィックの仕様上の制限のため、4K解像度の出力を行うことができませんので、フルHDモニタ上での4K動画再生となりますが、目視した限りではコマ落ちはほとんど見られませんでした。CPU使用率や動作クロックもフルHD動画再生時よりも上がっているうえにメモリ消費量も高まっていますが、4K動画も問題なく再生できることが確認できました。「LIVA」よりもCPUに余裕が見て取れるのが驚きです。
ここまで、スムーズに再生できるとなると、現状で一般的に見られているほとんどの動画も不満がない程度に再生できるでしょう。
上記の4K動画をリピート再生させ1時間程度放置してもCPUの温度は66℃程度(室温27℃)で安定しており、動作クロックが極端に下がるといった現象も確認することができませんでした。

※検証風景です。付属のHDMIケーブルを接続しPC用モニタに接続して検証を行いました。通信環境は無線LANを使用しています。ファンレスですのでもちろん、動作音はありません!
「Picoretta」でIEとChromeによるYOUTUBE再生のCPU負荷の比較をしてみる
動画再生テストの最初にも書きましたが、このテストは標準でインストールされているブラウザ「Internet Explorer」を使用しました。前回の「LIVA」のテストでは、一般的に軽いといわれているGoogle Chromeで同じ動画を再生したらCPUの使用率が上がった上にカクカクでとても動画を見ることができるような状況ではありませんでした。
では、「Picoretta」ではどうなるのかを同じ方法を用いて検証していきます。1080p 60fpsの動画をIE(左)とChrome(右)で同時に再生します。同時にCPUの使用率(右下)を表示しています。
同時再生→Chromeのみ→IEのみの順で再生テストを行っております。画面右下のCPU使用率の変化にもご注目ください。
「Picoretta」でもやはり「LIVA」でのテストでの結果とおなじ傾向となり、結果は見ての通りです。
「Internet Explorer」のCPU使用率は20%程度で動画を非常にスムーズ再生することができる一方で、Chromeは同じ動画を再生しているにもかかわらずCPU使用率が80%を超えてしまいます。しかも「Chrome」では再生はカクカクで視聴に堪えません。
「Internet Explorer」も「Chrome」も、YoutubeではHTML5プレーヤーを使用していますので条件はほぼ同じとなります。この結果より非力なCPUを搭載するパソコンにおいては「Internet Explorer」の優秀さが光ります。ChromeやFirefoxなどのブラウザは最近のデスクトップ向けCPU Core i7などの有り余るCPUパワーを利用し映像の描画や、データの先読みをさせているため、かえって遅くなってしまうようです。
同じ操作や動画の再生を行う場合IEに比べChromeを使用するほうがCPUへの負荷が非常に大きいため、必然的に発熱も多くなり、発熱を抑えるためにCPUの動作クロックが下がり、結果的に動作がカクカクになるといった状況になりえます。
「Picoretta」でYoutubeを見るなら低負荷な「Internet Explorer」がおすすめです!
静かで超小型な「Picoretta」はインターネット閲覧も動画鑑賞も快適!
「Picoretta」は手に取った時の小ささにまず驚くと思います。しかしその見た目に反して4Kの動画まで再生できてしまう実力を秘めたパソコンでした。
ここまでの結果をまとめると
- 手のひらより小さなサイズで、設置も設定もお手軽カンタン!
- 内蔵無線LANで接続すればインターネット閲覧も快適!
- Youtubeの動画もバッチリ!フルHD 60fps動画も、4K動画も視聴OK!
- 使用するブラウザはCPUの負荷率も低いInternet Explorerがおすすめ!インターネットもYoutubeも低負荷!
- ChromeやFirefoxなどのブラウザはCPU負荷が高いためYoutubeなどの視聴には不適
「Picoretta」ならお手持ちのテレビやパソコンの液晶モニタに簡単に繋げてインターネットを楽しめます!
執筆:パソコン工房 職人3号
